Android — отличная операционная система, но, к сожалению, за многие годы использования она может стать причиной множества проблем. Поскольку ваш телефон — это устройство, которое вы используете чаще всего, вы можете столкнуться с ошибками и другими проблемами, которые могут помешать вашему повседневному использованию, будь то проблемы с Bluetooth, проблемы с воспроизведением музыки или сбой батареи.
Для тех, у кого есть Motorola Moto Z или Moto Z Force, вы можете узнать, как устранить проблемы с камерой вашего устройства. Не беспокойся — мы здесь, чтобы помочь. Будучи одноразовым флагманом, Moto Z может похвастаться множеством замечательных функций, с которыми ни один другой смартфон не может по-настоящему конкурировать. Начиная с поддержки Moto Mod и заканчивая неразрушимым дисплеем, Moto Z и Z Force — отличные устройства, на которые стоит обратить внимание. Тем не менее, некоторые пользователи сообщают о проблемах, связанных с использованием камеры на своем устройстве, что может стать причиной реальных проблем, когда вы пытаетесь запечатлеть незабываемый момент с семьей и друзьями. Если вы продолжаете получать уведомление о том, что ваше подключение к камере не удалось, вот несколько шагов для устранения проблемы.
Перезагрузите устройство
Это клише, но первый шаг, когда у вас возникают проблемы с телефоном, всегда должен быть один и тот же: перезагрузите устройство. Хотя для технического сообщества это немного шутка: «Вы пытались выключить и снова включить его?» — перезагрузка любого устройства, испытывающего проблемы или перерывы в повседневном использовании, может помочь решить ряд проблем. Когда вы перезагружаете ваше устройство, ваш кэш ОЗУ очищается, и неправильно работающее приложение может вернуться к нормальной работе. Поэтому, если у вашего устройства когда-либо возникают проблемы с удобством использования или подключением, перезагрузка устройства является одним из самых простых и быстрых исправлений для вашего устройства.
Хотя обычно вы можете использовать функцию перезагрузки, включенную в Moto Z, чтобы решить проблемы с камерой, вам следует полностью выключить телефон. После выключения телефона нажмите и удерживайте кнопку питания, чтобы снова включить телефон. В некоторых случаях это может быть все, что нужно, чтобы снова начать использовать камеру. Конечно, если вы по-прежнему получаете уведомления о сбоях из приложения камеры, вам следует попытаться очистить кэш в приложении камеры.

Очистка кеша
Это немного сложный процесс, но выполните следующие действия, чтобы очистить кэш в меню настроек.
- Включите Moto Z или Moto Z Force.
- Перейдите на главный экран и выберите значок приложения.
- Затем выберите значок настроек.
- Найдите Диспетчер приложений.
- Показать все вкладки, проводя вправо или влево ..
- Выберите камеру.
- Принудительно остановить приложение.
- Теперь очистите кеш.
- Выберите очистить данные камеры.
- Выберите OK в меню параметров.
- Перезапустите Moto Z или Moto Z Force.
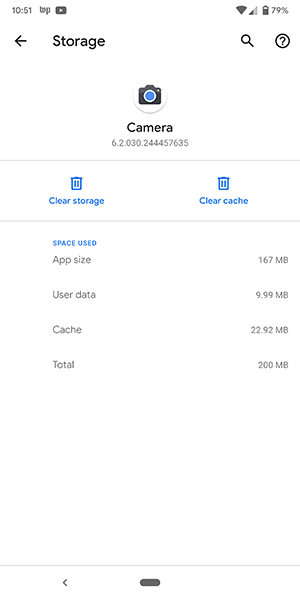
Очистить раздел кеша
Далее в нашем списке перезагрузок: очистка раздела кэша вашего Moto Z. В общем, это довольно техническая процедура. Если вы никогда не стирали кеш-память вашего телефона, соблюдайте осторожность и внимательно следуйте этому руководству. Очистка раздела кэша вашего Moto Z не приведет к удалению каких-либо пользовательских данных или приложений с вашего устройства. Вместо этого в разделе кэша хранятся все временные данные, сохраненные приложениями и программным обеспечением на вашем телефоне, что позволяет вашему телефону быстрее загружать данные приложений. К сожалению, эта информация может иногда приводить к проблемам или проблемам с вашим телефоном, если что-то не так с вашим кешем. Очистка раздела кэша должна исправить любые незначительные проблемы с удобством использования вашего устройства или подключением.
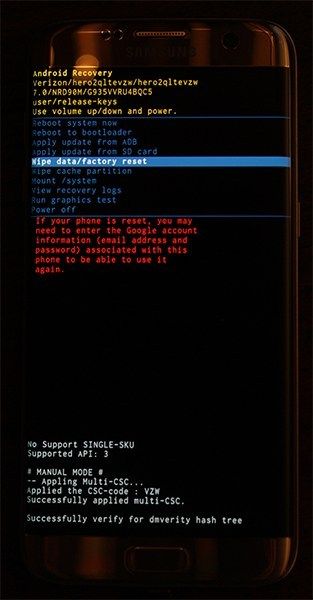
Начните с полного отключения питания телефона. Когда устройство выключено, нажмите и удерживайте кнопку уменьшения громкости и кнопку питания. Как только в верхней части экрана появятся слова «Восстановление загрузки», вы можете отпустить эти кнопки. Синий экран с надписью «Установка обновления системы» может отображаться до тридцати секунд; дисплей покажет вам, что обновление системы не удалось. Это нормально, так что не волнуйтесь. Оставьте телефон на несколько секунд, и дисплей переключится на черный фон с желтым, синим и белым текстом на нем. В верхней части экрана появятся слова «Восстановление Android»; Вы успешно загрузились в режим восстановления в Android. Используя клавиши регулировки громкости для перемещения селектора вверх и вниз, перейдите к пункту «Wipe Cache Partition» в меню.
На картинке выше (взятой из Galaxy S7; параметры останутся прежними), она находится ниже выделенной синей линии — не выбирайте эту опцию, если вы не хотите стереть весь телефон. Как только вы выделите «Wipe Cache Partition», нажмите клавишу питания, чтобы выбрать опцию, затем используйте клавиши громкости, чтобы выделить «Да», и клавишу питания еще раз, чтобы подтвердить. Ваш телефон начнет стирать раздел кеша, что займет несколько минут. Держитесь крепко, пока процесс продолжается. По завершении выберите «Перезагрузить устройство сейчас», если оно еще не выбрано, и нажмите клавишу питания для подтверждения. После перезагрузки телефона проверьте свое устройство, чтобы убедиться, что вы исправили проблемы с камерой. Если нет, то пришло время перейти к нашему последнему, наиболее решительному шагу.
Заводские настройки телефона
Как и в большинстве случаев устранения неполадок, последний шаг к исправлению вашего устройства часто включает в себя полный сброс заводских настроек вашего телефона. Хотя это и не увлекательный процесс, это также распространенный метод решения программных проблем с помощью Moto Z.
Однако перед полной перезагрузкой устройства вы должны создать резервную копию телефона в облаке, используя выбранную вами службу резервного копирования.
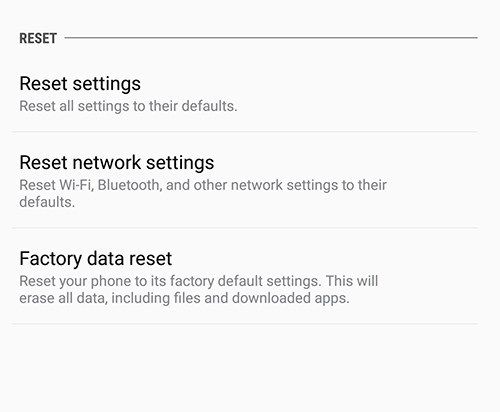
После создания резервных копий файлов откройте меню настроек и выберите «Резервное копирование и сброс», которые находятся в категории «Личные» в меню стандартных настроек и в разделе «Общее управление» в упрощенном макете. На этот раз выберите третью опцию сброса, «Сброс заводских данных». Откроется меню, в котором отображаются все учетные записи, в которые вы вошли на телефоне, а также предупреждение о том, что все на вашем устройстве будет стерто.
Убедившись, что ваше устройство заряжается или заряжается, выберите «Сбросить телефон» в нижней части экрана и введите свой PIN-код или пароль для проверки безопасности. После этого ваш телефон начнет сбрасываться. Дайте устройству сесть и завершите процесс; Не связывайтесь с вашим Moto Z в течение этого времени. После завершения сброса — что, опять же, может занять тридцать минут и более — вы загрузитесь на экран установки Android. Если восстановление заводских настроек решило проблемы с камерой, вы сможете загрузить приложение камеры без проблем. В противном случае вам может потребоваться связаться с Motorola или оператором сотовой связи для замены.



