
Если вы продолжаете получать случайные синие экраны с netwtw04.sys В последнее время не волнуйся. Вот 4 шага, которые помогли другим пользователям решить проблему. Так что читайте дальше и проверьте их …
Попробуйте эти шаги
Шаг 1 это скорее предварительный шаг, чем реальное исправление для вас, ребята, которые НЕ МОГУ войти в Windows 10.
Просто проложите себе путь от
- Шаг 1 если вы не можете войти в Windows 10;
- Шаг 2 если вы можете войти в свой Windows 10.
- Войдите в безопасный режим с сетью
- Откатить сетевой адаптер / драйвер Wi-Fi
- Обновите драйверы вашего устройства
- Запустить DISM
Шаг 1: Войдите в безопасный режим с сетью
1) Убедитесь, что ваш компьютер от.
2) Нажмите кнопка питания включить компьютер. Затем, когда Windows отображает экран входа в систему (то есть Windows полностью загрузилась), нажмите и удерживайте кнопка питания чтобы выключить его.

3) Повторить 1) а также 2) пока на экране не появится Подготовка автоматического ремонта.

4) Подождите, пока Windows завершит диагностику вашего ПК, и нажмите Расширенные настройки.

5) Нажмите Устранение проблем.

6) Нажмите Расширенные настройки.

7) Нажмите Настройки запуска.

8) Нажмите Запустить снова.

9) На клавиатуре нажмите 5 включить Безопасный режим с поддержкой сети.

10) Теперь вы успешно загрузились в Безопасный режим с поддержкой сети, продолжить с Шаг 2 устранить проблему с синим экраном.
Шаг 2. Откат вашего сетевого адаптера / драйвера Wi-Fi
Наиболее Netwtw04.sys происходит из-за Сетевой адаптер/Wi-Fi проблемы с драйверами. Таким образом, мы можем попытаться откатить сетевой адаптер / Wi-Fi драйвер, чтобы увидеть, если это решит проблему. Для этого:
1) На клавиатуре нажмите ключ с логотипом Windows

и R одновременно, затем скопируйте вставьте devmgmt.msc в коробку и нажмите Хорошо.

2) Дважды щелкните по Сетевые адаптеры а затем дважды щелкните по ваш сетевой адаптер/Адаптер Wi-Fi.

3) Нажмите Водитель вкладка> Откат драйвера > Хорошо.

Если Откат драйвера кнопка затенена, затем перейдите к Шаг 3.
4) Нажмите да однажды попросил подтвердить откат драйвера.
5) Перезагрузите компьютер и посмотрите, есть ли синий экран смерти (BSOD) вопрос был отсортирован.
6) Повторите процедуру отката драйвера, если у вас есть оба Сетевой адаптер а также Wi-Fi водители.
Шаг 3. Обновите драйверы устройства
Как уже упоминалось выше, проблемы водителя являются основным виновником этого BSOD проблема. И если Шаг 2 не решает проблему, значит ваш устаревший Сетевой адаптер/Wi-Fi водитель, скорее всего, виноват. Поэтому нам, возможно, придется обновить наш Сетевой адаптер/Wi-Fi водитель, чтобы предотвратить синий экран смерти от кормления в более серьезную проблему.
Существует два способа обновления драйверов устройств — вручную или автоматически:
Обновите драйверы вручную — Чтобы устранить эту проблему, вы можете обновить вышеупомянутые драйверы вручную ОДИН ПО ОДНОМУ, пока не определите точный драйвер, который нарушил работу. Во-первых, вам нужно перейти на сайт производителя, найти самый последний правильный драйвер для устройств. Обязательно выбирайте только те драйверы, которые совместимы с вашим вариантом системных версий Windows. Тогда скачай обновите их все самостоятельно.
ИЛИ ЖЕ
Обновите ваши драйверы автоматически — Если у вас нет времени, терпения или навыков работы с компьютером для обновления драйверов вручную, вместо этого вы можете сделать это автоматически с Водитель Легко. Вам не нужно точно знать, на какой системе работает ваш компьютер, вам не нужно рисковать загрузкой и установкой неправильного драйвера, и вам не нужно беспокоиться об ошибках при установке.
Вы можете обновить ваши драйверы автоматически либо Свобода или же Pro версия Водителя Легко. Но в версии Pro это займет всего 2 клика (и вы получите полную поддержку и 30-дневную гарантию возврата денег):
1) Скачать и установите Driver Easy.
2) Запустите Driver Easy и нажмите кнопку Сканировать сейчас кнопка. Driver Easy проверит ваш компьютер и обнаружит проблемы с драйверами.

3) Вы можете обновить до Pro версия и нажмите Обновить все автоматически загрузить и установить правильную версию ВСЕ драйверы, которые отсутствуют или устарели в вашей системе.

Вы также можете нажать Обновить сделать это бесплатно, если хотите, но это частично руководство.
4) Перезагрузите компьютер и, надеюсь, он загрузится правильно.
Если проблема все еще сохраняется после использования Водитель Легко, не стесняйтесь обращаться в нашу службу поддержки по адресу support@drivereasy.com. Обязательно приложите URL этой статьи для более оперативного и эффективного руководства.
Шаг 4: Запустите DISM
DISM (Образ развертывания Управление обслуживанием) — это инструмент в Windows, который помогает нам исправлять ошибки, вызванные повреждением Windows. Иногда этот синий экран смерти происходит из-за повреждения и неправильной конфигурации нашего компьютера. Если это так, мы должны бежать DISM проверить и исправить ошибку.
1) На клавиатуре нажмите Ключ с логотипом Windows

и введите CMD. Затем щелкните правой кнопкой мыши на Командная строка и нажмите Запустить от имени администратора.

2) Тип следующая команда и нажмите Войти:
DISM.exe / Online / Cleanup-образ / Восстановление здоровья

Подождите некоторое время, чтобы закончить весь процесс.
3) Тип SFC / SCANNOW и нажмите Войти.
4) Перезагрузите компьютер и надейтесь, что проблема с синим экраном была исправлена.
Вот и все — 4 простых шага, чтобы помочь исправить ошибку типа «синий экран» Netwtw04.sys. Надеюсь, что все идет без помех на вашем компьютере и не стесняйтесь комментировать ниже, если у вас есть какие-либо дополнительные вопросы или идеи, чтобы поделиться с нами. ��

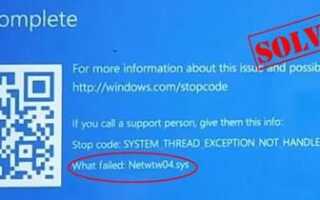
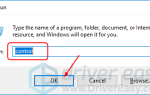
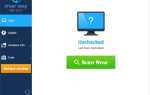
![Не удалось инициализировать службу BattlEye: общая ошибка [ИСПРАВЛЕНО]](https://milestone-club.ru/wp-content/cache/thumb/88/680787a14eb3088_150x95.png)
