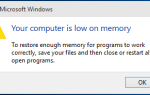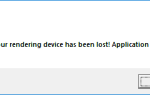Вы расстроены, когда хотите посмотреть видео на Netflix, но оно стоит слишком много времени для буферизации? Ты не одинок. Многие пользователи Netflix сообщают об этой проблеме. Но не волнуйтесь! Хорошей новостью является то, что вы можете исправить это самостоятельно. Мы собрали несколько предложений, которые помогут вам решить проблему.
Исправления попробовать:
Вот список исправлений, которые решили эту проблему для других пользователей Netflix. Вам не нужно пробовать их все. Просто пройдите по списку, пока не найдете тот, который подходит вам.
- Проверьте скорость вашего соединения
- Перезагрузите сеть
- Отключи свой VPN
- Избегайте беспроводных помех
- Близкие по ширине полосы приложения
- Изменить DNS-сервер на вашем компьютере
- Обновите свой сетевой драйвер
Исправление 1: проверьте скорость вашего соединения
Прежде чем разрешить медленную проблему Netflix, сначала проверьте скорость вашего соединения. Чтобы проверить скорость вашего соединения, выполните следующие действия:
- Начать с Домашний экран Netflix.
- Перейдите вверх и выберите настройки или же значок шестеренки.
- Выбрать Проверьте свою сеть проверить скорость вашего соединения.
Если вы не видите кнопку переключения передач, это означает, что ваше устройство не поддерживает эту функцию. Вы можете нажать Вот проверить скорость вашего соединения.
Если вы хотите смотреть телевизионные шоу или фильмы в Качество HD, рекомендация по скорости загрузки 5,0 мегабит в секунду; если вы хотите посмотреть их в Качество Ultra HD, рекомендация по скорости загрузки 25 мегабит в секунду.
Если скорость вашего соединения ниже, чем вы ожидали, попробуйте следующие исправления.
Исправление 2: перезагрузите сеть
После перезагрузки сети скорость вашего интернет-соединения может вернуться к нормальной. Вот как это сделать:
- Отключайте ваш модем (и ваш беспроводной маршрутизатор, если это отдельное устройство) от питания для 60 секунд.

модем

Беспроводной маршрутизатор
- Подключите снова подключите сетевые устройства и подождите, пока световые индикаторы не вернутся в нормальное состояние.
- Попробуйте посмотреть сериал или фильм на Netflix.
Посмотрите, нормализуется ли состояние вашей сети. Если нет, попробуйте следующее исправление ниже.
Исправление 3: отключить ваш VPN
Если вы соединяетесь с VPN или прокси когда вы смотрите видео на Netflix, иногда это замедляет скорость соединения с сервером Netflix, поэтому может возникнуть проблема с задержкой Netflix. Попробуйте отключить его, чтобы увидеть, появляется ли эта проблема снова. Если видео на Netflix все еще отстает, попробуйте следующее исправление ниже.
Исправление 4: избегайте беспроводных помех
Если медленная проблема Netflix возникает, когда вы смотрите телевизионные шоу или фильмы на Netflix через беспроводное соединение (Wi-Fi), эта проблема, вероятно, вызвана беспроводные помехи. Следуйте приведенным ниже инструкциям, чтобы избежать беспроводных помех и улучшить сигнал Wi-Fi:
- Переместите ваш роутер на новое место. Если ваш маршрутизатор находится в центре вашего дома, вы получите лучший сигнал Wi-Fi.
- Переместите беспроводные устройства, такие как беспроводные телефоны или же микроволновые печи подальше от вашего роутера; или выключите эти устройства.
- Попробуйте посмотреть сериал или фильм на Netflix.
Посмотрите, появляется ли эта проблема снова. Если эта проблема не устранена, вы можете попробовать следующее исправление, чтобы закрыть приложения с пропускной способностью.
Исправление 5: закрытие приложений с пропускной способностью
Если вы используете другие приложения, такие как Один диск, Dropbox а также ICloud которые требуют подключения к Интернету для загрузки и выгрузки файлов, или если члены вашей семьи одновременно смотрят телепередачи на других устройствах, может возникнуть медленная проблема Netflix.
Чтобы решить эту проблему, вам необходимо закрыть эти приложения, контролирующие пропускную способность. Вот как это сделать:
- На клавиатуре нажмите Ctrl, сдвиг а также Esc в то же время, чтобы открыть Диспетчер задач.
- Щелкните правой кнопкой мыши приложения переключения пропускной способности, а затем выберите Конечная задача.

- Попробуйте посмотреть сериал или фильм на Netflix.
Посмотрите, не исчезнет ли медленная проблема Netflix. Если проблема появляется снова, попробуйте изменить DNS-сервер на вашем компьютере.
Исправить 6: изменить DNS-сервер на вашем компьютере
Мы, люди, получаем доступ к информации через доменные имена. Однако веб-браузеры получают доступ к интернет-ресурсам по IP-адресам. DNS (система доменных имен) это инструмент, который переводит доменные имена в IP-адреса, чтобы ваш браузер мог загружать интернет-ресурсы.
Google Public DNS предоставляет вам повышение скорости а также повышенная безопасность. Попробуйте изменить DNS-сервер на вашем компьютере на общедоступные DNS-адреса Google, чтобы узнать, можно ли решить проблему с медленным Netflix. Вот как это сделать:
- На клавиатуре нажмите ключ с логотипом Windows а также р одновременно открыть диалоговое окно «Выполнить». Затем введите контроль и нажмите Войти открыть панель управления.

- Посмотреть Панель управления по категориям. Нажмите Просмотр состояния сети и задач.

- Во всплывающем окне нажмите Смените настройки адаптера.

- Щелкните правой кнопкой мыши текущая сеть, а затем выберите свойства.

- Двойной щелчок Интернет-протокол версии 4 (TCP / IPv4) просмотреть его свойства.

- Выбрать Получить IP-адрес автоматически а также Используйте следующие адреса DNS-серверов. За Предпочитаемый DNS-сервер, введите публичный DNS-адрес Google: 8.8.8.8; для Альтернативного DNS-сервера, введите публичный DNS-адрес Google: 8.8.4.4. Затем нажмите Хорошо сохранить изменения.

- Перезагрузите компьютер и попробуйте посмотреть телепередачу или фильм на Netflix.
Посмотрите, появится ли медленная проблема Netflix. Если проблема возникает снова, попробуйте обновить сетевой драйвер.
Исправление 7: Обновите свой сетевой драйвер
Если сетевой драйвер на вашем компьютере отсутствует или устарел, это может вызвать проблемы с сетью. Попробуйте обновить сетевой драйвер, чтобы убедиться, что проблема с Netflix не устранена.
Существует два способа обновления драйверов: вручную а также автоматически.
Обновите драйверы вручную — Вы можете вручную обновить сетевой драйвер на ПК зайдя на сайт производителя, и поиск последней версии драйвера для вашего сетевого устройства. Обязательно выберите драйвер, совместимый с модель вашего устройства а также ваша версия Windows.
Или же
Обновите ваши драйверы автоматически — Если у вас нет времени, терпения или навыков работы с компьютером для обновления драйверов вручную, вместо этого вы можете сделать это автоматически с Водитель Легко. Вам не нужно точно знать, на какой системе работает ваш компьютер, вам не нужно рисковать загрузкой и установкой неправильного драйвера, и вам не нужно беспокоиться об ошибках при установке. Driver Easy справится со всем этим.
- Скачать и установите Driver Easy.
- Запустите Driver Easy и нажмите Сканировать сейчас кнопка. Driver Easy проверит ваш компьютер и обнаружит проблемы с драйверами.

- Нажмите Обновить Рядом с вашими устройствами автоматически загружается правильная версия его драйвера, затем вы можете установить его вручную. Или нажмите Обновить все для автоматической загрузки и установки правильной версии всех драйверов, которые отсутствуют или устарели в вашей системе (это требует Pro версия — вам будет предложено обновить, когда вы нажмете Обновить все. Ты получаешь полная поддержка и 30-дневный возврат денег гарантия).

Вы можете сделать это бесплатно, если хотите, но это частично руководство.
Если вам нужна помощь, пожалуйста, свяжитесь с Служба поддержки Driver Easy в support@drivereasy.com.
Надеемся, что одно из вышеуказанных исправлений решило проблему с Netflix. Если у вас есть какие-либо вопросы или предложения, пожалуйста, оставьте свой комментарий ниже.