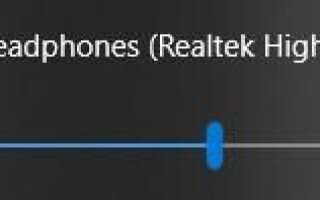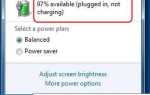Вы нашли на ноутбуке Dell нет звука когда вы собираетесь слушать музыку или смотреть видео? Это так расстраивает. Но не волнуйся. Мы поможем вам решить проблему со звуком на вашем ноутбуке.
Как исправить звук на ноутбуке Dell
Вот решения, которые помогли людям устранить звук на ноутбуке. Вы не должны испытывать их все; просто спускайтесь вниз, пока звук ноутбука не заработает.
- Проверьте проблемы с оборудованием
- Изменить настройки звука
- Изменить аудио формат
- Обновите аудио драйвер
- Переустановите аудио драйвер
Примечание. Приведенный ниже снимок экрана относится к Windows 10, а исправления применяются к Windows 8 и Windows 7.
Исправление 1: проверьте аппаратные проблемы
Если в ноутбуке Dell нет звука, прежде всего следует проверить проблему с оборудованием. Вот шаги по устранению неполадок:
1. Проверьте динамик на вашем компьютере
Убедитесь, что громкость динамика не отключена. Иногда громкость приглушена, и вы абсолютно не услышите звука. Просто проверьте Значок громкости на рабочем столе и перетащите ползунок на максимум и посмотрите, слышите ли вы какой-либо звук.

Кроме того, просто взгляните на динамик на вашем ноутбуке и посмотрите, есть ли что-то, что покрывает динамик.
2. Проверьте разъем для наушников
Вам также следует проверить разъем для наушников, если вы подключили наушники к ноутбуку. Загляните внутрь разъема и посмотрите, нет ли каких-либо повреждений, пыли или пуха, которые могут помешать работе наушников.
Если это так, очистите домкраты ватным тампоном или щеткой.
3. Проверьте микрофон или наушники
Если вы подключаете микрофон или наушники к ноутбуку, вам также следует убедиться, что устройство работает правильно.
Попробуйте отключить и снова подключиться и посмотреть, есть ли звук. Или вы можете попробовать другой микрофон или наушники и посмотреть, в чем проблема.
Исправление 2: проверьте настройки звука
Если проблема со звуком не устранена после устранения неполадок оборудования, не беспокойтесь. Вы можете изменить настройки звука. Вот что вы можете сделать:
1) На рабочем столе щелкните правой кнопкой мыши Значок громкости в правом нижнем углу и нажмите Устройства воспроизведения.

Если вы не видите Playbackdevices в списке вы можете нажать Звуки и нажмите воспроизведение вкладка во всплывающей панели.
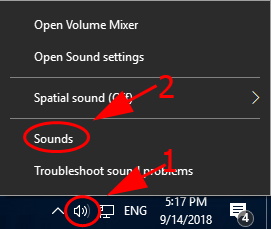

2) Под воспроизведение щелкните правой кнопкой мыши любую пустую область в окне устройства и выберите Показать отключенные устройства а также Показать отключенные устройства.
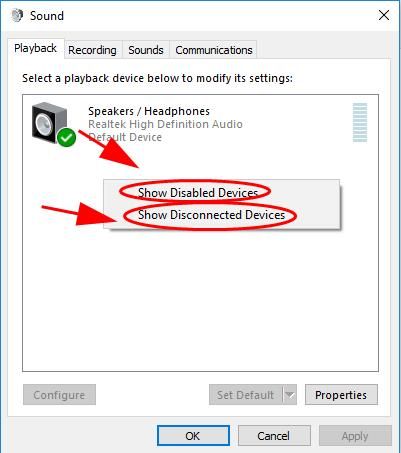
3) Щелкните правой кнопкой мыши на вашем динамике и выберите включить.

4) Затем выберите устройство динамика и нажмите Установить по умолчанию установить ваше устройство в качестве аудиоустройства по умолчанию.
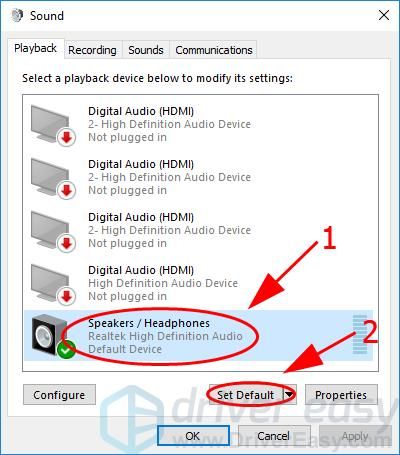
5) Нажмите Хорошо чтобы сохранить ваши изменения.

Попробуйте воспроизвести любой звук, чтобы увидеть, слышен ли звук с вашего ноутбука.
Исправление 3: изменить формат аудио
Изменение формата аудио на вашем ноутбуке может помочь решить проблему отсутствия звука. Вот как это сделать:
1) На рабочем столе щелкните правой кнопкой мыши Значок громкости в правом нижнем углу и нажмите Устройства воспроизведения.

Если вы не видите Устройства воспроизведения в списке вы можете нажать Звуки и нажмите воспроизведение вкладка во всплывающей панели.
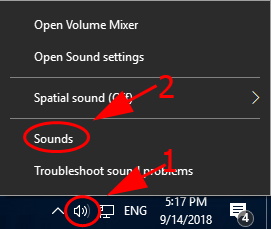

2) Под воспроизведение выберите аудиоустройство и нажмите свойства.

3) Нажмите продвинутый Вкладка. в Формат по умолчанию раздел, выберите другой аудио формат, затем нажмите Тестовое задание кнопка. Смотрите, если вы слышите какой-либо звук.

Вам нужно будет попробовать разные аудиоформаты, чтобы найти тот, который работает.
4) Как только вы найдете формат, который работает, нажмите Применять а также Хорошо сохранить настройки.

Если проблема со звуком по-прежнему не возникает, не беспокойтесь. У нас есть что-то еще, чтобы попробовать.
Исправление 4: обновить аудио драйвер
Отсутствующий или устаревший аудиодрайвер также может не вызывать звука на компьютере. Если удаление драйвера не решает вашу проблему, вы можете попробовать обновить аудиодрайвер, чтобы он работал.
Существует два способа обновления драйверов: вручную а также автоматически.
Обновление драйвера вручную — Вы можете вручную обновить аудиодрайвер, выполнив поиск на веб-сайте производителя, найдите последнюю и правильную версию драйвера, которая соответствует вашей ОС Windows, и установите его на свой компьютер. Это требует времени и навыков работы с компьютером.
Автоматически обновлять драйвер — Если у вас нет времени или терпения для обновления драйверов вручную, вы можете автоматически обновить драйверы с помощью Водитель Легко.
Driver Easy автоматически распознает вашу систему и найдет для нее правильные драйверы. Вам не нужно точно знать, на какой системе работает ваш компьютер, вам не нужно рисковать загрузкой и установкой неправильного драйвера, и вам не нужно беспокоиться об ошибках при установке.
Вы можете обновить драйверы автоматически с помощью СВОБОДНО или профессионал версия Driver Easy. Но в Pro версии это займет всего 2 клика (и вы получите полную поддержку и 30-дневная гарантия возврата денег):
1) Скачать и установите Driver Easy.
2) Запустите Driver Easy и нажмите Сканировать сейчас. Driver Easy проверит ваш компьютер и обнаружит проблемы с драйверами.

3) Нажмите Обновить кнопка рядом с отмеченным аудиоустройством, чтобы автоматически загрузить правильную версию их драйвера (вы можете сделать это с помощью СВОБОДНОверсия), затем установите его на свой компьютер.
Или нажмите Обновить все для автоматической загрузки и установки правильной версии всех драйверов, которые отсутствуют или устарели в вашей системе (для этого требуется Pro версия — вам будет предложено обновить, когда вы нажмете Обновить все).

4) Перезагрузите компьютер, чтобы изменения вступили в силу.
Все еще не повезло? Хорошо, есть еще одна вещь, чтобы попробовать.
Исправление 5: переустановите аудио драйвер
Если ваш аудиодрайвер поврежден в вашей системе, скорее всего, на вашем ноутбуке Dell нет звука. Вы можете удалить и переустановить аудиодрайвер и драйвер устройства ввода / вывода, чтобы исправить это.
1) На клавиатуре нажмите Ключ с логотипом Windows а также р одновременно вызвать окно «Выполнить».
2) Тип devmgmt.msc и нажмите Хорошо.

3) В диспетчере устройств дважды щелкните Звуковые, видео и игровые контроллеры чтобы развернуть его, щелкните правой кнопкой мыши на вашем аудиоустройстве и выберите Удалить устройство.

4) Если вы видите всплывающее окно для подтверждения, установите флажок рядом с Удалить программное обеспечение драйвера для этого устройства, и нажмите Удалить.

5) После удаления дважды щелкните Аудио входы и выходы расширить категорию.

6) Щелкните правой кнопкой мыши на вашем динамике и выберите Удалить устройство.

7) Следуйте инструкциям на экране, чтобы удалить его.
8) После удаления перезагрузите ноутбук, и Windows автоматически переустановит устройство для вас.
Затем попробуйте еще раз, чтобы увидеть, работает ли звук сейчас.
Это оно. Надеюсь, что эти решения пригодятся и исправят нет проблем со звуком для вашего ноутбука Dell. Если у вас есть какие-либо вопросы, не стесняйтесь оставлять комментарии ниже, и мы посмотрим, что еще мы можем сделать, чтобы помочь.