Если ваше внешнее USB-устройство не распознается Windows 10 и в диспетчере устройств возникает ошибка «Неизвестное устройство USB (запрос дескриптора устройства не выполнен»), воспользуйтесь приведенными здесь решениями для устранения и устранения ошибки.
Как вы заметили, USB-устройство в диспетчере устройств имеет желтый треугольник:

Ошибка может быть вызвана проблемами с оборудованием. Итак, во-первых, следуйте приведенным ниже простым инструкциям для устранения неполадок.
1. Попробуйте устройство на другом USB-порту. Это выяснит, если проблема вызвана сломанным портом.
2. Подключите устройство к другому ПК. Это выяснит, если внешнее устройство имеет проблемы.
Если нет проблем с портом USB и устройством, прочитайте и попробуйте следующие способы. Вы можете начать с верхней части списка и двигаться вниз.
Способ 1: удалить блок питания
Способ 2: удалить драйвер USB в диспетчере устройств
Способ 3: обновить драйвер USB
Способ 4: отключить быстрый запуск
Способ 5: изменить параметры выборочной приостановки USB
Способ 1: удалить блок питания
Этот метод решит проблему волшебным образом, если проблема вызвана источником питания.
1. Снимите вилку блока питания с ПК.
2. Перезагрузите компьютер и подключите устройство к USB-порту.
3. После этого подключите источник питания.
Способ 2: удалить драйвер USB в диспетчере устройств
Следуй этим шагам:
1. Откройте диспетчер устройств и раскройте категорию Универсальные контроллеры последовательной шины и найдите устройство USB, которое не распознается Windows.
2. Щелкните правой кнопкой мыши на устройстве и выберите Удалить из контекстного меню.

3. После завершения удаления перезагрузите компьютер, после чего Windows автоматически переустановит устройство.
Способ 3: обновить драйвер USB
Проблема может быть вызвана неисправным драйвером USB. В этом случае обновление драйвера решит проблему.
Если вы не уверены, что можете поиграть с водителями вручную, вы можете сделать это автоматически с Водитель Легко.
Driver Easy автоматически распознает вашу систему и найдет для нее правильные драйверы. Вам не нужно точно знать, на какой системе работает ваш компьютер, вам не нужно рисковать загрузкой и установкой неправильного драйвера, и вам не нужно беспокоиться об ошибках при установке.
Вы можете автоматически обновить драйверы с помощью БЕСПЛАТНОЙ или Профессиональной версии Driver Easy. Но в версии Pro это займет всего 2 клика (и вы получите полную поддержку и 30-дневную гарантию возврата денег):
1. Скачать и установите Driver Easy.
2. Запустите Driver Easy и нажмите Сканировать сейчас кнопка. Driver Easy проверит ваш компьютер и обнаружит проблемы с драйверами.

3. Нажмите Обновить Кнопка рядом с помеченным драйвером USB для автоматической загрузки и установки правильной версии этого драйвера (вы можете сделать это с БЕСПЛАТНОЙ версией). Или нажмите Обновить все для автоматической загрузки и установки правильной версии всех драйверов, которые отсутствуют или устарели в вашей системе (для этого требуется версия Pro — вам будет предложено выполнить обновление при нажатии кнопки «Обновить все»).

Способ 4: отключить быстрый запуск
Если Windows загружается быстро, внешнее устройство может не быть определено до завершения загрузки, тогда возникнет проблема. В этом случае отключение опции быстрой загрузки в параметрах электропитания может решить проблему.
1. Нажмите Win + R (Клавиша с логотипом Windows и клавиша R) одновременно. Откроется диалоговое окно «Выполнить».
2. Тип контроль в окне запуска и нажмите Хорошо кнопка. Это чтобы открыть Панель управления.

3. Просмотр большими иконками и нажмите на Варианты питания.

4. Выберите Выберите, что делают кнопки питания в левой панели.

5. Нажмите на Изменить настройки, которые по умолчанию недоступны.

6. Под Настройки выключения, снимите флажок рядом с Включить быстрый запуск (рекомендуется). Затем нажмите на Сохранить изменения кнопка.

7. Перезагрузите компьютер и посмотрите, разрешится ли проблема. Обратите внимание, что ваш компьютер будет загружаться немного медленнее.
Способ 5: изменить параметры выборочной приостановки USB
Следуй этим шагам:
1. В Варианты питания, нажмите на Показать дополнительные планы. (Если вы попробовали метод 2, вы должны знать, как перейти к параметрам электропитания. Если нет, вернитесь к способу 2 и обратитесь к инструкциям, чтобы открыть параметры электропитания.)

2. Нажмите Изменить настройки, которые в данный момент недоступны.

3. Выберите Высокая производительность и нажмите на Изменить настройки плана.
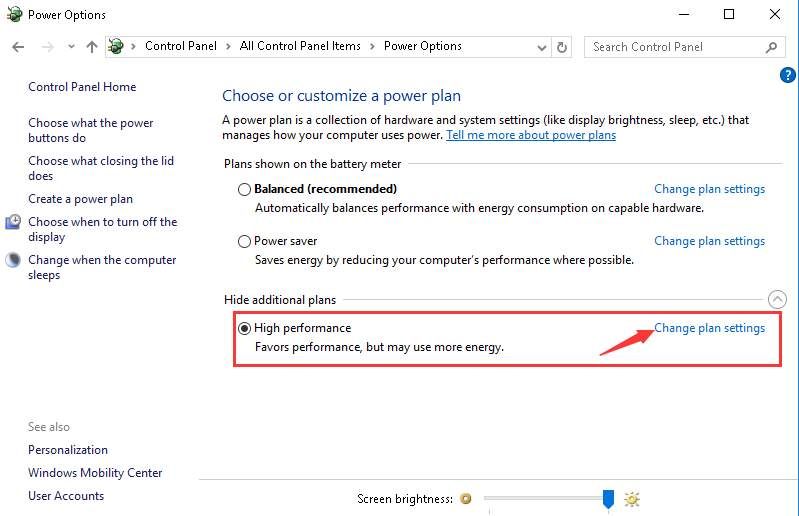
4. Нажмите на Изменить расширенные настройки питания.

5. Нажмите на Изменить настройки, которые в данный момент недоступны.

6. Найдите Настройки USB и расширить его.
7. Разверните USB выборочная настройка приостановки. Отключить оба От батареи а также Подключенный Настройки.

8. Нажмите Применять кнопку и перезагрузите компьютер.
После использования методов, описанных в этом сообщении, необходимо устранить ошибку «Ошибка запроса дескриптора устройства» для Windows 10.





