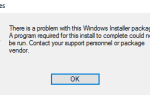Ваш Не работает микрофон Logitech G430? Ты не одинок. Многие люди сообщали о подобных проблемах. Но не волнуйтесь, вы можете исправить неработающий микрофон Logitech G430 проблемы.
Как исправить неработающий микрофон Logitech G430
Если вы обнаружили неполадки в оборудовании и попытались подключить микрофон к разным USB-портам, а ваш микрофон все еще не работает, попробуйте следующие решения:
- Разрешить доступ к микрофону (для пользователей Windows 10)
- Обновите свой аудио драйвер
- Проверьте настройки звука
- Переустановите программное обеспечение Logitech Game
Примечание. Приведенные ниже снимки экрана относятся к Windows 10, а исправления также работают в Windows 8 и Windows 7.
Исправление 1: разрешить доступ к микрофону (для пользователей Windows 10)
Если ваш микрофон Logitech G430 перестает работать в Windows 10, первое, что вы должны проверить, это включить доступ к микрофону. Вот что вам нужно сделать:
1) На клавиатуре нажмите Ключ с логотипом Windowsа также я в то же время.
2) Нажмите Конфиденциальность в настройки.

3) Нажмите Микрофон на левой панели, и убедитесь, что Доступ к микрофону для этого устройства находится на.

(Если эта проблема возникает в голосовом чате, когда вы играете в игры, вы также можете проверить, является ли состояние микрофона для этой игры НА.)
Снова подключите микрофон, чтобы увидеть, работает ли он.
Исправление 2: Обновите свой аудио драйвер
Отсутствующий или устаревший аудиодрайвер на вашем компьютере может привести к тому, что микрофон Logitech G430 не будет работать, поэтому вы должны проверить и поддерживать ваш аудиодрайвер в актуальном состоянии.
Есть два способа обновить ваш аудио драйвер: вручную а также автоматически.
Обновите драйвер вручную: вы можете зайти на сайт производителя вашей звуковой карты, найти последнюю версию драйвера вашей звуковой карты и установить ее на свой компьютер. Это требует времени и навыков работы с компьютером.
Автоматически обновлять драйвер: если у вас нет времени или терпения, вы можете сделать это автоматически с Водитель Легко.
Driver Easy автоматически распознает вашу систему и найдет для нее правильные драйверы. Вам не нужно точно знать, на какой системе работает ваш компьютер, вам не нужно рисковать загрузкой и установкой неправильного драйвера, и вам не нужно беспокоиться об ошибках при установке.
Вы можете обновить драйверы автоматически с помощью СВОБОДНО или профессионал версия Driver Easy. Но в Pro версии это займет всего 2 клика (и вы получите полную поддержку и 30-дневная гарантия возврата денег):
1) Скачать и установите Driver Easy.
2) Запустите Driver Easy и нажмите кнопку Сканировать сейчас кнопка. Driver Easy проверит ваш компьютер и обнаружит проблемы с драйверами.

3) Нажмите Обновить кнопка рядом с помеченной звуковой картой, чтобы автоматически загрузить правильную версию их драйвера (вы можете сделать это с помощью СВОБОДНО версия), затем установите его на свой компьютер.
Или нажмите Обновить все для автоматической загрузки и установки правильной версии всех драйверов, которые отсутствуют или устарели в вашей системе (для этого требуется Pro версия — вам будет предложено обновить, когда вы нажмете Обновить все).

4) Перезагрузите компьютер, чтобы изменения вступили в силу.
Попробуйте снова подключить микрофон Logitech, чтобы проверить, работает ли он сейчас.
Если проблема не устранена, не беспокойтесь. У нас есть другие решения для вас.
Исправление 3: проверьте настройки звука
Микрофон Logitech G430 может не работать, потому что он отключен или не установлен в качестве устройства по умолчанию для вашего компьютера с Windows. Выполните следующие шаги, чтобы проверить настройки звука:
1) Щелкните правой кнопкой мыши значок громкости в правом нижнем углу на рабочем столе и выберите Звуки.

2) Нажмите воспроизведение и убедитесь, что ваш микрофон установлен на По умолчанию устройство.

3) Нажмите запись затем щелкните правой кнопкой мыши любую пустую область в списке устройств и выберите Шоу инвалид приборы.

4) Щелкните правой кнопкой мыши по вашему микрофону и нажмите включить (если он включен, вы увидите запрещать).

5) Снова щелкните правой кнопкой мыши на микрофоне и выберите Установить как устройство по умолчанию.

6) Щелкните правой кнопкой мыши по вашему микрофону и выберите Свойства.

7) Нажмите Уровни и перетащите ползунок громкости на максимальная.

8) Сохраните изменения и перезагрузите компьютер.
Попробуйте еще раз использовать микрофон Logitech G430 и посмотрите, работает ли он.
Все еще не повезло? Хорошо, есть еще одна вещь, чтобы попробовать.
Исправление 4: переустановите программное обеспечение Logitech Game.
Это сложно, но это работает для многих людей, которые имеют подобные проблемы. Так что вы можете попробовать.
Просто удалите игровое программное обеспечение Logitech со своего компьютера и установите последнюю версию игрового программного обеспечения Logitech на свой компьютер. Затем посмотрите, работает ли ваш микрофон Logitech G430.
Это оно. Надеюсь, этот пост пригодится и поможет вам решить Микрофон Logitech G430 не работает проблемы. Вы можете добавить комментарий ниже и сообщить нам, какое решение поможет.