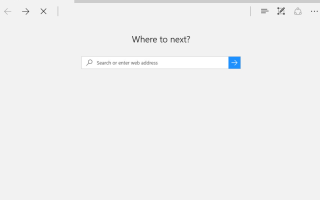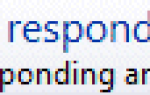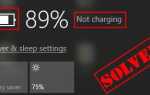Driver Easy обновляет все отсутствующие драйверы устройств всего за 1 клик!
Если вы недавно обновились до Windows 10 Creators Update и обнаружили, что ваш браузер Microsoft Edge не работает должным образом, вы не одиноки. Многие пользователи Windows сообщают об этом. Хорошей новостью является то, что вы можете легко исправить это самостоятельно. Вот 4 исправления для вас.
- Чистая загрузка вашего ПК
- Переустановите через PowerShell
- Использовать редактор групповой политики
- Переустановите Windows 10
Обратите внимание, что вам может не потребоваться попробовать их все. Просто идите вниз по списку, пока не найдете тот, который работает для вас.
Шаг 1: Чистая загрузка вашего ПК
Если у вас впервые возникла проблема с браузером Edge, первое, что вы должны сделать, это перезагрузить компьютер, а еще лучше: чистый ботинок. Он позволяет запускать ваш компьютер только с минимальным набором драйверов и программ:
1) На клавиатуре нажмите Ключ с логотипом Windows а также р в то же время введите MSCONFIG и нажмите Войти.

2) Перейти к Сервисы Вкладка, установите флажок для Скрыть все службы Microsoft. Нажмите на Отключить все кнопка.

3) Перейти к Запускать вкладка и нажмите Открыть диспетчер задач.

4) Выберите каждый элемент в списке и нажмите запрещать.

5) Закройте диспетчер задач и перезагрузите компьютер.
6) Если Edge все еще открывается и неожиданно закрывается в течение нескольких секунд, перейдите, чтобы увидеть, помогают ли приведенные ниже шаги.
Шаг 2. Переустановите через PowerShell
Если ваш браузер Edge установлен неправильно, это может привести к неработающей или открытой проблеме. Чтобы это исправить, вы можете переустановить Microsoft Edge:
1) На клавиатуре нажмите Ключ Windows а также S в то же время, затем введите PowerShell. Щелкните правой кнопкой мыши Windows PowerShell и выберите Запустить от имени администратора.

Когда будет предложено с разрешением администратора, нажмите да продолжать.

2) В окне PowerShell скопируйте и вставьте следующую команду:
Get-AppXPackage -AllUsers | Foreach {Add-AppxPackage -DisableDevelopmentMode -Register «$ ($ _. InstallLocation) \ AppXManifest.xml»}
3) Появится всплывающее окно «Ход выполнения развертывания». Подождите, пока процесс закончится. Тогда попробуй свой Edge снова.
Шаг 3. Использование редактора групповой политики
1) На клавиатуре нажмите Ключ Windows а также S в то же время введите групповая политика и нажмите Изменить групповую политику.

2) С левой стороны панели перейдите к Конфигурация компьютера> Административные шаблоны> Компоненты Windows. В категории «Компоненты Windows» нажмите Развертывание пакета приложений.

3) На правой стороне панели дважды щелкните Разрешить операции развертывания в специальных профилях.

4) Нажмите Включено. Нажмите Применять а также ХОРОШО.

Шаг 4: переустановите Windows 10
Если вы перепробовали все вышеперечисленные способы, но все еще безрезультатно, вам может потребоваться переустановить или обновить Windows 10.
Для более подробных инструкций вы можете обратиться к постам ниже:
Как записать установочные файлы Windows 10 на USB-накопитель?
Как скачать Windows 10?
Как переустановить Windows 10?
Pro Tip
Всегда рекомендуется обновлять драйверы устройств, чтобы максимально устранить такие проблемы.
Если у вас нет времени, терпения или навыков работы с компьютером для обновления драйверов вручную, вы можете сделать это автоматически с Водитель Легко.
Driver Easy автоматически распознает вашу систему и найдет для нее правильные драйверы. Вам не нужно точно знать, на какой системе работает ваш компьютер, вам не нужно рисковать загрузкой и установкой неправильного драйвера, и вам не нужно беспокоиться об ошибках при установке.
Вы можете автоматически обновить драйверы с помощью БЕСПЛАТНОЙ или Профессиональной версии Driver Easy. Но в версии Pro это займет всего 2 клика (и вы получите полную поддержку и 30-дневную гарантию возврата денег):
1) Скачать и установите Driver Easy.
2) Запустите Driver Easy и нажмите Сканировать сейчас кнопка. Driver Easy проверит ваш компьютер и обнаружит проблемы с драйверами.

3) Нажмите Обновить кнопка рядом с помеченным драйвером для автоматической загрузки и установки правильной версии этого драйвера (вы можете сделать это с бесплатной версией).
Или нажмите Обновить все для автоматической загрузки и установки правильной версии всех драйверов, которые отсутствуют или устарели в вашей системе (для этого требуется Pro версия — вам будет предложено обновить, когда вы нажмете Обновить все).