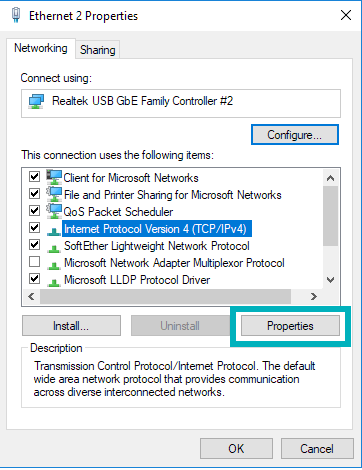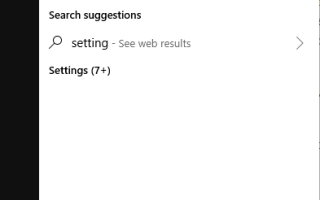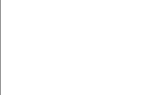Windows 10, одна из наиболее широко используемых операционных систем на планете, не лишена недостатков. Windows 10 превзошла в возможностях, где 8.1 не удалось, но очень раздражает. Потребление ресурсов и пропускной способности для запуска этих функций может быть значительным и прямо вредным для вашего онлайн-удовольствия.
Эти функции обычно работают в фоновом режиме, пожирая ресурсы, снижая скорость вашего интернета до смехотворного, вялого темпа. Само собой разумеется, что это просто недопустимо.
«Что я могу с этим поделать?»
Вы можете начать с того, что не позволите себе обескуражиться, а продолжите следовать.
Способы исправить медленный интернет для Windows 10
Быстрые ссылки
- Способы исправить медленный интернет для Windows 10
- Закройте процесс обновления Peer to Peer (P2P)
- Закрыть запуск фоновых приложений
- Используйте DNS с открытым исходным кодом
- Отслеживать / отключать обновления Windows
- Настройте параметры пропускной способности сети
- Установка / обновление официальных сетевых драйверов
- Используйте правильный CCleaner
- Отключите ваш брандмауэр
- Отключить автонастройку Windows
- Отключить LSO
- Избавьтесь от Microsoft OneNote
Если вы недавно (или периодически) боролись с медленной или непостоянной скоростью Интернета для Windows 10, знайте, что вы не одиноки. Справочные форумы Microsoft наводнены множеством жалоб и запросов о том, почему Интернет движется с такой скоростью, особенно после недавнего обновления.
Прежде чем вы решите заблудиться в море проблем на вышеупомянутых форумах, ниже я расскажу вам о нескольких различных задачах, которые вы можете попытаться помочь решить проблему и вернуть Интернет в нормальное состояние.
Первый в списке …
Закройте процесс обновления Peer to Peer (P2P)
Вам нужно будет отключить канал, из которого вы извлекаете данные, для приложений и обновлений системы с других компьютеров на том же сервере. Windows сочла целесообразным разделить пропускную способность вашего интернета с незнакомыми людьми без вашего разрешения.
Это так, что вы, невероятно самоотверженный человек, можете позволить другим получать обновления Windows быстрее за счет скорости вашего интернета. Не слишком уверен, почему Windows считает, что это нормально, но имеет тенденцию замедлять скорость вашего интернета как во время, так и после недавнего обновления.
Чтобы включить всю ситуацию с подключением к сообществу, ограничивающую вашу пропускную способность, вы должны:
- Голова к вашему Начните меню и нажмите на настройки Значок или введите настройки в строку поиска и нажмите на приложение, когда оно появится.

- Выбрать Обновление и безопасность.

- Следующий клик Расширенные настройки.

- затем Оптимизация доставки.

- найти Разрешить загрузку с других компьютеров и нажмите синий переключатель с Вкл. на Выкл.

Больше не нужно делиться интернетом с людьми, которых ты не знаешь. Если тумблер уже был установлен в положение «Выкл.» По умолчанию, у нас еще есть несколько опций, которые вы можете попытаться вернуть скорости интернета в нормальное состояние.
Закрыть запуск фоновых приложений
Слишком много программ и приложений, работающих в фоновом режиме, могут замедлить работу вашего компьютера, не говоря уже о вашем интернете. Настоящая проблема возникает, когда у вас открыто несколько приложений, которые расходуют пропускную способность в дополнение к мощности процессора. Такие программы, как Steam, Skype и загрузка через торрент, могут существенно замедлить ваш интернет. Черт, даже если открыть Google Chrome во время игры, это может немного изменить скорость.
Лучше всего закрыть все открытые фоновые приложения, но если вы хотите выяснить, какие из них наиболее вредны для вашей скорости интернета, вот что вы можете сделать:
- Вам нужно будет добраться до Диспетчер задач. Есть несколько способов сделать это. Во-первых, старый стандарт CTRL + ALT + DEL и выбрав Диспетчер задач из вариантов. Другой способ — щелкнуть правой кнопкой мыши Панель задач Windows и выберите диспетчер задач из диалогового окна. Другие способы включают ввод диспетчера задач в поиск или, если настроено, вы можете просто спросить Кортана. Кроме того, вы можете пропустить следующие несколько шагов и просто набрать resmon в ваше приложение Run (Windows Key + R), и вы перейдете к шагу 4.

- В диспетчере задач перейдите на вкладку «Исполнения».
- Рядом с дном, нажмите на Монитор открытых ресурсов.

- Нажмите на вкладку «Сеть». Все запущенные в данный момент приложения и службы отображаются здесь в разделе «Процессы с сетевой активностью». Те, у кого больше запросов на отправку и получение, несут наибольшую долю пропускной способности интернета.

- Чтобы закрыть приложение или службу, щелкните ее правой кнопкой мыши и выберите Завершить процесс.
Если вы предпочитаете, вот как остановить запуск приложений в фоновом режиме при каждом входе в систему:
- Нажмите Пуск и перейдите к настройкам.
- Выбрать Конфиденциальность. В левом меню прокрутите вниз и нажмите Фоновые приложения.


Отсюда вы сможете остановить все приложения, работающие в фоновом режиме, или выбрать, какие из них вы бы хотели отключить.
Используйте DNS с открытым исходным кодом
DNS для вашего ПК обычно по умолчанию настроен на автоматический. Это так, что менее технически склонным не нужно возиться с чем-либо, чтобы получить доступ к своим учетным записям Facebook и Twitter. Для тех, кто имеет более технический опыт, мы понимаем важность DNS и его влияние на скорость, с которой мы можем просматривать.
Чтобы изменить свой DNS-адрес на что-то более подходящее, чем предлагает ваш провайдер:
- Голова к Центр коммуникаций и передачи данных. Вы можете добиться этого, щелкнув правой кнопкой мыши символ сети, расположенный справа от панели задач. Некоторым из нас с несколькими процессами может потребоваться щелкнуть указатель, чтобы вызвать меню, из которого отображается значок нашей сети. Как бы вы ни были склонны выбрать «Устранение неполадок», вместо этого выберите «Сеть Настройки интернета ».
Если у вас возникли проблемы с этим, вы можете открыть Настройки в меню Пуск и выбрать сеть интернет. - Справа в разделе «Изменить параметры сети» нажмите «Изменить параметры адаптера».

- Щелкните правой кнопкой мыши на вашем интернет-соединении (Ethernet или Wi-Fi) и выберите свойства.
- Отсюда выделите Интернет-протокол версии 4 (TCP / IPv4) и нажмите свойства.

- Отсюда мы можем ввести предпочтительный и альтернативный DNS-IP. Если у вас уже есть IP-адреса, введенные в эту область, запишите их и сохраните в безопасности, так как вам может понадобиться вернуться к ним в какой-то момент.
Наиболее узнаваемым, и мы будем использовать его, является общедоступный DNS Google. Убедитесь, что радиальная метка Используйте следующие адреса DNS-серверов выбран. в области Предпочитаемый DNS-сервер, который вы хотите ввести 8.8.8.8 и для альтернативы 8.8.4.4.
- Нажмите «ОК» для подтверждения.
Вы должны перезагрузить компьютер, а затем проверить, изменилась ли скорость вашего интернета в лучшую сторону.
Отслеживать / отключать обновления Windows
Учитывая, что Windows 10 любит регулярно обновлять обновления, как правило, никто не знает, кто знает, может быть полезно отключить эту функцию. Я не говорю, что вам следует вообще отключать обновления Windows, просто целесообразно отслеживать, когда вашей системе требуется обновление путем настройки уведомлений.
Уведомления позволят вам выбрать, когда вы хотите обновить Windows 10, а не делать это автоматически в критический момент использования Интернета. Чтобы настроить параметры Центра обновления Windows в соответствии со своими характеристиками:
- Зайдите в меню «Пуск» и найдите Панель управления. Самый простой способ сделать это, набрав Панель управления в панель поиска и нажав на приложение.
- Далее вам нужно найти свой Инструменты управления. Если ваши элементы панели управления в настоящее время установлены на Просмотр по: категории, может быть проще изменить его на большой или же Маленькие иконки. Скорее всего, это будет первый вариант выбора.
- В окне проводника Windows найдите и откройте Сервисы.

- Однажды в Сервисы, прокрутите вниз, пока не найдете Центр обновления Windows. Щелкните правой кнопкой мыши и выберите любой Стоп или же Пауза если функция уже запущена. Чтобы отключить эту функцию, выберите свойства, нажмите Тип запуска: выпадающий и выберите Руководство (чтобы он отправлял уведомления, когда доступно обновление) или инвалид (чтобы полностью отключить функцию).

Независимо от того, какой выбор вы делаете, обязательно следите за обновлениями Windows. Игнорирование этого может привести к проблемам в другом месте, с которыми вам, скорее всего, не захочется иметь дело поверх медленного интернета. Кроме того, обновления Windows не все так плохо.
Настройте параметры пропускной способности сети
По умолчанию Windows 10 резервирует 20% от общей пропускной способности интернета, которую вы имеете в своем распоряжении для операционной системы и других программ, связанных с системой. Это означает, что вы не можете получить 100% пропускной способности вашего интернет-соединения, путешествуя по сети, общаясь в скайпе или занимаясь другими онлайн-действиями.
Чтобы вернуть эту скорость, вам нужно сократить резерв пропускной способности, который скрывает Windows 10, и вот как:
- Подтяните команду «Выполнить» с помощью клавиши Windows + R (или выполните поиск в строке поиска).
- Тип gpedit.msc и нажмите «ОК». Если вы получаете сообщение об ошибке, что Windows не может найти gpedit.msc, то вы, скорее всего, используете домашнюю версию Windows 10. Все домашние версии Windows не предлагают Групповая политика редактировать возможности по умолчанию. Вам нужно будет скачать его, прежде чем вы сможете его использовать. Для тех, у кого есть Редактор групповой политики После установки вы можете продолжить со следующего шага.
- Нажмите на конфигурацию компьютера.
- Внутри окна найдите и откройте Административные шаблоны. Затем перейдите к сети и, наконец, планировщику пакетов QoS.
- Нажмите на Предел резервируемой пропускной способности.
- Когда появится всплывающее окно, щелкните «Включено радиально» и в области «Пропускная способность» (%): измените его с 100 на 0.
- Нажмите «ОК».
Windows 10 больше не будет прятать 20% вашей драгоценной пропускной способности, и вы можете свободно просматривать веб-страницы на 100%.
Установка / обновление официальных сетевых драйверов
Сетевые драйверы могут со временем устареть, и вы должны их обновлять. Также рекомендуется убедиться, что у вас установлены правильные драйверы, чтобы избежать нежелательных осложнений с новыми обновлениями Windows 10.
Чтобы убедиться, что у вас есть правильные драйверы для вашего ПК и они обновлены, лучше всего посетить их официальный сайт. Вы всегда можете выбрать, чтобы Windows выполняла их автоматический поиск, но если в настоящее время у вас установлены неправильные драйверы, это только усугубляет ситуацию.
Если у вас возникли проблемы с решением или вы просто не хотите с этим сталкиваться, есть программы, которые вы можете установить и которые будут поддерживать все в актуальном состоянии, как и должно быть. Driver Talent, SnailDriver и IOBit Driver Booster — все бесплатные опции, доступные для выполнения работы.
Используйте правильный CCleaner
Потенциально увеличьте скорость вашего интернета (и ПК), используя проверенный и настоящий CCleaner. CCleaner очистит большую часть вашего дискового пространства, удалив мусор, временные файлы и историю браузера с вашего жесткого диска. По сути, все ненужные или ненужные файлы, которые ваш компьютер решает сохранить «на всякий случай».
Есть довольно много на выбор, некоторые из которых вы можете избежать мошенничества. Они обещают молниеносную скорость и блокировку вредоносных программ только для того, чтобы залить ваш компьютер вирусами, и их чертовски трудно удалить с вашего компьютера.
Я бы выбрал Piriform CCleaner, Bleachbit и Glarysoft Glary Utilities, так как они вполне возможно, ваш лучший вариант с 2018 года.
Отключите ваш брандмауэр
Этот обходной путь не рекомендуется, но на случай, если ваш брандмауэр мешает вашей сетевой скорости, вы можете отключить его следующим образом:
- Тип брандмауэр в панель поиска и нажмите на брандмауэр, который появляется. У некоторых пользователей может быть другая программа брандмауэра, но для этого краткого руководства я буду использовать Защитник Windows.
- В левом меню выберите Включение или отключение брандмауэра Защитника Windows.
- Нажмите радиал в настройках частной и общедоступной сети, помеченных Отключить брандмауэр Защитника Windows (не рекомендуется).
- Нажмите «ОК».
Не разрешайте брандмауэру оставаться выключенным, пока вы не проверите, не влияет ли это на скорость вашего интернета. Проведите быстрый тест скорости и, если ничего не изменилось, включите оба брандмауэра.
Даже если виновником является Защитник Windows, я не буду слишком долго отключать брандмауэр. В ваших же интересах найти альтернативный брандмауэр для вашего ПК, который не повлияет на скорость вашего интернета в долгосрочной перспективе.
Отключить автонастройку Windows
Автонастройка Windows — изящная небольшая функция, которая повышает производительность вашего ПК за счет использования TCP (Transmission Control Protocol).
«Что это значит для меня?»
Короче говоря, ваши программы передают данные друг другу. Функция автоматической настройки позволяет вашей операционной системе отслеживать полученные отзывы и использовать эту информацию для максимизации производительности сети.
Само собой разумеется, что бесперебойная работа программ может привести к некоторой турбулентности скорости вашего Интернета. Чтобы отключить эту функцию:
- Потяните вверх Командная строка приложение, введя cmd в строке поиска или нажмите CTRL + Shift + Enter для запуска командной строки от имени администратора и перейдите к шагу 3.
- Щелкните правой кнопкой мыши значок и выберите Запустить от имени администратора.
- Введите интерфейс netsh tcp show global и нажмите Enter.

- Ищу Уровень автоматической настройки окна получения и посмотреть, установлен ли он на нормальный. Если это так, нам нужно отключить его.
- Введите в новую команду netsh int tcp set global autotuninglevel = отключено
Снова откроется диалоговое окно «TCP Global Parameters», на этот раз показывающее уровень автонастройки окна приема в виде отключен. Проведите быстрый тест скорости интернета, чтобы убедиться, что он помог. Вы можете использовать speedtest.net, так как он достаточно хорош в этой ситуации.
Если вы не заметили каких-либо улучшений, вы всегда можете снова включить автонастройку, введя команду netsh int tcp set global autotuninglevel = нормальный.
Отключить LSO
Эта функция не отличается от функции автоматической настройки Windows, описанной выше. Он предназначен для повышения производительности сети по всем направлениям за счет скорости вашего интернета. Эта конкретная функция больше ориентирована на использование ваших фоновых приложений и заставляет их потреблять большое количество Интернета, в то время как вы активно заняты чем-то другим.
Чтобы отключить эту функцию:
- Щелкните правой кнопкой мыши значок Windows и выберите «Диспетчер устройств». Если вы этого не видите, вы можете пройти через Панель управления или введите Диспетчер устройств прямо в строку поиска и нажмите на приложение.
- Разверните Сетевые адаптеры меню и найдите вашу конкретную сетевую карту. Дважды щелкните по нему.

- Отсюда выберите вкладку «Дополнительно» и выделите Большая отправка разгрузки v2 (IPv4).
- Измените значение с «Включено» на «Отключено».

- Повторите это для Большая отправка разгрузки v2 (IPv6), если это применимо.
- Нажмите «ОК».
Если вам необходимо отменить это решение в любой момент, просто измените значения обратно на Включено и нажмите «ОК».
Избавьтесь от Microsoft OneNote
Как уже упоминалось в 2015 году, OneNote также может привести к замедлению работы Интернета. Вы найдете беседу в разделе комментариев к этой записи Microsoft. Если вам случится использовать OneNote, это здорово. Продолжайте делать это как обычно. Если вы используете Microsoft Office, но не заинтересованы в OneNote, удаление из вашего компьютера может помочь.
OneNote — это прославленное приложение для заметок, похожее на Evernote, которое может объединять все ваши заметки в одном месте. Так что, если вы чувствуете, что это что-то необходимое для вашей жизни, сохраните это. Если нет, то вот как вы это удалите:
- Щелкните правой кнопкой мыши меню «Пуск» и выберите Windows Powershell (Admin). Нажмите «Да» во всплывающем окне.
- Вы будете смотреть на синюю версию DOS-подобного экрана. Введите в этой команде:
Get-AppxPackage * OneNote * | Remove-AppxPackage
- Нажмите Enter.
Нет больше OneNote.
Если вы чувствуете, что я пропустил решение проблемы медленной скорости интернета в Windows 10 или у вас возникли проблемы с выполнением любой из приведенных выше инструкций, сообщите мне об этом в комментариях ниже.