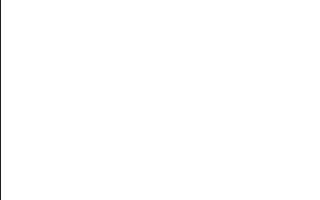В последнее время WiFi работает немного вяло? Вы, вероятно, ожидаете, что для ежемесячного счета, который вы выдвигаете, вам не нужно иметь дело с этими проблемами с подключением WiFi. Что если я скажу вам, что на самом деле это может быть проблема с подключением, которая вызывает эти проблемы с Wi-Fi?
«Подождите. Что ты пытаешься мне сказать?
Если ваш WiFi замедлился до ползучести, или вы обнаружили дополнительные расходы на ежемесячный счет за просмотр вашего тарифного плана, возможно, ваша безопасность WiFi была скомпрометирована. Кто-то, находящийся в пределах досягаемости вашего Wi-Fi, может истощать вам драгоценные данные и пропускную способность прямо у вас под носом.
Итак, как мы можем бороться с этим отвратительным поступком и дать этим загрузчикам возможность загружаться? В этой статье я собираюсь показать, на что обращать внимание, объяснить риски, которые вы испытываете, используя точки доступа Wi-Fi, и как выгнать нежелательных пользователей из вашего соединения WiFi.
Поймать хищника WiFi
С учетом проблем, описанных выше, вы должны сначала быть уверены, что имеете дело с интернет-вором, а не просто с ошибкой линии интернет-провайдера. Для этого вам придется получить доступ к странице вашего роутера войдя в свой домашний маршрутизатор через интернет-браузер.
Чтобы войти в свой маршрутизатор как администратор:
- Сначала убедитесь, что ваш компьютер в настоящее время подключен к маршрутизатору. Должно быть довольно просто, просто посмотрите, можете ли вы открыть веб-страницу. Для более технического подхода, пользователи Windows, проверьте правую нижнюю область вашего рабочего стола. На панели задач найдите значок доступа к Интернету. Это может выглядеть как монитор ПК (подключенный через Ethernet) или точка с волнами, излучаемыми из него (если подключено через WiFi). Пользователи Mac также могут проверить наличие значка Ethernet или WiFi в строке меню.
- Откройте вкладку в своем браузере (все должны это сделать) и введите IP-адрес маршрутизатора в строку URL. Стандартный IP-адрес маршрутизатора обычно устанавливается на один из этих трех: 192.168.0.1, 192.168.1.1 или 192.168.2.1. Если ни один из них не работает для вас, вам нужно пойти и найти ваш IP-адрес шлюза по умолчанию. Есть несколько способов сделать это, но мы будем краткими и предоставим самые быстрые способы;
- Windows, вы хотите пройти через IPCONFIG процесс. Откройте командную строку, набрав CMD в строке поиска, прикрепленной к панели задач (Windows 10), или нажмите Windows Key + R одновременно, чтобы открыть команду запуска, и введите CMD там.


В открытой командной строке введите ipconfig | findstr «Шлюз по умолчанию» и нажмите ВОЙТИ.
Необходимый IP можно найти справа от Шлюз по умолчанию.
- Mac, голова к Системные настройки и нажмите интернет. IP-адрес можно найти рядом с «Маршрутизатор».
- Windows, вы хотите пройти через IPCONFIG процесс. Откройте командную строку, набрав CMD в строке поиска, прикрепленной к панели задач (Windows 10), или нажмите Windows Key + R одновременно, чтобы открыть команду запуска, и введите CMD там.
- Теперь, когда вы получили свой IP и ввели его в адресную строку браузера, на вашем экране должна появиться страница администратора маршрутизатора. Введите информацию для входа администратора, чтобы получить доступ к настройкам.
- Если вы являетесь администратором и знаете, что ничего не изменилось с тех пор, как вы получили маршрутизатор, имя пользователя и пароль по умолчанию можно найти на самом маршрутизаторе. расположение и символы могут различаться в зависимости от марки вашего маршрутизатора. Обычно это некоторая комбинация «admin» (имя пользователя и пароль) и «password» (для пароля). Маршрутизаторы Cisco также могут использовать слово «Cisco» для обоих. Для безопасности обратитесь к документации, прилагаемой к маршрутизатору.
- После входа в систему найдите настройки DHCP, «подключенные устройства», «WiFi-соединения» или что-то с таким же именем. Это поможет вам увидеть, какие устройства в данный момент подключены к вашему маршрутизатору. Вы можете не видеть, какой из них подключен через кабель или WiFi, но вы можете увидеть, какой из них не принадлежит (если есть).
Если вы не уверены, какое из этих устройств принадлежит вам, вы можете отключить все устройства, подключенные к вашей сети. Те, кто остаются подключенными в списке, получают доступ к вашей сети WiFi без вашего разрешения. Возможно, вы не знаете виновника, но вы можете удалить их из своей сети и повысить безопасность.
На самом деле я настаиваю.
Защита вашего WiFi соединения
Вы обнаружили в списке устройство, которое отличается от других. Теперь пришло время освободить ваше WiFi-соединение от всех бродяг, свободно ездящих на вашем поезде. Самый простой способ достичь этой цели — изменить пароль WiFi на более безопасный. Скорее всего, пиявки выяснили текущий пароль, и поэтому они там.
Поскольку вы уже находитесь в своем маршрутизаторе:
- Перейдите в область настроек пароля WiFi (или что-то подобное).
- Введите новый пароль WiFi. Убедитесь, что он намного безопаснее, чем текущий.
- Создавая надежный пароль, вы должны избегать полных шаблонов английских слов, вводя специальные буквы и цифры вместо букв. Вместо я величайший вы создадите что-то более безопасное, изменив его на чтение [Электронная почта защищена] $ т! Предложенная версия намного сложнее угадать стандартной словарной программе за короткое время.
- Как только вы найдете безопасный пароль, который вам удобен, сохраните настройки.
Как только вы измените свой пароль, те пользователи, которые не знают текущие учетные данные, будут немедленно удалены из соединения. Я бы порекомендовал перезагрузить ваш маршрутизатор, отсоединив кабель питания и подождав примерно 30 секунд, прежде чем снова подключить его. Вам также необходимо настроить все устройства в вашем доме, чтобы использовать новый пароль.
Далее, мы должны обязательно зашифровать ваш сетевой трафик с помощью шифрования WPA или WPA2. Это, по сути, дополнительные уровни защиты для вашего соединения WiFi. WPA обозначает WiFi защищенный доступ и WPA2 — просто обновленная версия этого. Каждое устройство, построенное после 2006 года, стандартно поставляется с шифрованием WPA2.
Ваше устройство, скорее всего, уже зашифровано WPA2, но если вы используете устройство без WPA2, вам следует сначала спросить себя «Зачем?» а затем получить себе обновление. При включенном WPA2 весь трафик на вашем маршрутизаторе или с него будет зашифрован с использованием самых современных стандартов шифрования.
Кроме того, вы должны изменить SSID вашего маршрутизатора. SSID — это имя вашей сети маршрутизатора, поэтому измените его на что-нибудь узнаваемое. Подключите все ваши домашние устройства к недавно названной сети. После завершения отключите трансляцию SSID. Это гарантирует, что никто из тех, кто уже подключен, не увидит вашу сеть, даже находясь в зоне действия.
Чтобы отключить трансляцию SSID:
- В вашем маршрутизаторе найдите что-то под названием «SSID Broadcast» и проверьте, не включен ли он в данный момент.
- С этого момента вам нужно будет обратиться к документации, прилагаемой к маршрутизатору, чтобы успешно скрыть SSID. Может даже потребоваться проверка у производителя маршрутизатора, посетив конкретную веб-страницу. Вот страница Linksys, если у вас есть маршрутизатор этой марки.
Устройства, которым необходимо подключиться после отключения, должны будут войти в SSID и режим безопасности вручную. Как только начальное соединение установлено, информация может быть сохранена на устройстве для будущего использования.
Расширенные протоколы безопасности
Ваша сеть никогда не может быть на 100% невосприимчивой к хакеру, достаточно выделенному для получения доступа. Но, опираясь на достаточное количество мер безопасности, вы можете дать хакерам паузу и отвлечь их внимание на более легкую цель.
Хотя, не относящиеся конкретно к настройке вашего роутера, отключение Общий доступ к файлам и принтерам на Windows это отличная идея, чтобы уменьшить существенную утечку данных.
Начать:
- Подтянуть диалог запуска (Windows Key + R) и введите контроль, чтобы открыть Панель управления.
- Переключите вид на «Маленькие значки» и нажмите на Центр коммуникаций и передачи данных.

- В меню, указанном на левой панели, нажмите Изменить расширенные настройки общего доступа.

- Откройте конкретный сетевой профиль, который вы хотите отключить Общий доступ к файлам и принтерам и нажмите радиальную кнопку «Отключить общий доступ к файлам и принтерам».

- Следуйте этому, нажав на Сохранить изменения.
Еще одна линия защиты, которую стоит рассмотреть, это Фильтрация MAC-адресов. Это ограничит количество устройств, которые могут подключаться к вашей сети, тем самым улучшая общую безопасность. Большинство, но не все широкополосные маршрутизаторы имеют это в качестве дополнительной функции. Чтобы использовать его, вам необходимо приобрести физические MAC-адреса всех утвержденных устройств, а затем ввести их в свой маршрутизатор. После установки на свои места вы можете включить опцию фильтрации MAC-адресов.
Некоторые маршрутизаторы позволяют вам видеть MAC-адрес каждого устройства непосредственно из консоли администратора. Для тех устройств, которые вы не видите, вам нужно искать их с помощью операционной системы.
- -Чтобы найти MAC-адрес в Windows, вам нужно использовать опцию IPCONFIG, которую мы использовали ранее. Вернитесь в командную строку и введите ipconfig / all или же WINIPCFG и в окне должны отображаться все MAC-адреса, используемые в настоящее время.
- -Используя Mac, чтобы найти MAC-адрес, откройте панель управления TCP / IP. Для систем, работающих под управлением Open Transport, он должен отображаться под экраном «Пользователь» или «Дополнительные сведения». Если запущен MacTCP, его можно найти под значком Ethernet.
Последний совет, когда речь заходит о безопасности вашей сети, — отключить WPS или WiFi Protected Setup. Эта функция имеет тенденцию быть очень небезопасной и с быстрым поиском Google, легко взломана. Процедура зависит от производителя маршрутизатора, поэтому найдите соответствующую страницу поддержки для бренда вашего маршрутизатора.
Понимание Рисков
Каждый раз, когда вы подключаетесь к открытому Wi-Fi-соединению, например, в аэропорту или Starbucks, хакеры будут представлять опасность для вашего устройства. Те, кто решит проникнуть в вашу сеть и на ваши устройства, явно не имеют в виду ваши наилучшие интересы. Скорее всего, нарушение является злонамеренным по своему намерению, и частная информация может легко попасть в чужие руки.
Независимо от сети, дома или в сети, вы должны следовать рекомендациям по безопасности и регулярно отслеживать журналы доступа вашего маршрутизатора. Минимизируйте риски, налагаемые на вас через несанкционированных сетевых злоумышленников, и отдохните немного проще.
Если вы не хотите делать это самостоятельно, вы всегда можете обратиться за помощью к своему интернет-провайдеру. Обратитесь к ним за любой инструкцией, касающейся вашего маршрутизатора, особенно, если они предоставили его вам во время установки сети.
Перед звонком соберите всю необходимую информацию, которая может им понадобиться для того, чтобы наилучшим образом помочь вам. Обычно это номер счета или адрес для выставления счета. Оба из которых можно найти в ежемесячной выписке счетов.
Сообщите агенту, что, по вашему мнению, кто-то может использовать ваше WiFi-соединение неавторизованным способом. Если маршрутизатор пришел от вашего провайдера, они могут войти в него напрямую и избавить вас от любых вторжений.
Скорее всего, они спросят, хотите ли вы изменить пароль маршрутизатора. Агент может сделать это за вас, или вы можете предоставить им пароль для входа в маршрутизатор. Кроме того, маршрутизатору может потребоваться несколько необходимых обновлений, которые агент может обработать и для вас. Это особенно верно, если вы никогда не касались роутера, а только перемещали его, чтобы создать более фен-шуйскую среду.