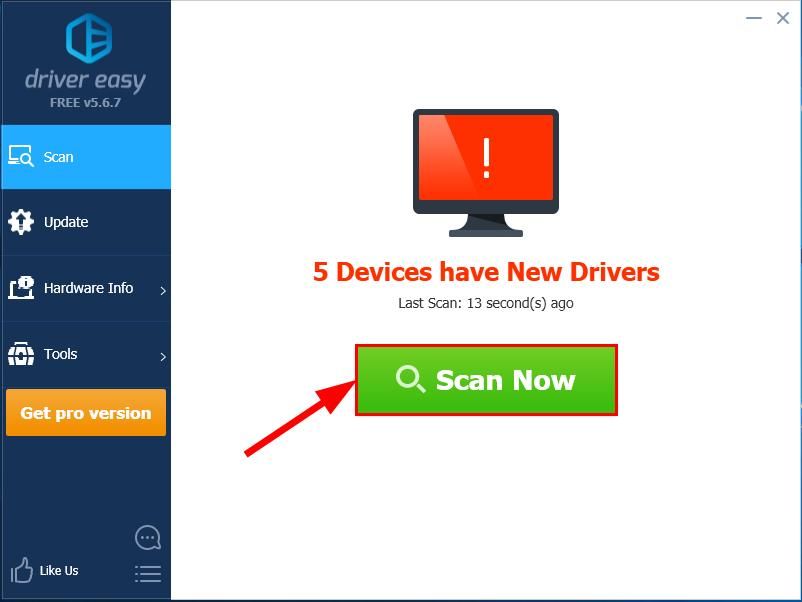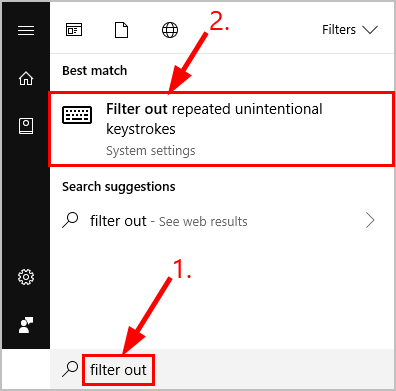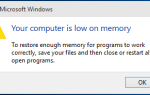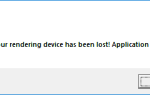Если вы испытываете медленная реакция клавиатуры проблема на вашем компьютере, не волнуйтесь. Это часто довольно легко исправить …
3 исправления для медленная реакция клавиатуры
Вот 3 исправления, которые помогли другим пользователям решить их медленная реакция клавиатуры вопрос. Просто продолжайте свой путь сверху вниз, пока не найдете исправление, которое работает для вас.
- Обновите драйвер клавиатуры
- Отключить ключи фильтра
- Запустить SFC
Исправление 1: обновить драйвер клавиатуры
Одна из наиболее распространенных причин этого медленная реакция клавиатуры Проблема в устаревшем или неисправном драйвере клавиатуры. Поэтому вам следует обновить драйвер клавиатуры, чтобы увидеть, решит ли он вашу проблему. Если у вас нет времени, терпения или навыков для обновления драйвера вручную, вы можете сделать это автоматически с Водитель Легко.
Driver Easy автоматически распознает вашу систему и найдет для нее правильные драйверы. Вам не нужно точно знать, на какой системе работает ваш компьютер, вам не нужно беспокоиться из-за неправильного драйвера, который вы загружаете, и вам не нужно беспокоиться об ошибке при установке. Driver Easy справится со всем этим.
Вы можете обновить драйверы автоматически с помощью СВОБОДНО или Pro версия Водителя Легко. Но в версии Pro это займет всего 2 шага (и вы получите полную поддержку и 30-дневную гарантию возврата денег):
- Скачать и установите Driver Easy.
- Запустите Driver Easy и нажмите Сканировать сейчас кнопка. Driver Easy проверит ваш компьютер и обнаружит проблемы с драйверами.

- Нажмите Обновить все для автоматической загрузки и установки правильной версии всех драйверов, которые отсутствуют или устарели в вашей системе (для этого требуется Pro версия — вам будет предложено обновить, когда вы нажмете Обновить все).

Вы также можете нажать Обновить сделать это бесплатно, если хотите, но это частично руководство.
- Перезагрузите компьютер и проверьте, проблема с медленным откликом клавиатуры было решено. Если да, то поздравляю! Но если проблема все еще сохраняется, перейдите к Исправить 2, ниже.
Исправление 2: отключить ключи фильтра
Фильтр клавиш — это функция в Windows, которая предписывает клавиатуре игнорировать краткие или повторяющиеся нажатия клавиш, чтобы упростить набор текста для пользователей с дрожанием рук. Но такой доступ может быть немного раздражающим для тех, кто не обязательно нуждается в них.
Чтобы убедиться, что вы отключили ключи фильтра:
- На клавиатуре нажмите ключ с логотипом Windows и введите отфильтровывать. Затем нажмите на Отфильтровывать повторяющиеся непреднамеренные нажатия клавиш.

- Убедитесь, что Используйте ключи фильтра переключатель от.

- Теперь проверьте вашу клавиатуру и посмотрите, медленная реакция клавиатуры проблема была отсортирована. Если проблема не устранена, перейдите к Исправить 3, ниже.
Исправление 3: запустить SFC
Другая возможная причина медленного ввода с клавиатуры — повреждение файлов в вашей системе. Поэтому вы должны запустить SFC, встроенный в Windows инструмент, который сканирует и восстанавливает найденные повреждения.
Вот как запустить SFC:
- На клавиатуре нажмите Ключ с логотипом Windows и введите CMD. Затем щелкните правой кнопкой мыши на Командная строка и нажмите Запустить от имени администратора.

- Нажмите да когда будет предложено подтвердить.

- В окне командной строки введите SFC / SCANNOW и нажмите Войти.

Процесс займет некоторое время, поэтому наберитесь терпения. ��
- Перезагрузите компьютер и посмотрите, медленная реакция клавиатуры проблема была исправлена
Как описанные выше методы помогли вам в устранении неполадок? Есть ли у вас какие-либо идеи или советы, чтобы поделиться с нами? Оставьте комментарий ниже и дайте нам знать ваши мысли.