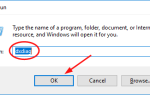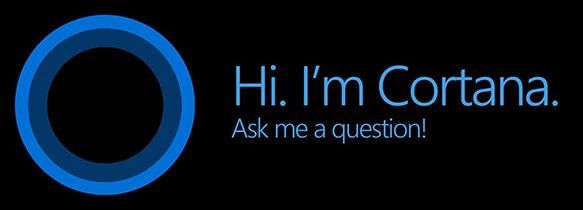
Кортана не работает? Я считаю, что это одна из твоих ненавистей к домашним животным. Не паникуйте. Обычно это легко исправить.
Как я могу исправить Кортана не работает?
Вот 5 способов, которыми вы можете попытаться исправить этот глюк. Пожалуйста, пройдите вниз по списку, пока не найдете то, что работает.
- Перезагрузите компьютер с Windows 10
- Проверьте свой регион и языковые настройки
- Убедитесь, что ваша система Windows 10 обновлена
- Обновите драйвер микрофона и аудиодрайвер
- Сброс Кортана
Способ 1: перезагрузите компьютер с Windows 10
Простой перезапуск может исправить многие компьютерные проблемы. Как только Cortana перестанет работать на вашем компьютере, сначала попробуйте перезагрузите компьютер с Windows 10 и попробуйте Cortana снова, чтобы увидеть, работает ли он.
Способ 2: проверьте ваш регион и языковые настройки
Если ваш регион и языковые настройки ошибочны или изменены случайно, ваш Cortana может не работать.
Проверьте ваш регион и языковые настройки на вашем компьютере:
1) На клавиатуре нажмите Ключ с логотипом Windows

а также я в то же время, чтобы открыть настройки окно.
2) Нажмите Время язык.
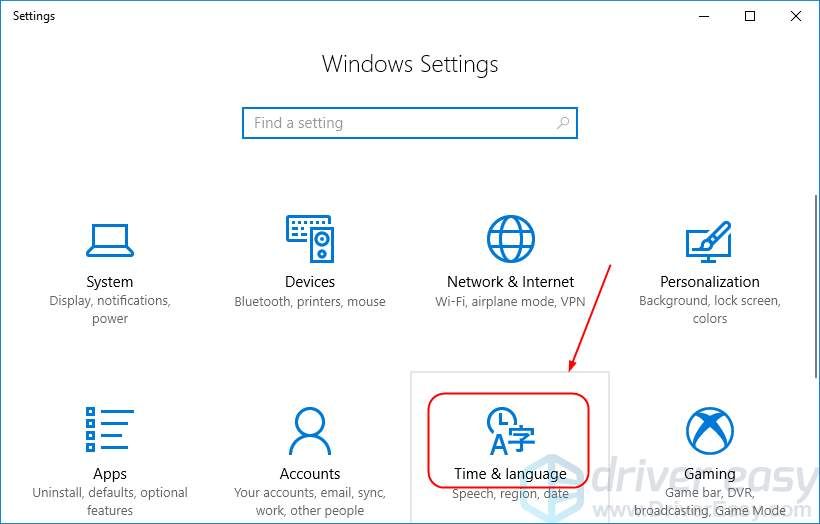
3) Нажмите Область, край язык.
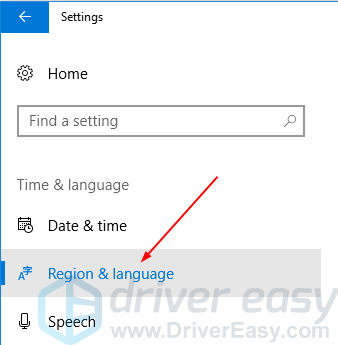
4) Убедитесь, что настройки региона и языка совпадают с вашими.
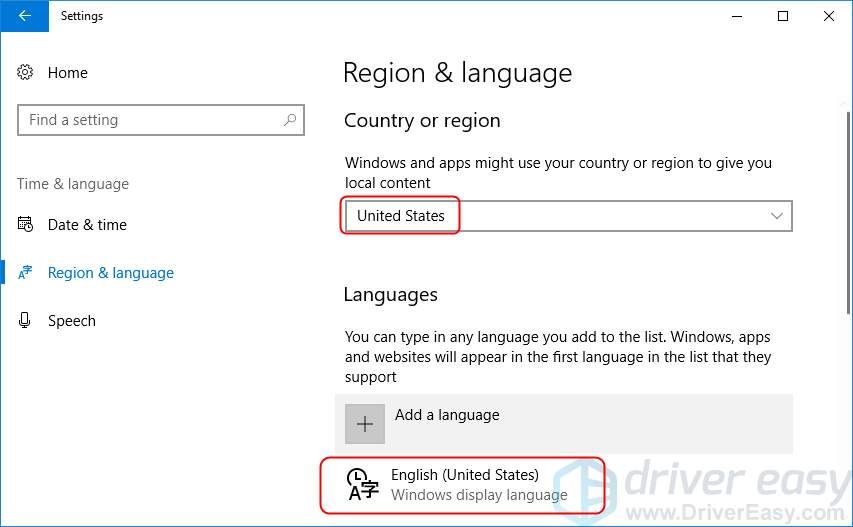
5) Попробуйте Cortana снова, чтобы увидеть, работает ли он.
Способ 3: убедитесь, что ваша система Windows 10 обновлена
Если ваша система Windows 10 старая, вы также не сможете использовать Cortana. Чтобы проверить наличие обновлений на компьютере с Windows 10:
1) Тип Обновить в поле поиска от Начните. Затем нажмите Проверьте наличие обновлений на вершине.
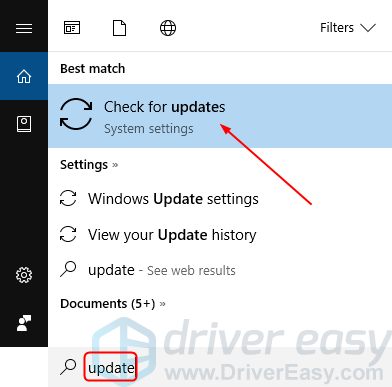
2) Нажмите Проверьте наличие обновлений.
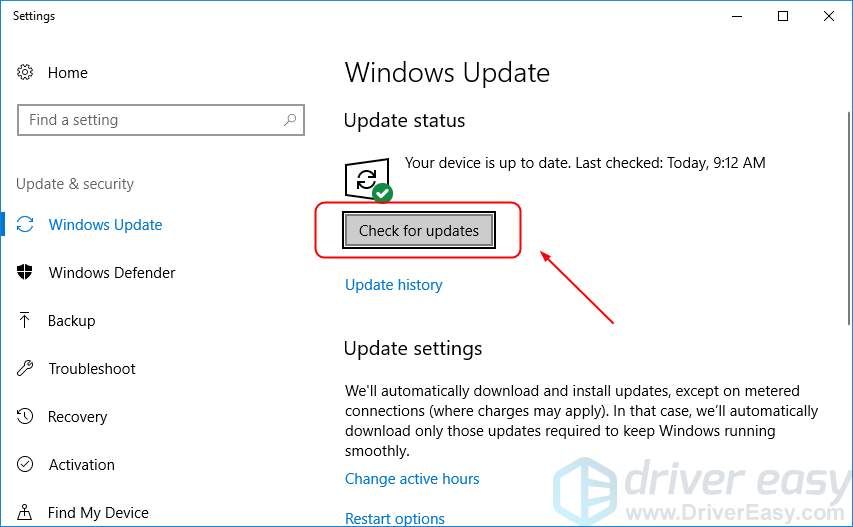
3) Установите доступные обновления.
4) Перезагрузите компьютер с Windows 10 и снова попробуйте Cortana, чтобы проверить, работает ли он.
Способ 4. Обновите драйвер микрофона и аудиодрайвер
Эта проблема также может быть вызвана старым или неправильным драйвером микрофона или аудиодрайвера. Вы можете обновить драйверы, чтобы решить эту проблему.
Чтобы обновить драйверы, вы можете загрузить правильные последние версии с веб-сайта производителя вашего компьютера.
Или же
если вы не уверены в том, что играете с водителями вручную, вы можете сделать это автоматически с Водитель Легко.
Driver Easy автоматически распознает вашу систему и найдет для нее правильные драйверы. Вам не нужно точно знать, на какой системе работает ваш компьютер, вам не нужно рисковать загрузкой и установкой неправильного драйвера, и вам не нужно беспокоиться об ошибках при установке.
Вы можете автоматически обновить драйверы с помощью БЕСПЛАТНОЙ или Профессиональной версии Driver Easy. Но в версии Pro это займет всего 2 клика (и вы получите полную поддержку и 30-дневную гарантию возврата денег):
1) Скачать и установите Driver Easy.
2) Запустите Driver Easy и нажмите кнопку Сканировать сейчас кнопка. Driver Easy проверит ваш компьютер и обнаружит проблемы с драйверами.

3) Нажмите Обновить кнопка рядом со всеми помеченными драйверами для автоматической загрузки и установки правильной версии их драйвера (вы можете сделать это с бесплатной версией).
Или нажмите Обновить все для автоматической загрузки и установки правильной версии всех драйверов, которые отсутствуют или устарели в вашей системе (для этого требуется версия Pro — вам будет предложено выполнить обновление при нажатии кнопки «Обновить все»).
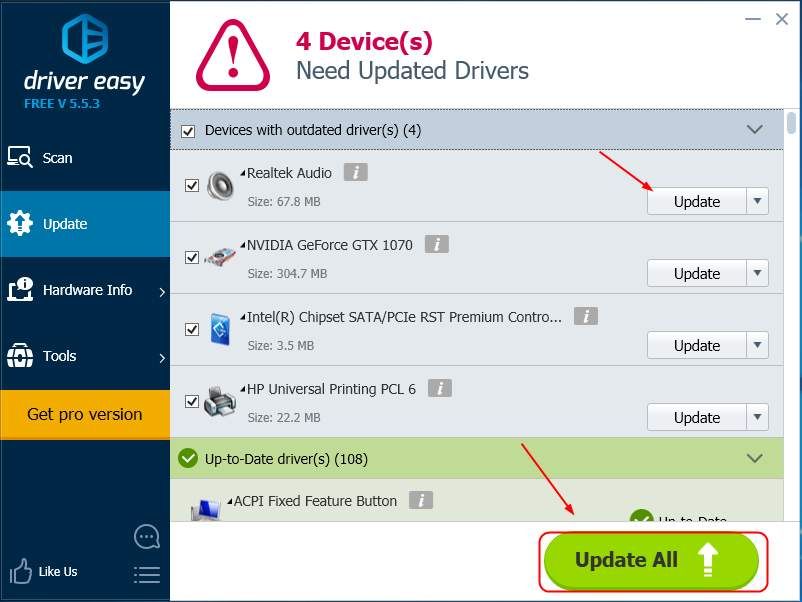
4) Перезагрузите Windows 10 и попробуйте Cortana снова, чтобы увидеть, работает ли он.
Метод 5: Сброс вашего Кортана
Методы, описанные выше, могут решить вашу проблему. Но если все они терпят неудачу, не расстраивайтесь, выполните следующие действия, чтобы сбросить настройки Кортаны:
1) Тип Кортана в поле поиска от Пуск и нажмите Кортана Настройки поиска от верхней.
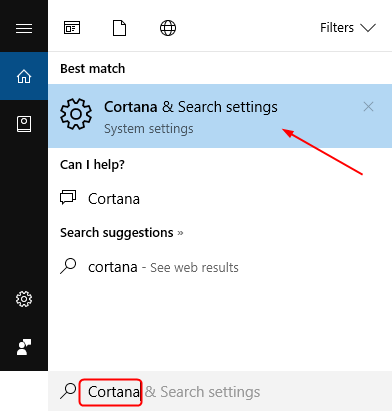
2) Нажмите кнопку рядом с На в Эй, Кортана чтобы выключить это. Вы должны увидеть от статус.
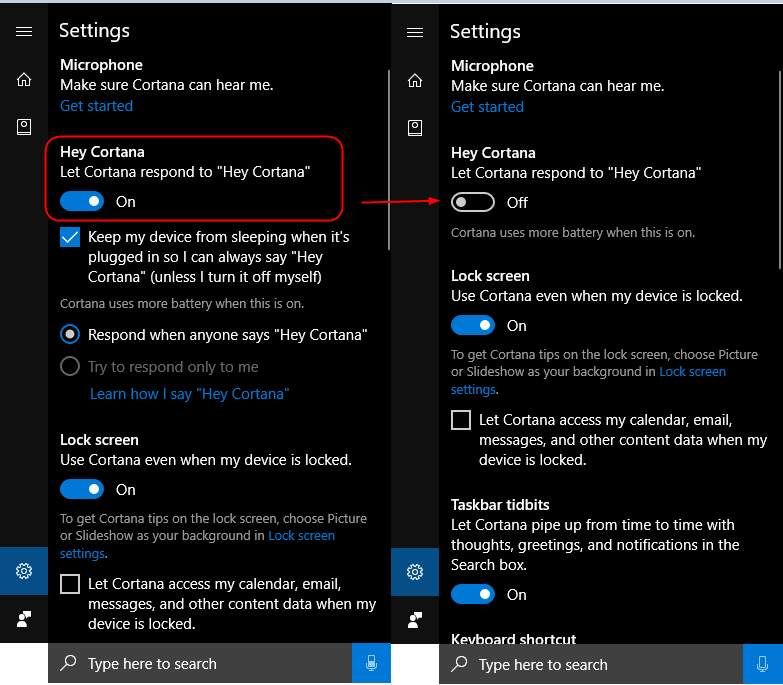
3) Нажмите эту же кнопку еще раз, чтобы включить Кортану. Вы должны увидеть На статус снова.
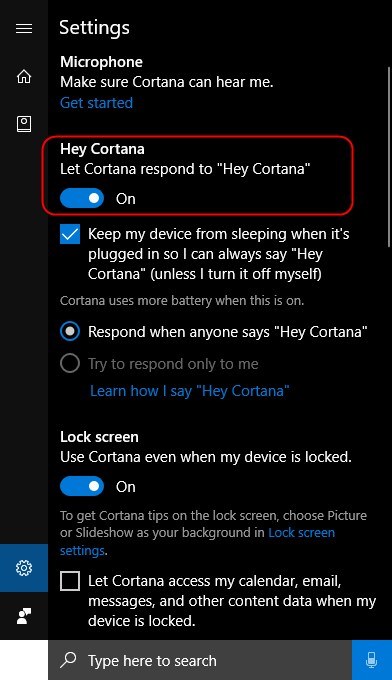
4) Попробуйте Cortana снова, чтобы увидеть, работает ли он.