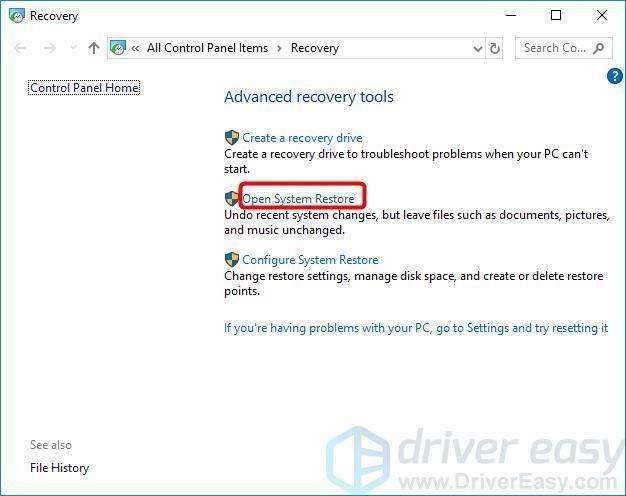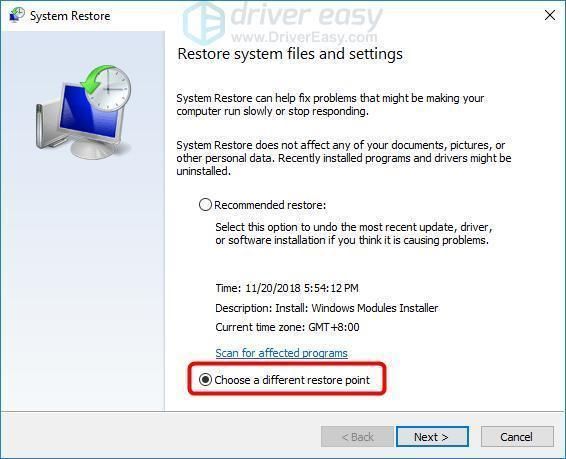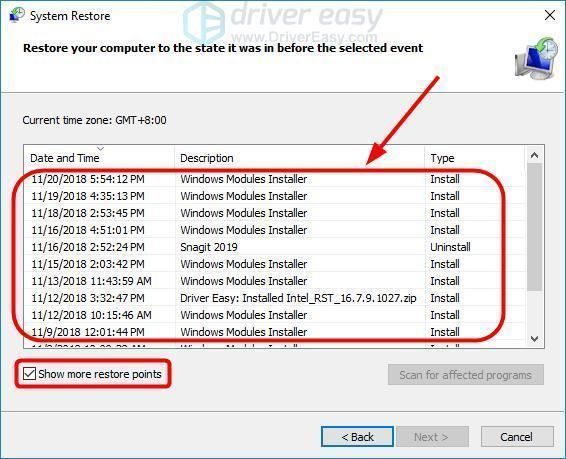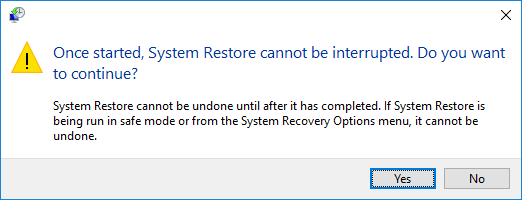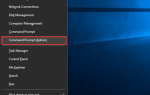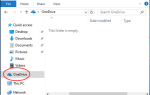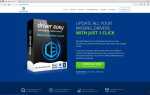Копирование и вставка перестали работать для вас? На самом деле это довольно распространенная проблема в Windows. Для некоторых людей параметры «Копировать» и «Вставить» выделены серым цветом в контекстном меню, вызываемом правой кнопкой мыши, а сочетания клавиш (Ctrl + C и Ctrl + V) ничего не делают. Для других есть варианты, но опция «Вставить» вставляет не ту вещь. А для некоторых людей проблема возникает только в одном приложении.
Если у вас возникла эта проблема, не волнуйтесь, это можно исправить! И в большинстве случаев исправить это довольно быстро и просто …
Попробуйте эти исправления
Вот 8 исправлений, которые помогли многим пользователям Windows снова заработать. Вам не нужно пробовать их все; просто пройдите вниз по списку, пока не найдете тот, который подходит вам.
- Закройте все видео плееры
- Закройте все открытые приложения
- Очистить буфер обмена
- Запустите проверку системных файлов
- Обновите драйверы вашего устройства
- Удалите все поврежденные зоны из реестра Windows.
- Проверьте на наличие вирусов и вредоносных программ
- Отменить последние изменения системы с помощью функции «Восстановление системы»
Исправление 1: закрыть все видеоплееры
Хотя буфер обмена Windows предназначен для разблокировки и доступен всем установленным программам, он иногда блокируется. Одна вещь, которая часто делает это, это видео плеер, воспроизводящий зашифрованное видео.
Если вы воспроизводите видео или оно открыто в фоновом режиме, закройте видео плеер, и проверьте, решена ли проблема. Если нет, перейдите к следующему исправлению ниже.
Исправление 2: закройте все открытые приложения
Если у вас открыто много приложений или много процессов, работающих в фоновом режиме, они могут конфликтовать друг с другом и мешать вашей копировальной вставке работать. Чтобы увидеть, является ли это причиной вашей проблемы, попробуйте закрыть их по одному. Вы можете сделать это легко с помощью диспетчера задач:
- Щелкните правой кнопкой мыши пустую область панели задач и выберите Диспетчер задач.

- Выберите каждую программу под Программы, затем нажмите Завершить задачу Кнопка в правом нижнем углу.

- Проверьте, работает ли копипаст сейчас. Если это произойдет, вы нашли виновника. Если это не так, закройте следующее приложение и протестируйте снова.
Исправление 3: очистить буфер обмена
Если ваш буфер обмена заполнен, вы не сможете правильно скопировать и вставить. Вы можете запустить команду ниже, чтобы очистить буфер обмена.
- Тип CMD в окне поиска Windows, затем щелкните правой кнопкой мыши Командная строка и выберите Запустить от имени администратора.

- Когда появится запрос на разрешение администратора, нажмите да.

- Тип cmd / c «эхо выключено | клип» затем нажмите Войти.

Если вы ввели вышеупомянутую команду правильно, она должна просто перейти к мигающему курсору.
- Проверьте, можете ли вы теперь правильно копировать и вставлять. Если нет, попробуйте исправить 4 ниже.
Исправление 4: Запустите проверку системных файлов
Ваше «копирование-вставка не работает в Windows» также может быть вызвано повреждением системных файлов. Вы можете запустить проверку системных файлов и посмотреть, отсутствуют ли какие-либо системные файлы или повреждены. Если есть, то SFC / SCANNOW Команда (Проверка системных файлов) восстановит их.
- Бежать Командная строка как администратор.

- Тип SFC / SCANNOW и нажмите Войти.

- Должно начаться сканирование системы, и это займет некоторое время. Когда он закончится, перезагрузите компьютер и проверьте, исправила ли ваша проблема копирования-вставки. Если нет, попробуйте исправить 5 ниже.
Исправление 5: обновление драйверов вашего устройства
Если указанные выше действия не помогли решить проблему «копирование-вставка не работает в Windows», это может быть вызвано драйвером устройства. Вы можете обновить драйверы устройств, чтобы лучше устранить проблему.
Есть два способа обновить ваши драйверы — вручную или же автоматически.
Обновите драйверы вручную — Вы можете обновить драйвер вручную, зайдя на сайт производителя оборудования и выполнив поиск последней версии драйвера. Но если вы воспользуетесь этим подходом, обязательно выберите драйвер, совместимый с точным номером модели вашего оборудования и вашей версией Windows.
ИЛИ ЖЕ
Обновите ваши драйверы автоматически — Если у вас нет времени, терпения или навыков работы с компьютером для обновления драйверов вручную, вместо этого вы можете сделать это автоматически с Водитель Легко. Вам не нужно точно знать, на какой системе работает ваш компьютер, вам не нужно рисковать загрузкой и установкой неправильного драйвера, и вам не нужно беспокоиться об ошибках при установке. Driver Easy справится со всем этим.
- Скачать и установите Driver Easy.
- Запустите Driver Easy и нажмите Сканировать сейчас. Driver Easy проверит ваш компьютер и обнаружит проблемы с драйверами.

- Нажмите Обновить Рядом с любыми отмеченными устройствами автоматически загружаются правильные версии их драйверов, затем вы можете установить их вручную. Или нажмите Обновить все автоматически загружать и устанавливать их все автоматически. (Это требует Pro версия — вам будет предложено обновить, когда вы нажмете Обновить все. Вы получаете полную поддержку и 30-дневную гарантию возврата денег.)

- Перезагрузите компьютер и проверьте, правильно ли работает копирование. Если это не так, обратитесь в службу поддержки Driver Easy по адресу support@drivereasy.com для дальнейшей помощи. Они будут рады помочь вам. Или вы можете перейти к исправлению 6 ниже.
Исправление 6: удалите все поврежденные зоны из реестра Windows.
Если у вас есть поврежденные зоны в реестре Windows, копирование и пейтинг могут перестать работать. Вот как найти и удалить поврежденные зоны:
- нажмите Ключ с логотипом Windows а также р ключ одновременно, чтобы вызвать Бежать коробка.
- Тип смерзаться, и нажмите Войти.

- На левой панели разверните следующие категории в последовательности: HKEY_CURRENT_USER> Программное обеспечение> Microsoft> Windows> Текущая версия> Настройки Интернета> Зоны
- Если вы видите папку раньше 0 с именем ASCII в качестве имени (например, пустой значок прямоугольника или L графическое изображение), щелкните правой кнопкой мыши на нем и выберите удалять. Больше ничего не меняй.

- Нажмите да как подтверждение.

- Закройте окно реестра Windows.
- Проверьте, работает ли копирование-вставка. Если нет, попробуйте исправить 7 ниже.
Исправление 7: проверка на наличие вирусов и вредоносных программ
Может случиться так, что вирус или другое вредоносное ПО вызывает сбой в работе вашего буфера обмена. Чтобы выяснить, является ли это причиной вашей проблемы, вы должны запустить антивирусную проверку с помощью антивирусной программы.
Ниже мы объяснили, как это сделать с помощью Защитника Windows. Если вы используете другой антивирус, очевидно, процесс будет другим.
Чтобы проверить наличие вирусов с помощью Защитника Windows:
- Нажмите на Начните в левом нижнем углу экрана, затем нажмите кнопку настройки значок.

- Выбрать Обновить Безопасность > Безопасность Windows.
- Нажмите Вирус защита от угроз.

- в История угроз область, нажмите Запустите новое расширенное сканирование.

- Выбрать Полное сканирование, затем нажмите Сканируй сейчас кнопка.

- Сохраните все открытые файлы и закройте все программы, затем нажмите сканирование, и ваш компьютер перезагрузится, чтобы запустить сканирование.
- Когда сканирование закончится, ваш компьютер перезагрузится. Затем вы можете снова запустить Защитник Windows, чтобы увидеть результаты сканирования.
- Проверьте, правильно ли работает копирование. Если нет, попробуйте исправить 8 ниже.
Исправление 8: Отмена последних системных изменений с помощью функции «Восстановление системы».
Возможно, проблема с копированием-вставкой была вызвана недавним изменением системы. Чтобы увидеть, является ли это причиной для вас, вы должны выполнить восстановление системы, чтобы отменить последние системные изменения.
Не волнуйтесь, вы не потеряете свои фотографии, музыку, документы или другие личные данные. Восстановление системы просто вернет вашу компьютерную систему — ее программы и настройки — в состояние, в котором она была раньше. Обычно несколько дней или неделю назад.
Для восстановления системы:
- Тип восстановление в окне поиска Windows, затем нажмите Войти.
- При восстановлении нажмите Восстановление открытой системы.

- Выбрать Выберите другую точку восстановления, и нажмите следующий.

- Установите флажок рядом с Показать больше точек восстановления. Теперь вы должны увидеть список «точек восстановления». Это как резервные копии вашего компьютера, как это было в конкретную дату и время. Вспомните дату, когда копипаст работал, и выберите точку восстановления с этой даты или чуть раньше (но не позже). Затем нажмите Следующий.

- Нажмите да, и ваш компьютер перезагрузится.

Попробовав все вышеперечисленные исправления, теперь вы можете копировать и вставлять? Если нет, не теряй надежду. Наши ИТ-специалисты помогут вам исправить это бесплатно, если вы купите Driver Easy. Кроме того, вы получаете супер-простой способ автоматического обновления всех ваших драйверов и поддержания вашего компьютера в отличной форме!
В любом случае, как всегда, вы можете оставить комментарий ниже, чтобы поделиться своими результатами или любыми другими предложениями.