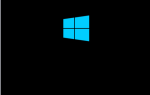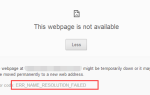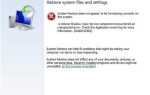Вы когда-нибудь застревали в ситуации, когда вам необходимо срочно подключить компьютер / планшет, но нет Wi-Fi? Если вы знаете это Персональная точка доступа iPhone совет, чтобы подключить другие устройства к сети, вы не будете бояться снова столкнуться с подобной ситуацией.
Что такое личная точка доступа?
Персональная точка доступа — это функция, которая может сделать ваш iPhone беспроводным маршрутизатором. Эта функция позволяет обмениваться данными с вашего iPhone на другие устройства, когда у вас нет доступа к сети Wi-Fi.
Apple установила функцию персональной точки доступа для iPhone начиная с iPhone 4 с iOS 4.3. Если у вас iPhone 4 с iOS 4.3 или новее, вы можете использовать эту функцию, если у вас есть тарифный план, который поддерживает личные точки доступа.
Заметка: Подключение других устройств к Интернету через точку доступа iPhone означает, что они используют ваши мобильные данные. Пожалуйста, используйте горячую точку в соответствии с вашим тарифным планом. Использование дополнительных данных может привести к дополнительным расходам.
Как настроить вашу личную точку доступа
Шаг 1: Откройте сотовые данные вашего iPhone
1) Нажмите настройки на вашем iPhone.
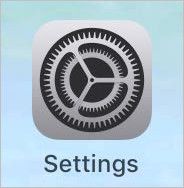
2) Нажмите Сотовый.
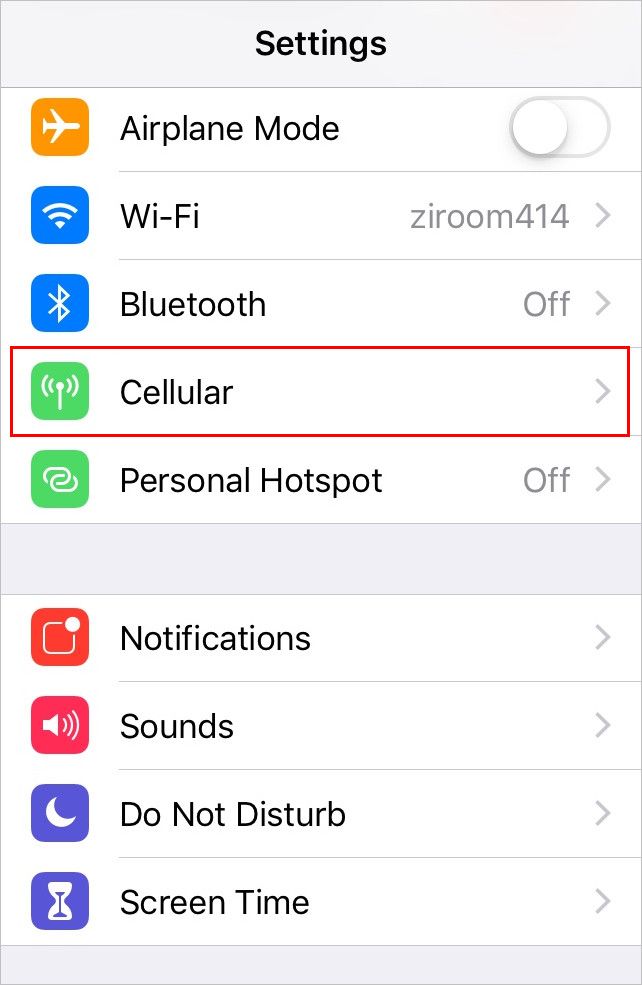
3) Включить Сотовая данных переключатель.
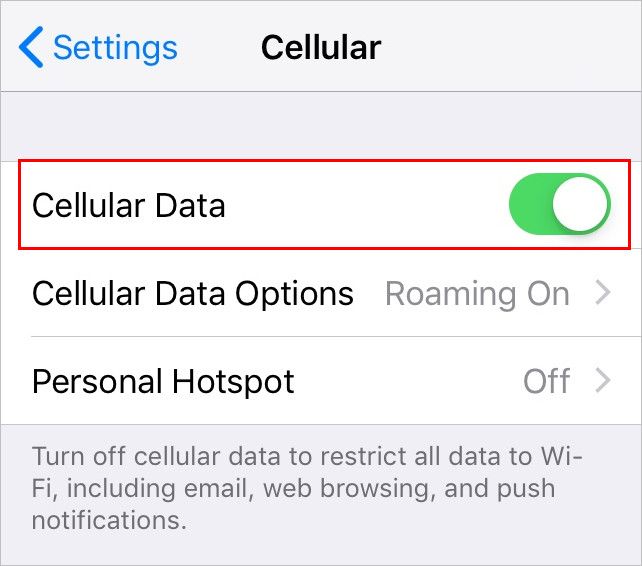
Шаг 2: Включите личную точку доступа на вашем iPhone
1) Нажмите < Settings назад к настройки меню.
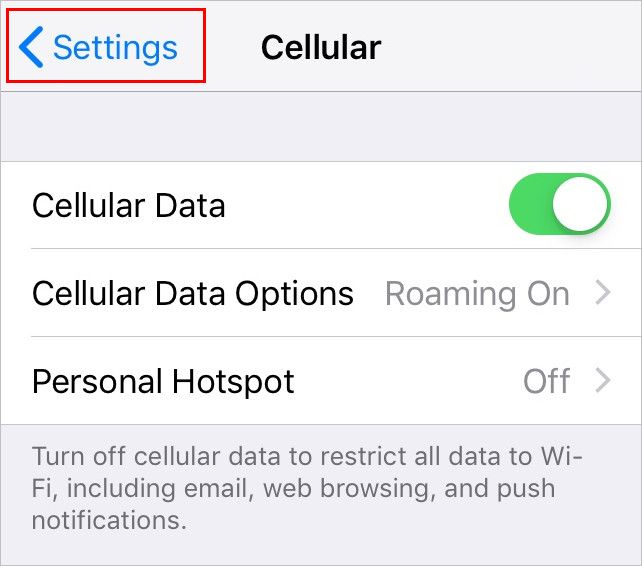
2) Нажмите Персональная точка доступа.
Если вы не видите эту опцию, нажмите Сотовый (или Мобильные данные на британском iPhone), а затем нажмите Персональная точка доступа.
Заметка: Если вы не видите опцию «Персональная точка доступа», обратитесь к своему оператору связи, чтобы убедиться, что вы можете использовать «Персональную точку доступа» со своим планом.
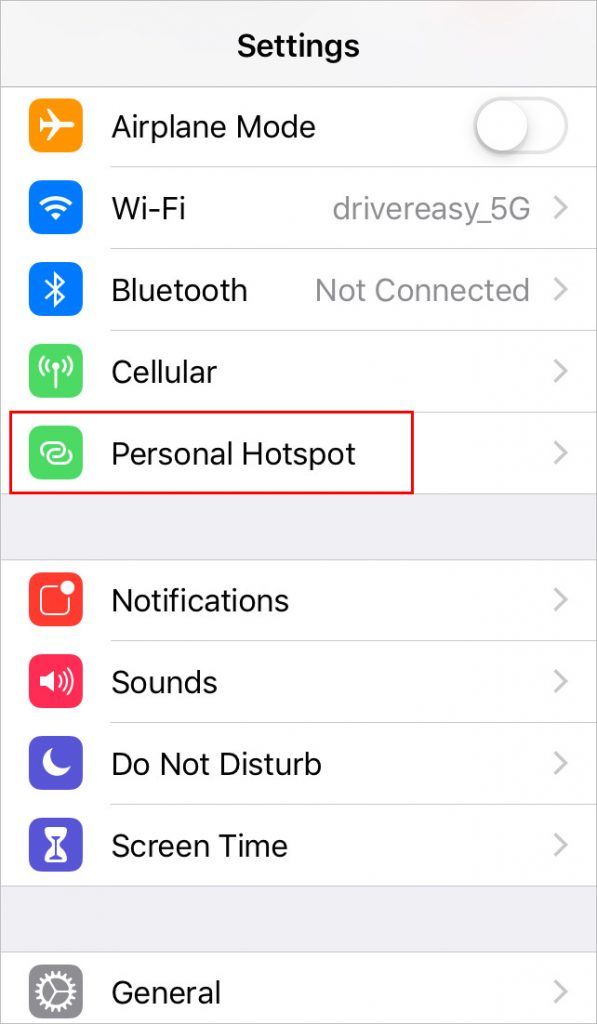
3) Включить Персональная точка доступа переключатель.
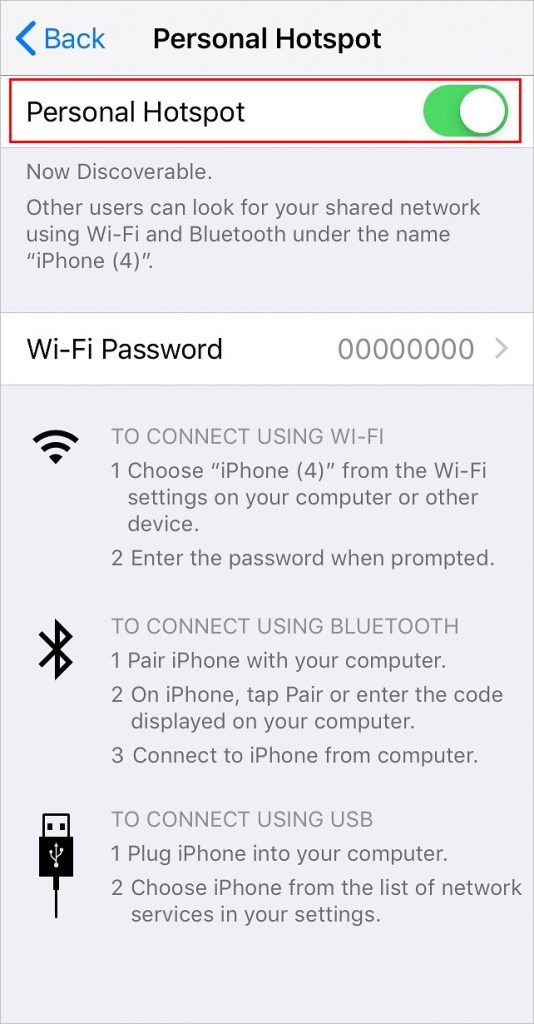
ЧАЕВЫЕ: Если вы нажмете Пароль Wi-Fi, Вы можете изменить пароль Wi-Fi вашей личной точки доступа.
Шаг 3. Подключите другое устройство к персональной точке доступа iPhone.
Вы можете подключить другое устройство Apple / Windows к персональной точке доступа iPhone тремя способами.
- Для подключения через Wi-Fi
- Для подключения через Bluetooth
- Для подключения через USB
Для подключения через Wi-Fi:
1) На вашем компьютере / планшете выберите имя iPhone в настройках Wi-Fi, чтобы подключиться к сети.
2) Введите пароль при появлении запроса. Пароль Wi-Fi находится на вашем iPhone в меню «Персональная точка доступа».
Заметка: Оставайтесь на Персональная точка доступа экран, пока ваше устройство не подключилось успешно.
Для подключения через Bluetooth:
А. Для Windows
1) На вашем iPhone, вернуться к настройки меню и нажмите блютуз. Затем включите блютуз переключатель.
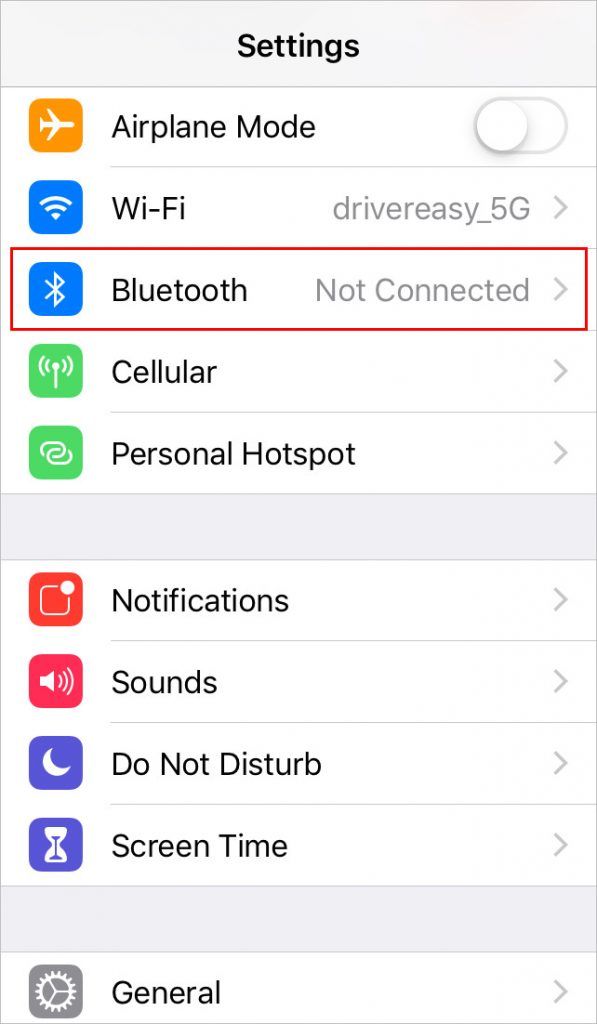
2) Перейти к Персональная точка доступа меню на вашем iPhone. Пусть ваш iPhone останется на этом экране.
3) На клавиатуре компьютера нажмите Ключ с логотипом Windows + я все вместе.
4) Нажмите приборы в открытое окно.
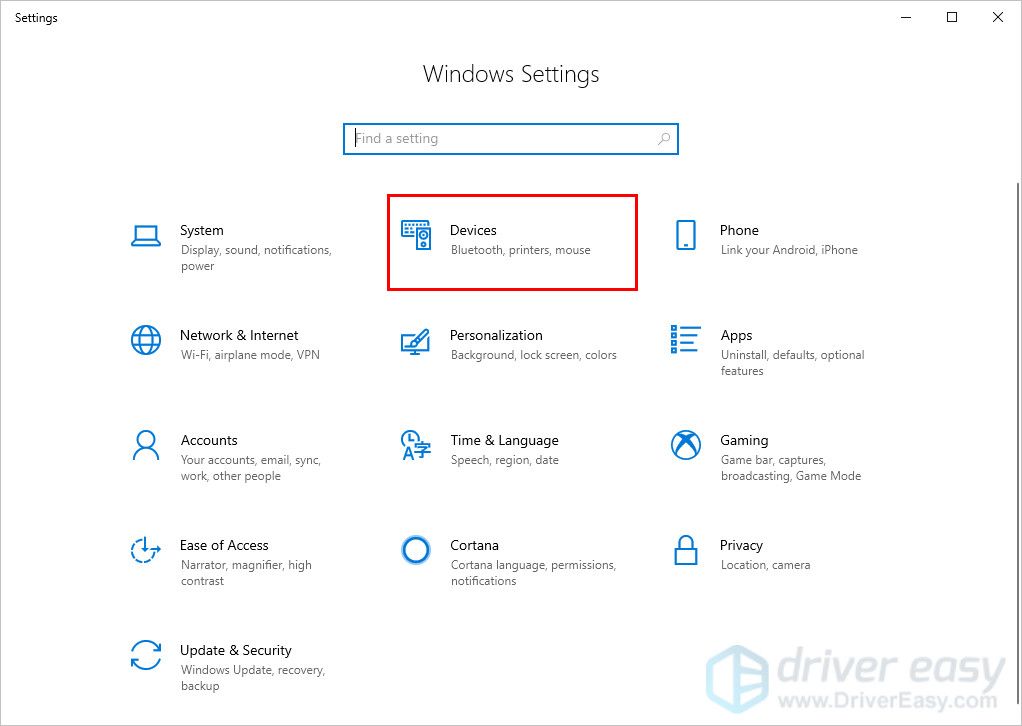
4) Нажмите «+».
Заметка: Убедитесь, что Bluetooth на вашем компьютере включен. В противном случае вы не сможете выполнить следующие шаги.
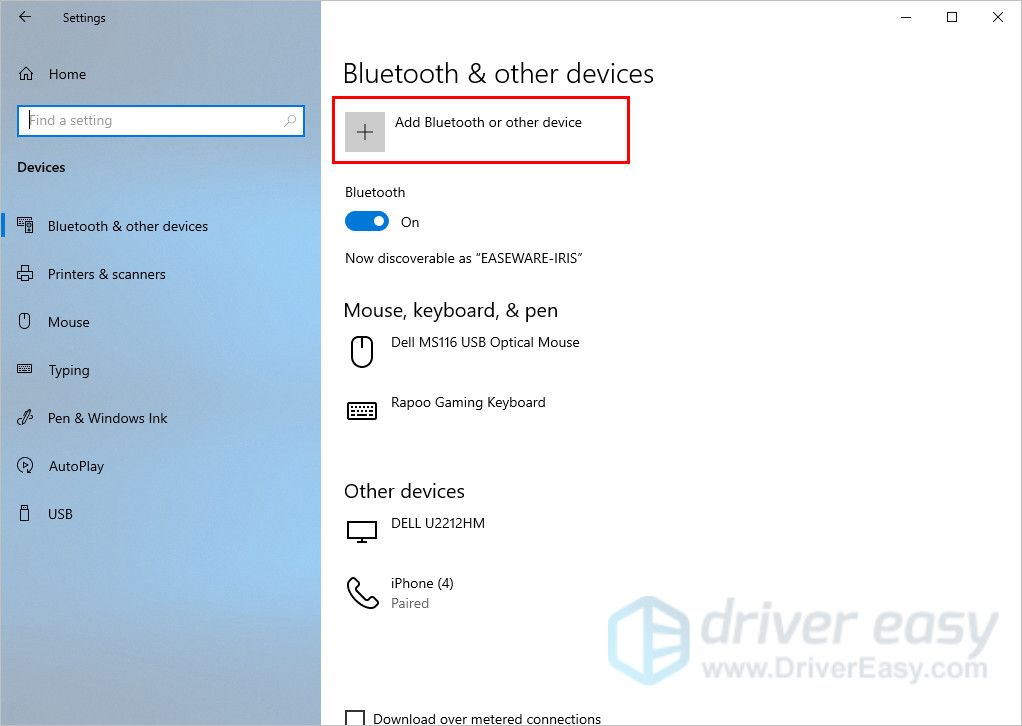
5) Нажмите на имя вашего iPhone, вы увидите сообщение ниже. Между тем, тот же PIN-код появится на экране вашего iPhone. Нажмите пара на вашем телефоне и нажмите соединять на твоем компьютере.
На экране компьютера / планшета появится сообщение «Ваше устройство готово к работе». Нажмите Готово.
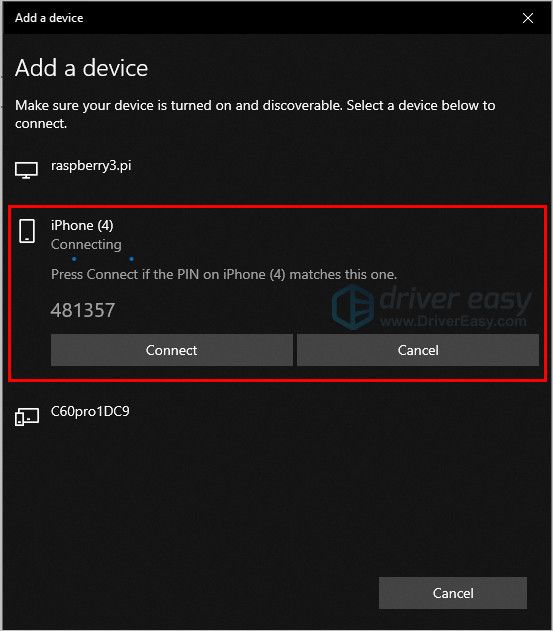
6) В блютуз другие устройства окно, прокрутите вниз и нажмите Устройства и принтеры.
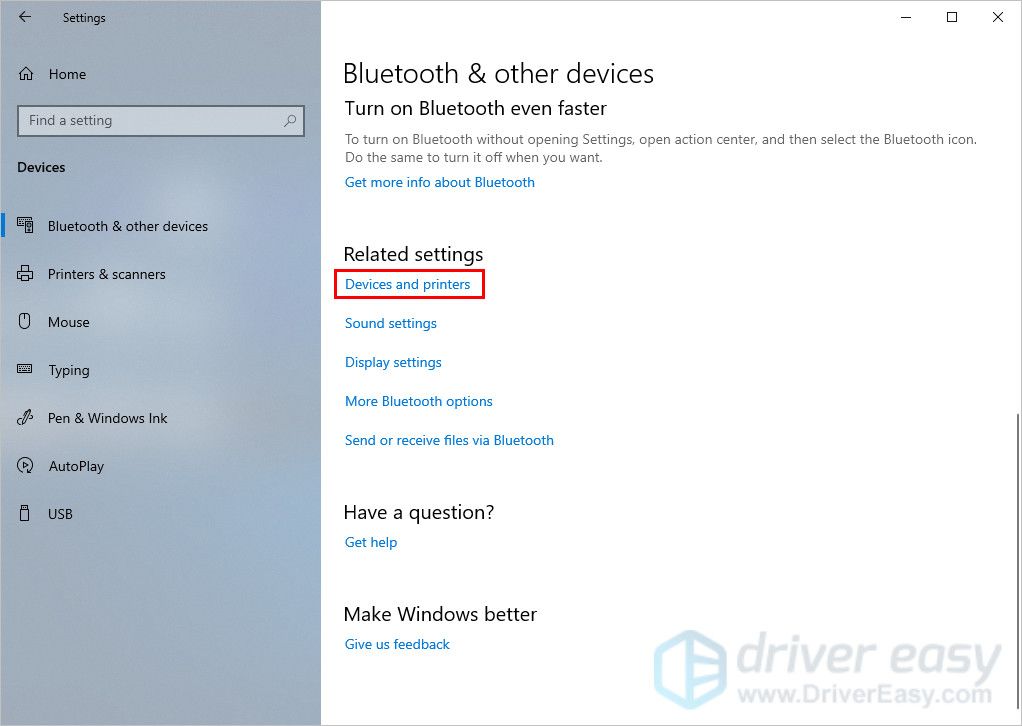
7) Щелкните правой кнопкой мыши на имени вашего iPhone. Нажмите Подключиться с помощью > Точка доступа.
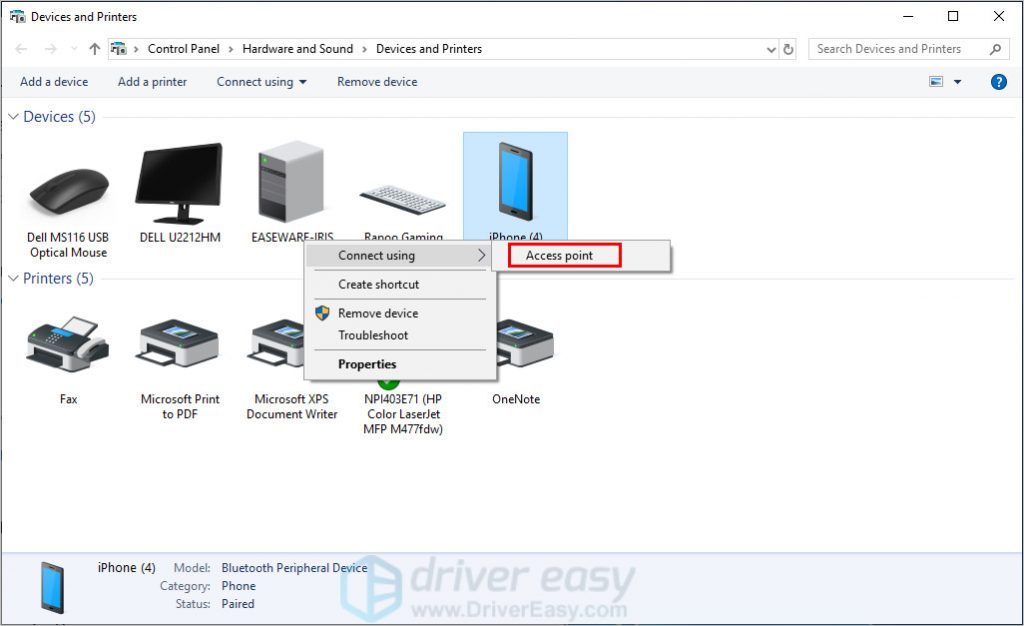
8) Вернувшись к своему телефону, вы увидите сообщение: Персональная точка доступа: 1 подключение.
Это означает, что ваше устройство подключено к вашему iPhone.
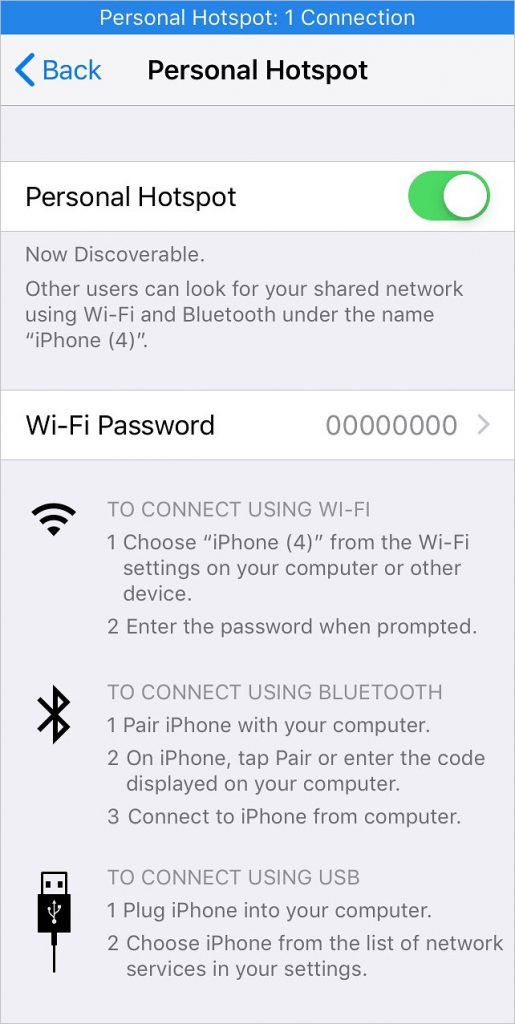
B. для Mac
1) На вашем iPhone, вернуться к настройки меню и нажмите блютуз. Затем включите блютуз переключатель.
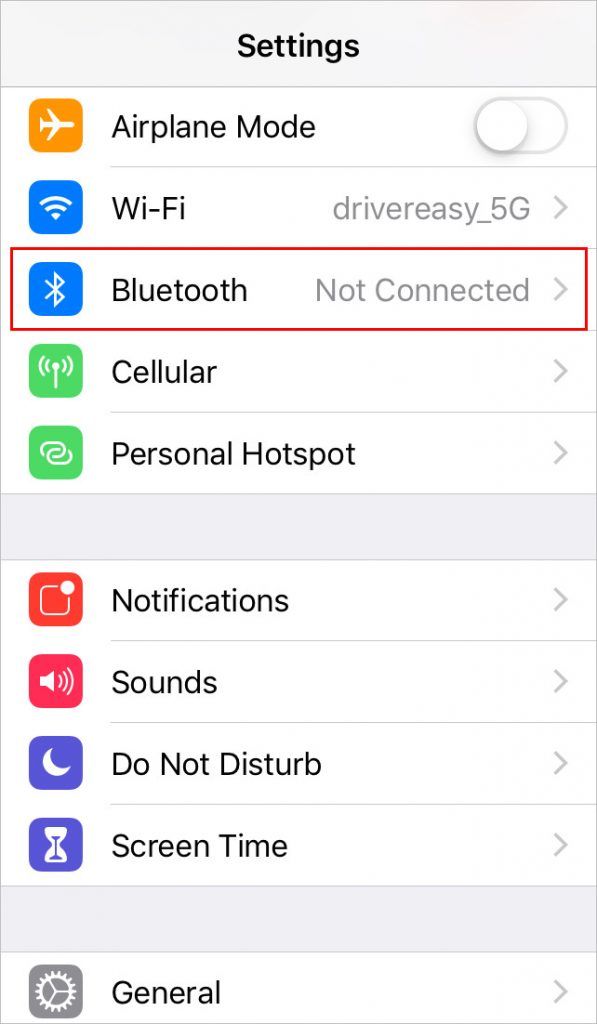
2) Перейти к Персональная точка доступа меню на вашем iPhone. Пусть ваш iPhone останется на этом экране.
3) На вашем Mac щелкните значок Apple в верхнем левом углу и нажмите Системные настройки.
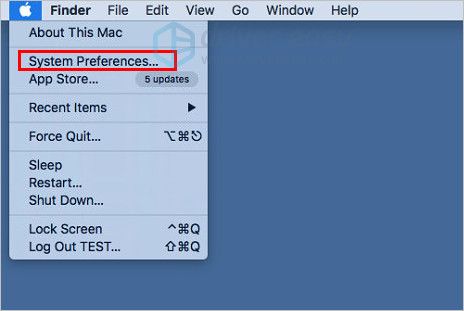
3) Нажмите сеть.
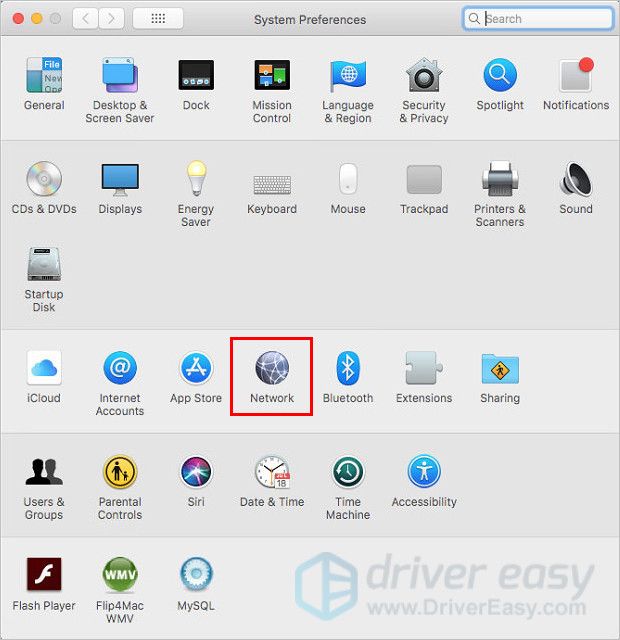
4) Нажмите Bluetooth PAN, затем нажмите Настройка устройства Bluetooth.
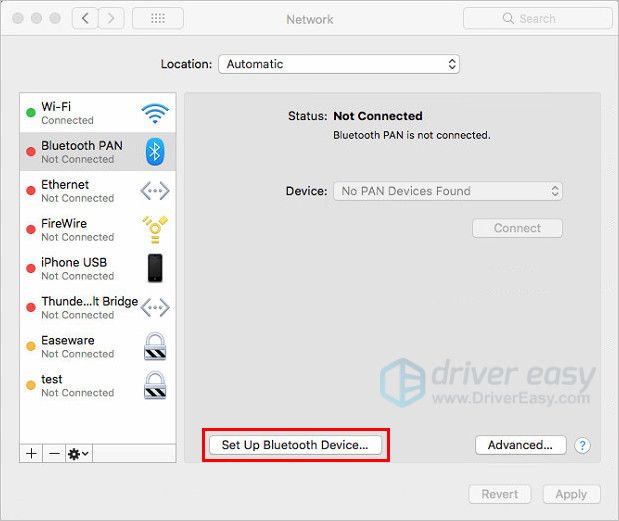
5) Когда появится ваш iPhone, щелкните его правой кнопкой мыши и выберите Подключиться к сети.
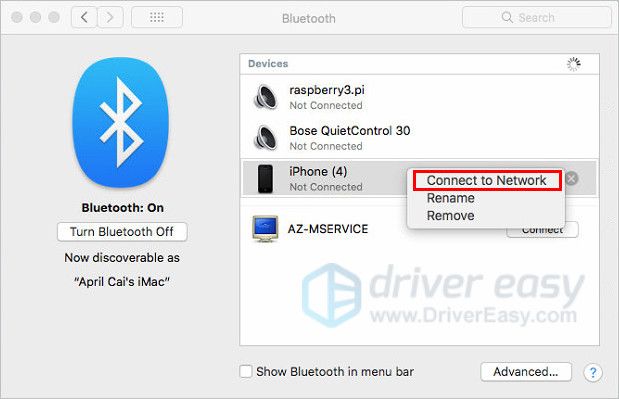
6) Проверьте свой iPhone. Если вы видите «Personal Hotspot: 1 Connection», ваш Mac успешно подключился.
Для подключения с помощью USB:
А. Для Windows
1) Откройте iTunes на вашем компьютере / планшете.
Если у вас нет iTunes, загрузите приложение через Microsoft Store.
2) Используйте кабель USB для подключения вашего iPhone к компьютеру.
3) Нажмите Доверьтесь этому устройству на вашем iPhone.
4) Когда вы можете найти и просмотреть свой iPhone в iTunes, ваше устройство подключено к сети.
Вы также можете проверить свой телефон для подтверждения.
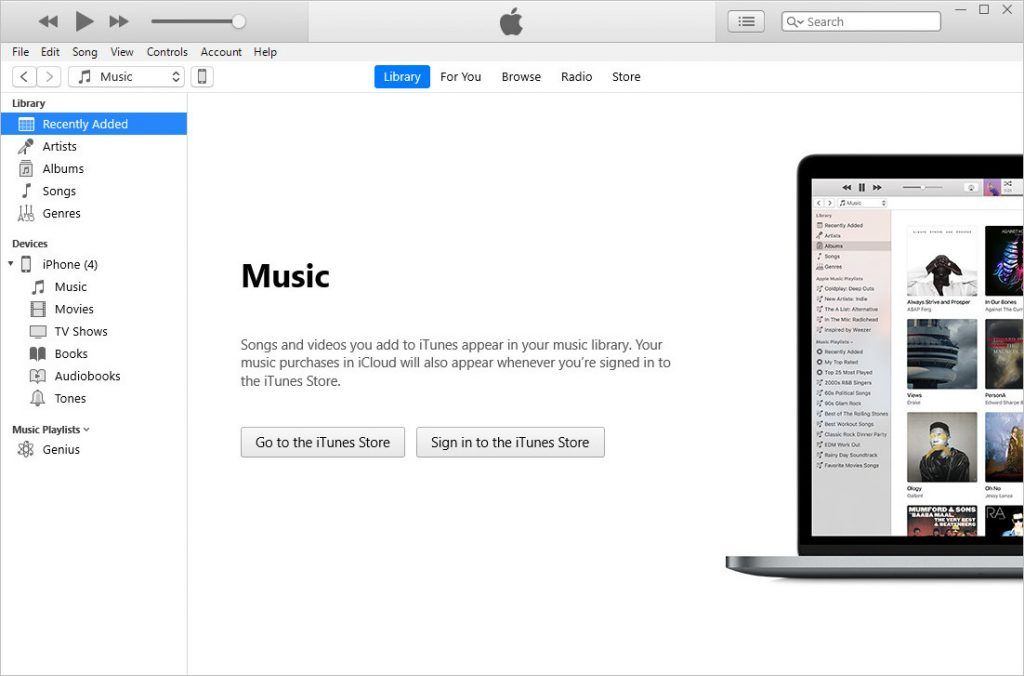
B. для Mac
1) Подключите ваш iPhone к вашему Mac через USB-кабель.
2) Нажмите значок Apple в верхнем левом углу и нажмите Системные настройки.
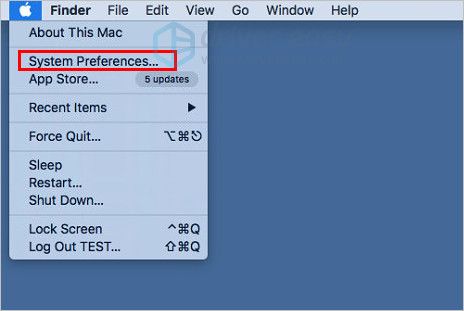
3) Нажмите сеть.
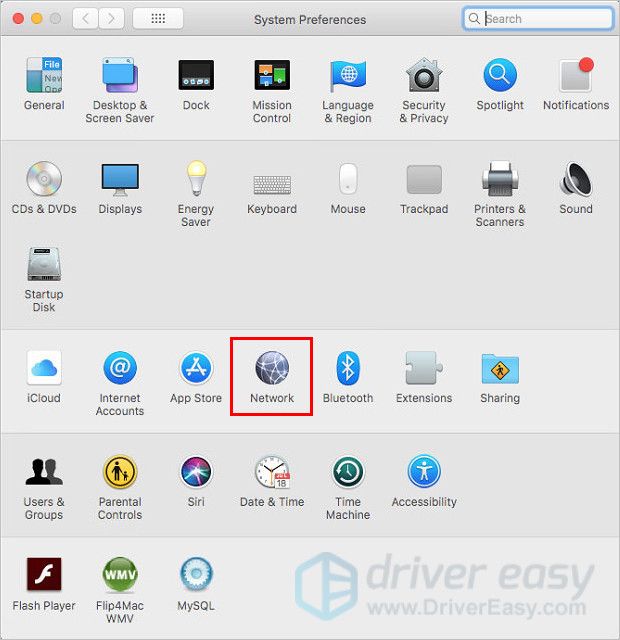
4) Нажмите USB для iPhone.
Если у вас нет этой опции, вы можете нажать + кнопку ниже и добавьте его.
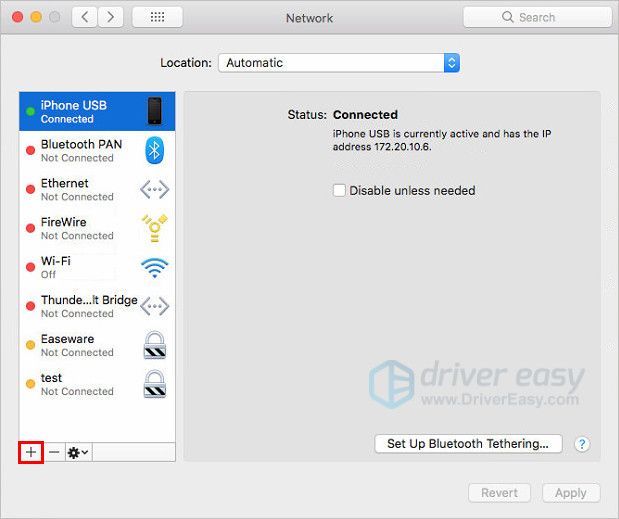
5) Нажмите кнопку передач ниже и выберите Сделать сервис неактивным, затем нажмите Применять.
Заметка: Если у вас уже есть другое сетевое соединение, вы должны снять галочку «Отключить, если не нужно». В противном случае ваше персональное соединение с Hotspot не будет активировано.
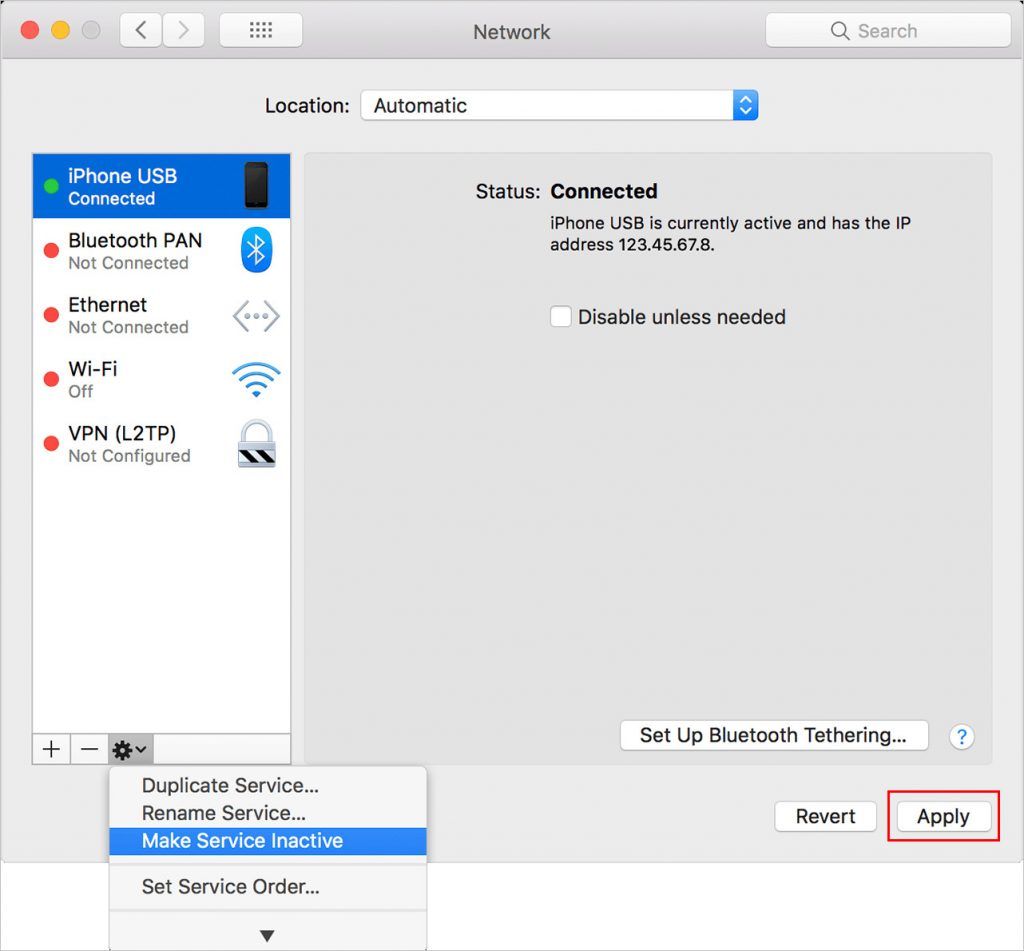
6) Проверьте ваш iPhone на предмет сообщения о подключении.
Мы надеемся, что вы найдете эту статью полезной, и спасибо за ее чтение. Вы можете оставлять комментарии ниже.