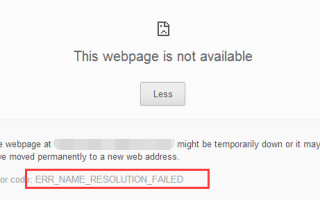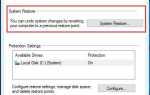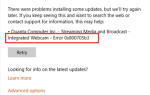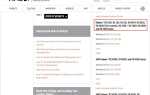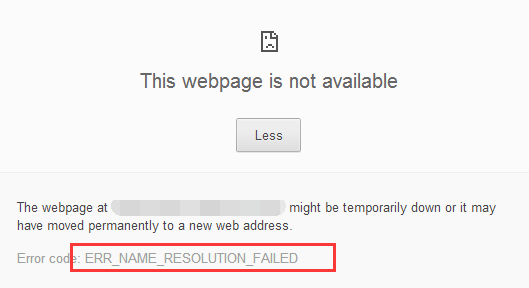
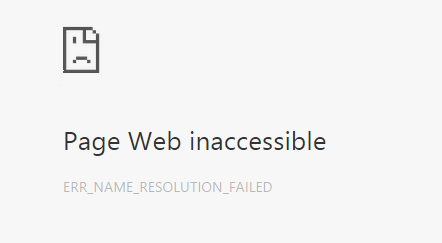
Одной из самых страшных вещей для людей в этом столетии является отсутствие доступа к Интернету: когда вы открываете Google Chrome, как обычно, только чтобы обнаружить, что вы потеряли подключение к Интернету. Все, что вы видите на экране, это уведомление: ERR_NAME_RESOLUTION_FAILED. Некоторые могут увидеть код ошибки 137.
К счастью для вас, вы не обречены. Есть несколько очень простых и эффективных способов решить эту проблему всего за несколько секунд. Следуйте приведенным ниже инструкциям, и вы получите свой Интернет обратно.
Попробуйте эти исправления:
- Netsh Winsock Reset
- Изменить DNS-адрес
- Сбросить Google Chrome
- Получить помощь с VPN
- Другие советы
Вариант 1: Netsh Winsock Reset
1) Нажмите Ключ Windows а также Икс в то же время, затем выберите Командная строка (администратор).
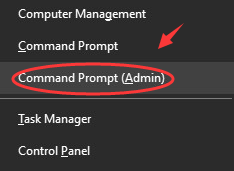
Вам нужно будет предоставить разрешение администратора, просто нажмите да продолжать.
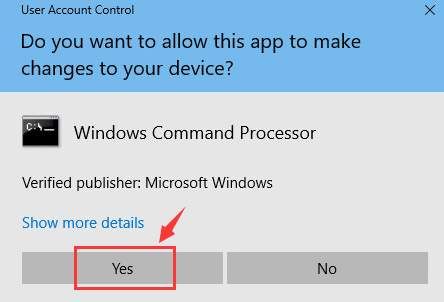
2) В окне командной строки введите следующую команду одну за другой, не забудьте нажать Войти после каждой команды (пожалуйста, убедитесь, что вы не делаете опечатку, прежде чем нажать клавишу Enter):
ipconfig / release
ipconfig / all
ipconfig / flushdns
ipconfig / renew
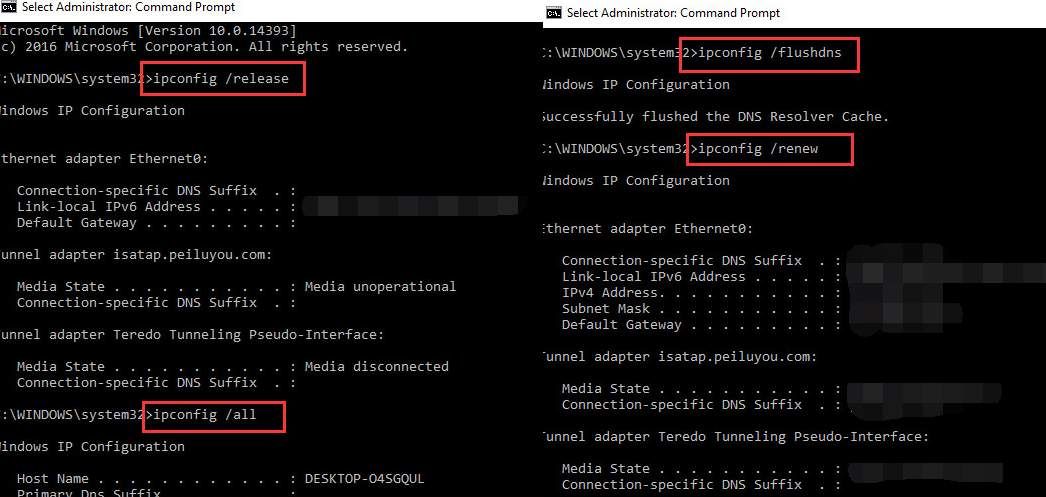
netsh int ip set dns
netsh winsock reset
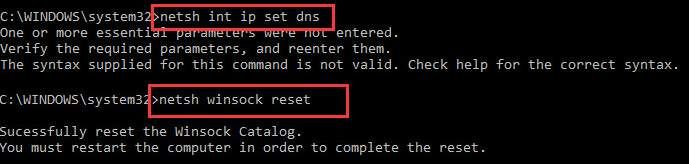
3) Перезагрузите компьютер. Проверьте, есть ли у вас подключение к интернету. Если нет, перейдите к приведенным ниже опциям.
Вариант 2: изменить адрес DNS
1) Щелкните правой кнопкой мыши значок сетевого подключения в правом нижнем углу и выберите Открытый центр сети и обмена.
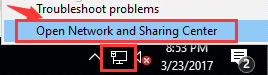
2) В левой части панели выберите Смените настройки адаптера.
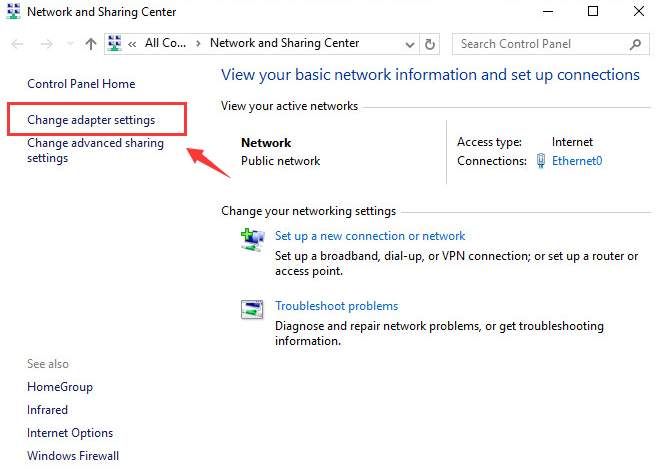
3) Щелкните правой кнопкой мыши на активном интернет-соединении и выберите свойства.
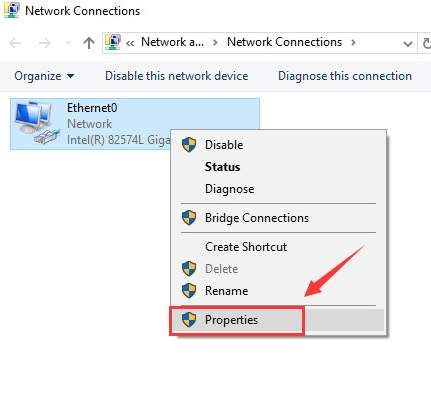
4) Выбрать интернет Протокол версии 4 (TCP / IPv4) из категории и выберите свойства.
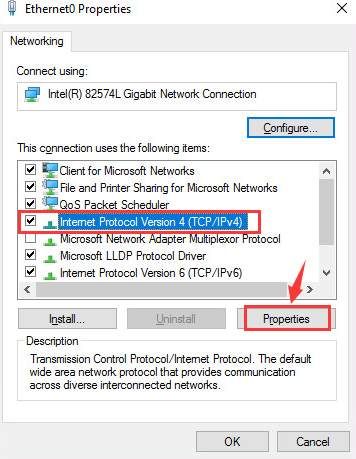
5) Выберите Используйте следующий адрес DNS-сервера и затем заполните следующую информацию:
Предпочитаемый DNS-сервер: 8.8.8.8
Альтернативный DNS-сервер: 8.8.4.4
Затем нажмите Хорошо сохранить изменения и выйти.
Заметка: Если вы видите оригинальный Предпочитаемый DNS-сервер здесь, пожалуйста, пометьте имя сервера вниз, что может пригодиться когда-нибудь.
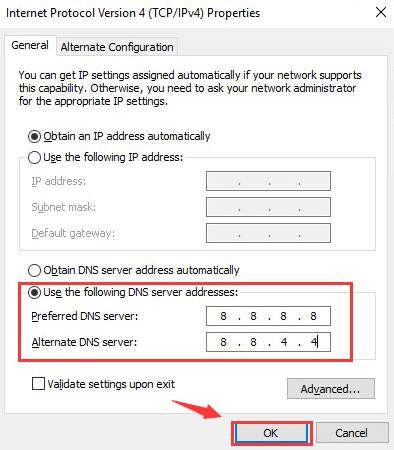
6) Проверьте, можете ли вы использовать Интернет сейчас.
Вариант 3. Сброс Google Chrome
Эта опция работает на некоторых компьютерах, вы можете попробовать, если два вышеуказанных метода не помогли вам.
1) Откройте браузер Google Chrome, затем введите в адресной строке хром: // флаги / и ударил Войти.

2) Нажмите Сбросить все по умолчанию вариант на правой стороне панели.
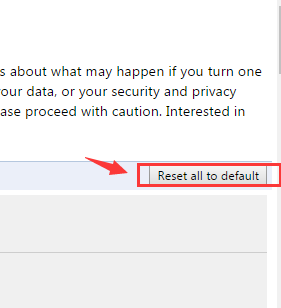
3) Перезапустите Google Chrome, чтобы проверить, есть ли у вас доступ в Интернет.
Вариант 4: получить помощь по VPN
Если, к сожалению, ни один из вышеперечисленных методов не работает для вас, мы рекомендуем вам получить VPN попытаться решить проблему.
VPN (виртуальная частная сеть) расширяет частную сеть через общедоступную сеть, к которой подключаются ваши устройства. Он помогает обойти подключение к Интернету через вашего интернет-провайдера и анонимно подключается через выделенные DNS-серверы.
С VPN вы можете решить
ERR_NAME_RESOLUTION_FAILED ошибка. Вы можете найти много VPN через Интернет, но не забудьте выбрать зеленый и безопасный. Здесь мы рекомендуем вам использовать NordVPN. NordVPN защищает ваш IP-адрес и следит за тем, чтобы никто не мог видеть, какие веб-сайты вы посещаете или какие файлы вы загружаете, и даже блокирует раздражающую рекламу. Вот как использовать NordVPN:
1) Скачать и установите NordVPN на свое устройство.
2) Нажмите Зарегистрируйтесь как новый пользователь и следуйте инструкциям на экране, чтобы зарегистрироваться и войти.
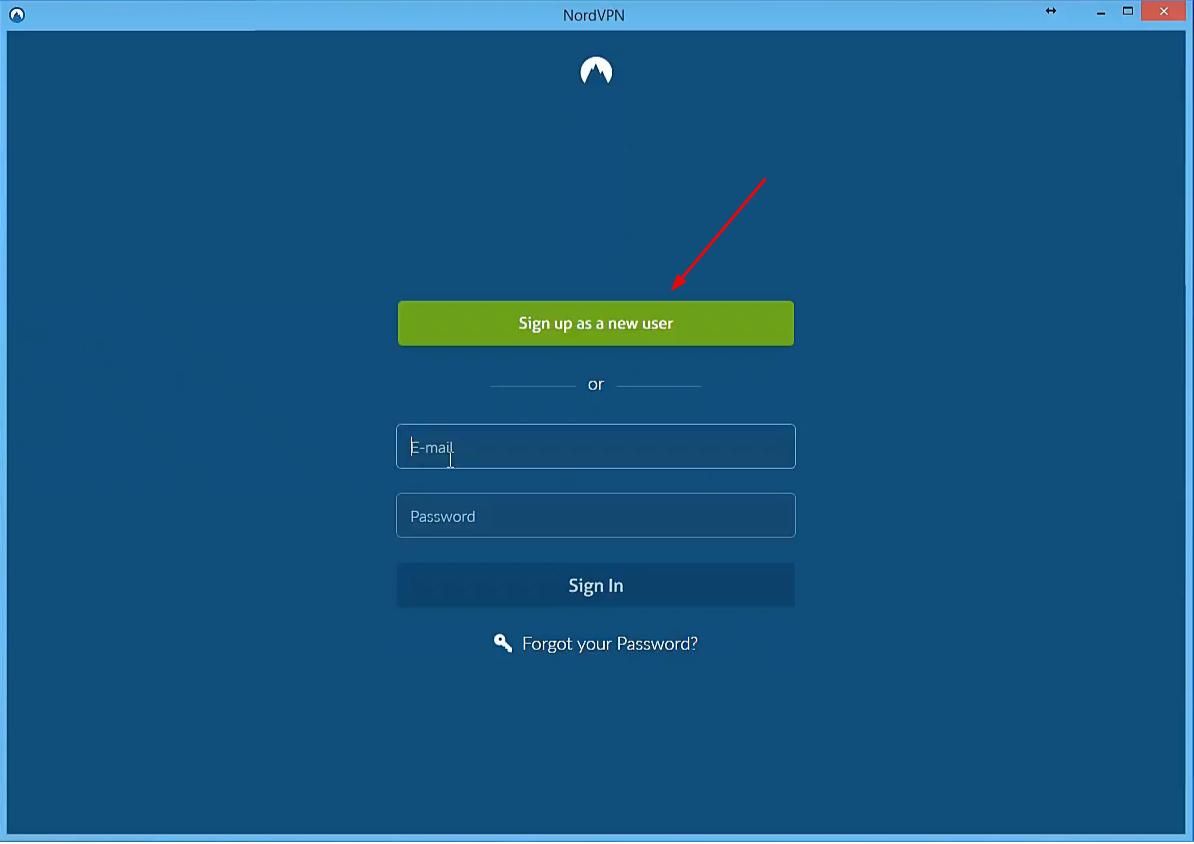
3) Нажмите Быстрое соединение для автоматического подключения к серверу, рекомендованному для вас. Или вы также можете подключиться к серверу в определенной стране, нажав на значок страны на карте.
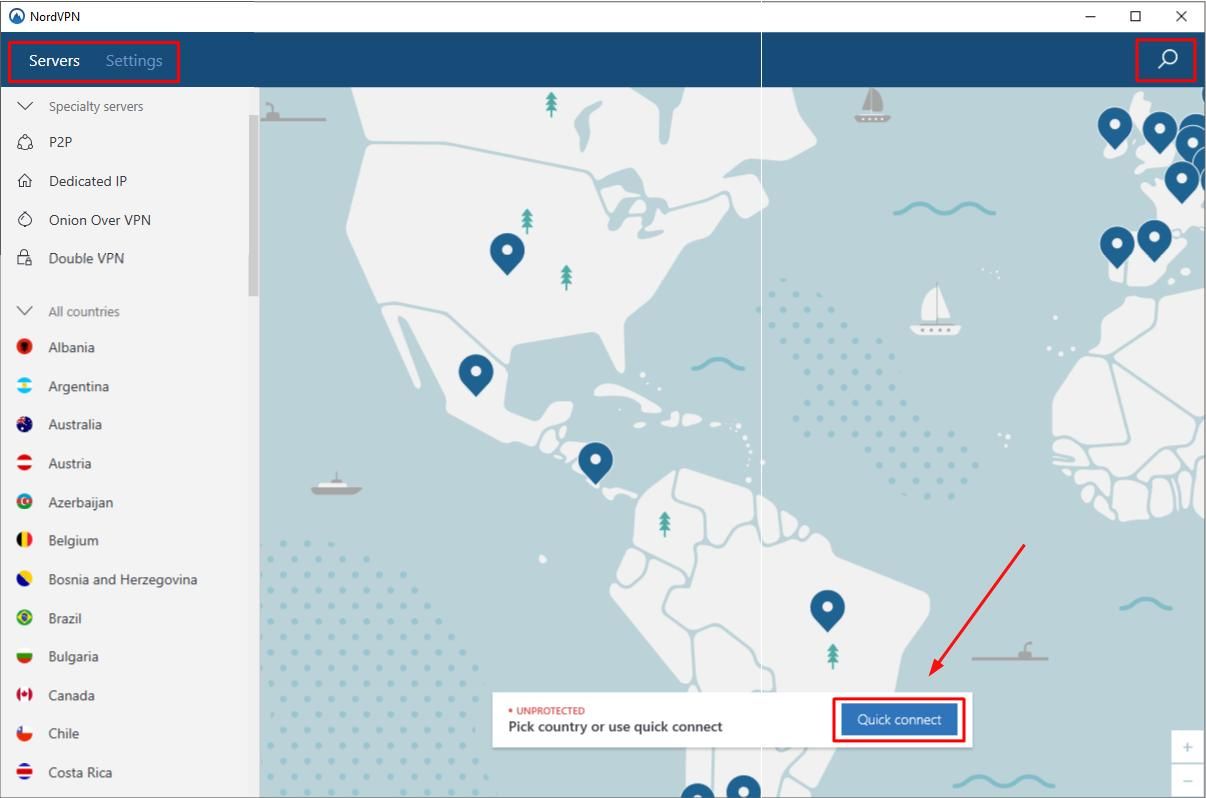
Другой чаевые
1) Перезагрузите ваш роутер или модем. Если вы этого не сделали, пожалуйста, сделайте это сейчас. Перезапуск ваших устройств всегда должен быть первым, что вы делаете, когда у вас возникают проблемы с ними.
2) Проверьте настройки антивируса. Некоторые антивирусные программы могут блокировать подключение браузера к Интернету. Попробуйте отключить брандмауэр или временно отключить антивирусную программу, чтобы проверить, сохраняется ли проблема. Если вам нужна дополнительная помощь, обратитесь к производителю антивирусной программы.
3) Удалить неисправные программы или приложения. Если вы недавно загрузили и установили определенные программы или драйверы устройств, проверьте, не являются ли они виновником здесь. Настоятельно рекомендуется загружать файлы только из защищенных источников и с допустимых путей, что позволит избежать множества ненужных головных болей.