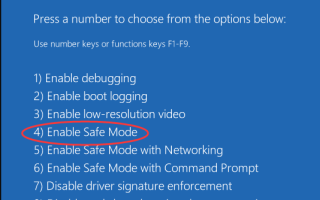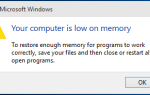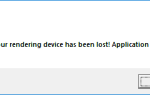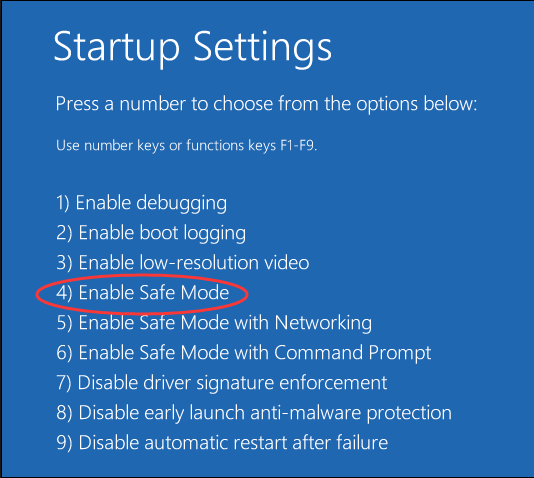
Включить безопасный режим в Windows 10
В Windows 10, если вы хотите запустить безопасный режим с помощью клавиши F8, вы должны сначала настроить его. читай дальше что бы узнать Зачем а также как, и изучить другие способы доступа к безопасному режиму в Windows 10.
Три других способа доступа к безопасному режиму в Windows 10
- Войдите в безопасный режим, когда Windows не может нормально загрузиться
- Войдите в безопасный режим из нормального режима
- Запустите безопасный режим с экрана входа
Почему вы не можете получить доступ к безопасному режиму с помощью F8?
В предыдущих версиях Windows, таких как Windows 7, в начале загрузки вы могли нажать клавишу F8, чтобы получить доступ к меню расширенных параметров загрузки, где вы можете включить безопасный режим. Но в Windows 10 клавиша F8 больше не работает. Независимо от того, сколько раз вы пытались. Вы должны быть удивлены, почему это происходит. Это удалено из Windows 10?
На самом деле, клавиша F8 все еще доступна для доступа к меню расширенных параметров загрузки в Windows 10. Но начиная с Windows 8 (F8 также не работает в Windows 8), чтобы ускорить загрузку, Microsoft отключила эту функцию по умолчанию. То есть Windows 10 загружается слишком быстро, чтобы в любой момент можно было что-то прервать. Если вы хотите использовать клавишу F8 для доступа к безопасному режиму, вам нужно включить эту функцию вручную.
Как вы можете заставить работать F8 снова?
Функция загрузочного меню F8 по умолчанию отключена в Windows 10. Хорошей новостью является то, что вы можете заставить его работать снова с помощью команды редактирования данных конфигурации загрузки (BCD). BCD Edit — это инструмент, написанный для управления запуском операционной системы. Вы можете использовать его для легкого включения загрузочного меню F8. Просто следуйте этим шагам:
1) На клавиатуре нажмите Логотип Windows ключ и р одновременно, чтобы вызвать команду запуска.
2) Введите cmd, затем нажмите Ctrl + Shift + Enter открыть командную строку администратора. (Не нажимайте клавишу «Ввод» или «ОК», поскольку это не приведет к открытию командной строки в режиме администратора.)
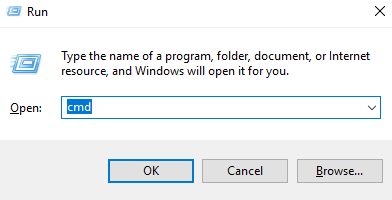
3) Скопируйте следующую команду и вставьте ее в командную строку. Затем на клавиатуре нажмите Войти ключ.
bcdedit / set {default} bootmenupolicy legacy
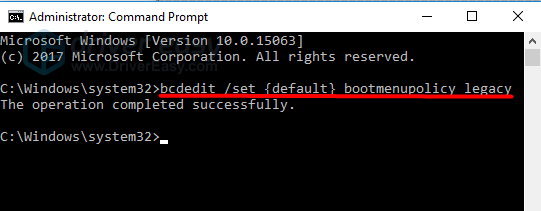
4) Перезагрузите компьютер. Прежде чем появится логотип Windows, нажмите F8 чтобы получить доступ к меню Boot Options (см. скриншот ниже). Затем выберите Безопасный режим.
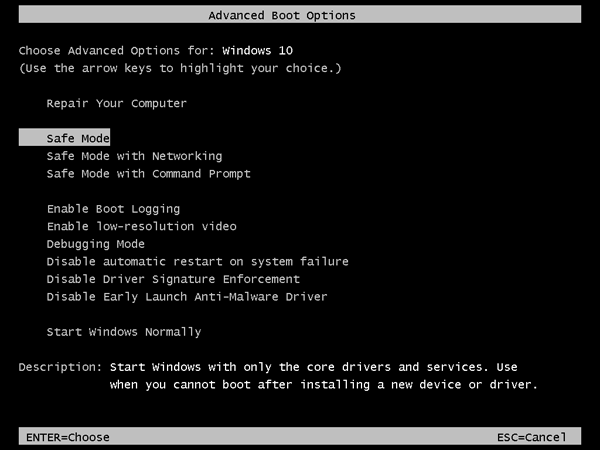
Замечания: Вы можете снова заставить работать F8 только тогда, когда сможете получить доступ к Windows. Если вы не можете запустить Windows нормально, вам нужно использовать другой эффективный способ.
Как загрузиться в безопасном режиме в Windows 10?
Кроме F8, есть множество других способов загрузки в безопасном режиме в Windows 10. В этом посте вы узнаете самые простые способы. Если вы столкнулись с серьезной проблемой (например, синий экран) и не можете нормально запустить Windows, пожалуйста, используйте Способ 1 войти в безопасный режим. Если вы находитесь в обычном режиме Windows, пожалуйста, используйте Способ 2. Если вы загружаетесь на экран входа в систему (вы можете назвать его экраном входа), пожалуйста, используйте Способ 3.
Способ 1: войдите в безопасный режим, когда вы не можете нормально загрузиться
Безопасный режим загружается с минимальным набором драйверов, программного обеспечения и сервиса. Обычно, когда Windows не запускается нормально, безопасный режим запускается без проблем. Это полезно для устранения проблемы там.
Этот способ работает эффективно, когда вы не можете нормально загрузить Windows 10.
1) Убедитесь, что ваш компьютер выключен.
2) Нажмите кнопку питания, чтобы включить компьютер, затем удерживайте кнопку питания, пока компьютер не выключится автоматически (около 5 секунд). Повторите это более 2 раз, пока не увидите «Подготовка к автоматическому восстановлению» (см. Скриншот ниже).
Замечания: Этот шаг предназначен для вызова экрана «Подготовка к автоматическому ремонту». Когда Windows не загружается должным образом, появляется этот экран, и Windows пытается решить проблему самостоятельно. Если вы видели этот экран впервые при включении компьютера, пропустите этот шаг.

Затем подождите, пока Windows диагностирует ваш компьютер.
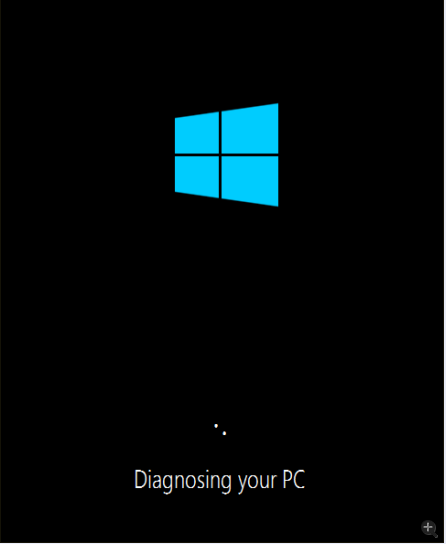
2) Нажмите Расширенные настройки, Затем система откроет экран Windows RE (Среда восстановления).
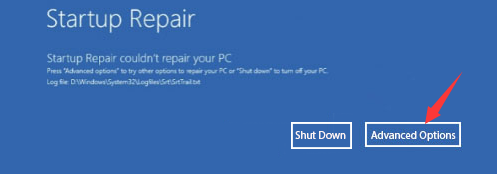
3) На экране Windows RE (Среда восстановления) нажмите Устранение проблем.
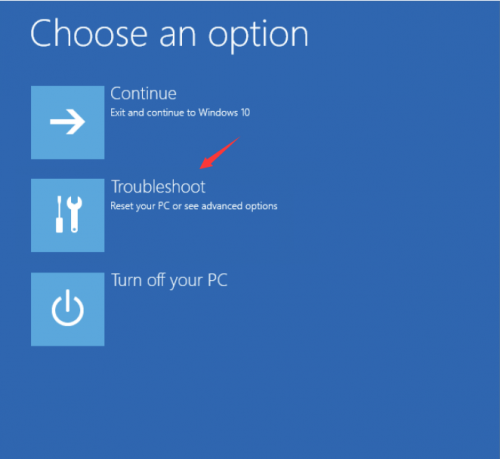
4) На экране устранения неполадок нажмите Расширенные настройки.
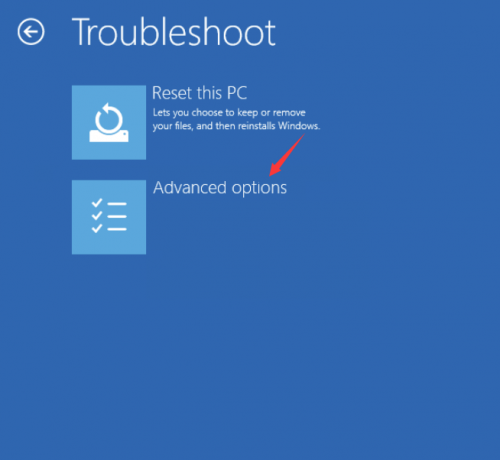
5) Нажмите Настройки запуска продолжать.
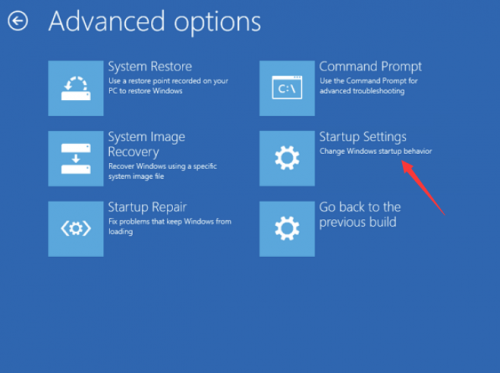
6) Нажмите Запустить снова. Компьютер перезагрузится, и откроется другой экран со списком различных параметров запуска.
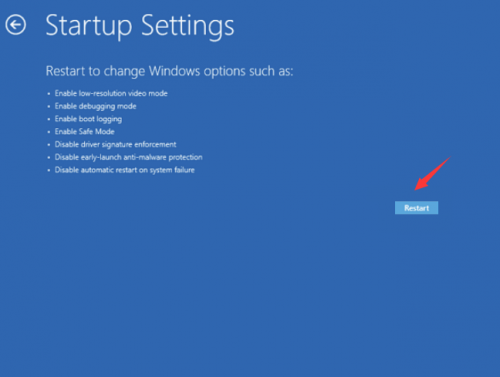
7) На клавиатуре нажмите 4 цифровая клавиша для входа в безопасный режим без сети. (Если вам нужно провести онлайн-исследование после загрузки в безопасном режиме, нажмите 5 цифровая клавиша для входа в безопасный режим с доступом к сети.)
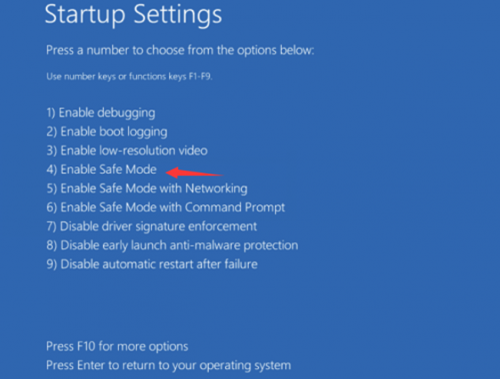
Способ 2: войти в безопасный режим из нормального режима
Если вы запустили Windows в обычном режиме, вы можете загрузиться в безопасном режиме, используя инструмент настройки системы. Инструмент System Configuration позволяет вам настроить, как ваш компьютер запускается, процедура загрузки, элементы запуска и т. Д.
Следуйте приведенным ниже инструкциям, чтобы открыть средство настройки системы и настроить запуск Windows в безопасном режиме. Всего 4 шага:
1) На клавиатуре нажмите Win + R (Клавиша с логотипом Windows и клавиша R) одновременно, чтобы вызвать окно «Выполнить».
2) Тип MSCONFIG и нажмите Хорошо. Затем откроются настройки системы.
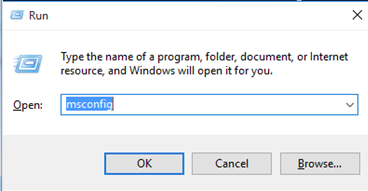
3) Когда откроется Конфигурация системы, нажмите ботинок Вкладка. Под опциями загрузки, проверьте Безопасный ботинок затем нажмите Хорошо.
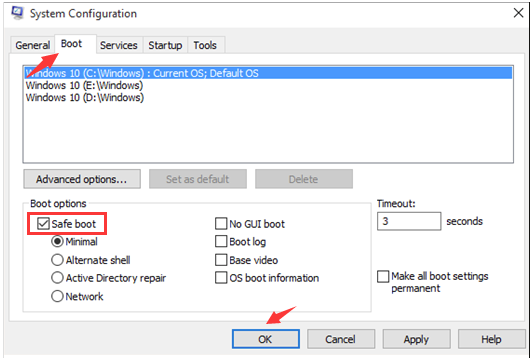
4) Когда вам будет предложено перезагрузить компьютер, чтобы применить эти изменения, нажмите Запустить снова тогда вы загрузитесь в безопасном режиме.
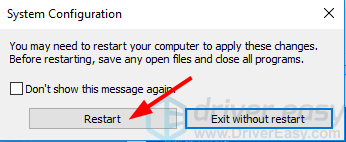
ВАЖНЫЙ: Если вы хотите запустить Windows 10 в обычном режиме, убедитесь, что Безопасная загрузка снята.
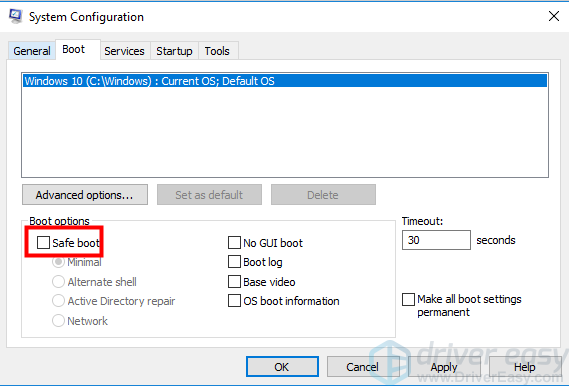
Способ 3: запустить безопасный режим с экрана входа
Если вы можете загрузиться на экране входа в систему, вы можете войти в безопасный режим с экрана входа в систему. Шаги аналогичны шагам Пути 1.
1) На клавиатуре зажмите сдвиг ключ.
2) Удерживая сдвиг ключ, на экране входа в систему (вы можете назвать его на экране входа), в правом нижнем углу нажмите кнопку питания, затем выберите Запустить снова. Затем Windows откроет экран Windows RE (Среда восстановления).
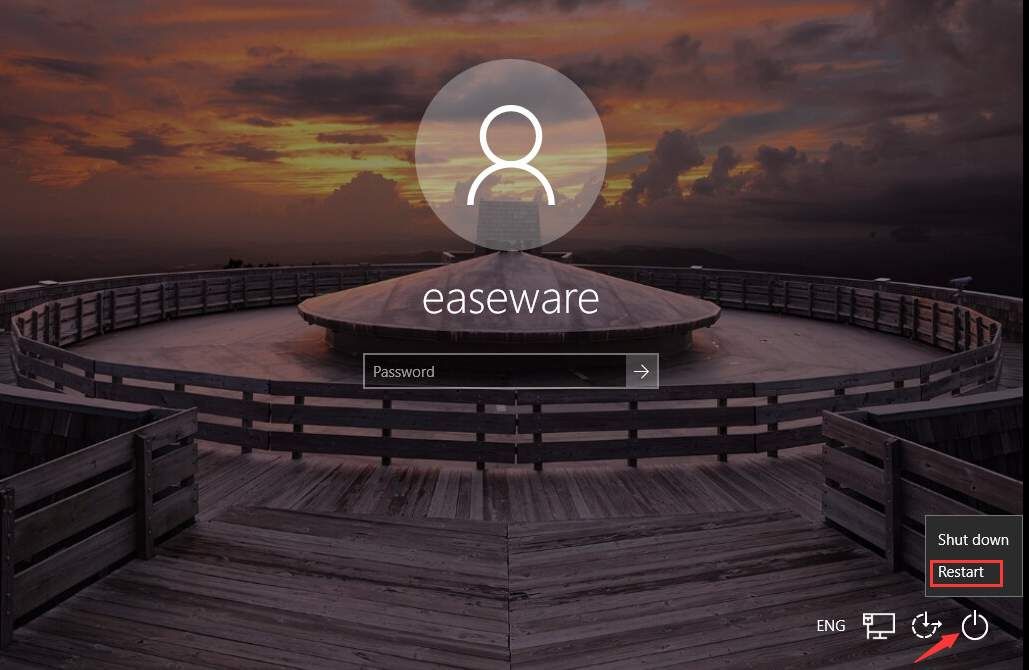
3) На экране Windows RE (Среда восстановления) нажмите Устранение проблем.
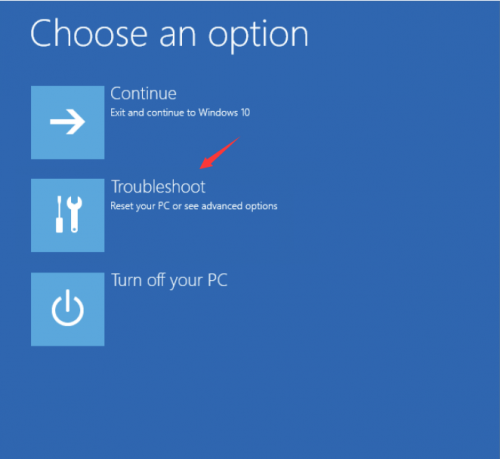
4) На экране устранения неполадок нажмите Расширенные настройки.
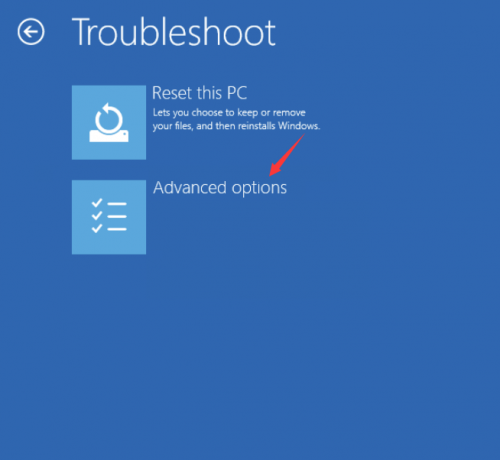
5) Нажмите Настройки запуска.
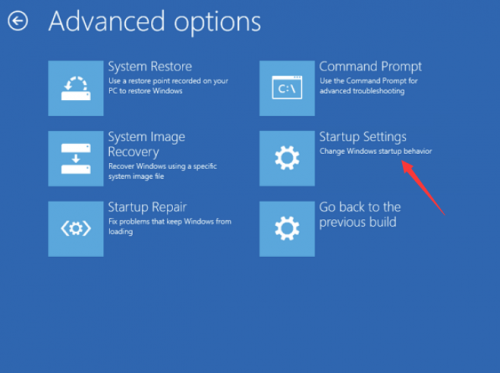
6) Нажмите Запустить снова. Компьютер перезагрузится, и откроется другой экран, показывающий множество различных параметров запуска.
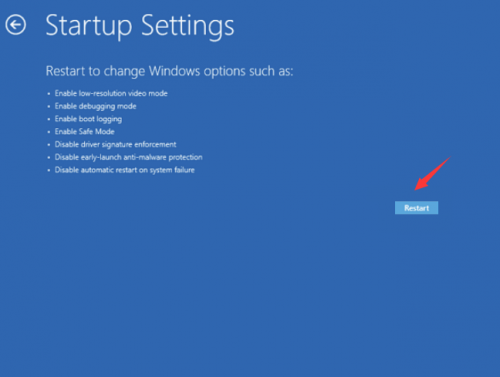
7) На клавиатуре нажмите 4 цифровая клавиша для входа в безопасный режим без сети. (Если вам нужно провести онлайн-исследование после загрузки в безопасном режиме, нажмите 5 цифровая клавиша для входа в безопасный режим с доступом к сети.)
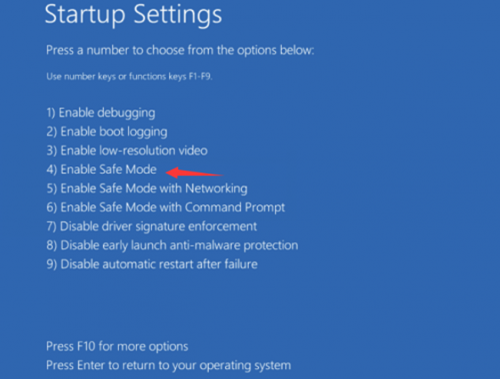
Надеюсь, что инструкции в этом посте помогут вам загрузиться в безопасном режиме. Если они не работают на вас, пожалуйста, оставьте свои комментарии ниже и дайте мне знать, как это можно улучшить. Если у вас есть идеи или вопросы, пожалуйста, дайте мне знать. Спасибо за ваше чтение.
Вам также может понравиться…
Как открыть панель управления в Windows 10