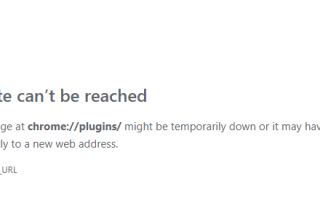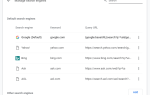Google Chrome — один из самых популярных интернет-браузеров. Несмотря на все шутки о том, что этот браузер является боровом ОЗУ и другими вещами, пользователи все еще используют его в качестве своего любимого благодаря всей его поддержке расширений и сторонним возможностям настройки.
Однако вы можете заметить, что Flash автоматически блокируется через настройки браузера Google Chrome. Это связано с тем, что Flash имеет все виды угроз безопасности из-за своего кода. Это верно, это программное обеспечение жизнеспособно для взлома и других атак из-за его дизайна, и даже известно, что оно иногда распространяет вымогателей, таких как WannaCry.
Тем не менее, есть еще несколько сайтов, которым требуется поддержка Flash, если вы хотите просмотреть их. Были времена, когда даже Facebook, Instagram и другие популярные сайты социальных сетей требовали этого — и совсем недавно! Кроме того, небольшие веб-сайты просто отказались перейти на более безопасный и универсальный HTML 5. К сожалению, на данный момент это просто Интернет.
Это тоже забавно, потому что вы будете искать в Google способы включения flash в Google Chrome. Эти руководства просто скажут вам загрузить Adobe Flash с веб-сайта Adobe и включить его. Это не совсем так. Они также могут порекомендовать перейти к плагинам chrome: // на вкладке Google Chrome. Это также не будет работать. На момент написания этой статьи, если вы попытаетесь это сделать, вы попадете на страницу «Этот сайт недоступен».
Это довольно сложно. Особенно для тех, кому нужно быстро включить Flash в Google Chrome и у него нет времени на ложную информацию. Ну, не волнуйтесь! В этом руководстве мы покажем вам, как включить Flash в Chrome для определенных веб-сайтов, которым это требуется.
Просмотр настроек Flash в Chrome
Для начала вам необходимо проверить параметры Flash вашего браузера Chrome. Один из способов сделать это — набрать chrome: // flags на новой вкладке Chrome и изменить отображаемые настройки. Здесь вы увидите предупреждение:
«ВНИМАНИЕ: ЭКСПЕРИМЕНТАЛЬНЫЕ ОСОБЕННОСТИ ВПЕРЕДИ! Включив эти функции, вы можете потерять данные браузера или поставить под угрозу свою безопасность или конфиденциальность. Включенные функции распространяются на всех пользователей этого браузера ».

Игнорируйте это и прокрутите вниз список экспериментальных функций. Ищите «Предпочитать HTML поверх Flash» и «Запустить весь Flash-контент, если для параметра Flash установлено разрешение», для них установлено значение «По умолчанию». Оттуда откройте другую вкладку Chrome и введите chrome: // компоненты. Там вы найдете настройки Adobe Flash Player. Нажмите на кнопку «Проверить наличие обновлений».
После этого перейдите в меню параметров Chrome, представленное тремя точками в правом верхнем углу. Нажмите «Настройки» в раскрывающемся меню. Прокрутите страницу до конца, нажмите «Показать дополнительные настройки» и продолжайте прокрутку, пока в разделе «Конфиденциальность» не появится сегмент «Настройки контента».
Здесь вы обнаружите всплывающее окно. Найдите заголовок «Flash» и выберите «Сначала спросить, прежде чем разрешать сайтам запускать Flash». Убедитесь, что установленный флажок установлен. Тем не менее, если вы хотите по какой-то причине полностью заблокировать Flash, вы также можете выбрать эту опцию. Не нажимайте «Разрешить сайтам запускать Flash», потому что это означает, что все сайты смогут сделать это в любое время. Причин для этого очень мало.
Включение Flash для определенных сайтов
Теперь, когда вы выполнили все эти предыдущие шаги, пришло время для последних.
Если вы хотите использовать Flash, вы должны делать это с определенными веб-сайтами, а не с тоннами веб-сайтов сразу. Для этого перейдите в раздел «Настройки контента» в Chrome, перейдите к заголовку Flash и выберите «Управление исключениями». Выберите между сайтами, на которых вы были, и измените их типичное поведение на «Разрешить». Но если вы этого не сделаете Если вы не хотите делать это один за другим, вы можете вместо этого перейти на веб-сайт и щелкнуть значок Flash, который находится слева от URL-адреса в вашем браузере. Иногда этот значок будет заблокирован, если ваше соединение защищено (HTTPS), в то время как в других случаях это будет просто информационный значок.

Однако иногда веб-сайт может никогда не попросить вас включить Flash-контент. В этом случае вам нужно зайти в настройки и выбрать «Всегда разрешать на этом сайте», чтобы заставить его работать. В других случаях вам может потребоваться закрыть выбранную вкладку и обновить ее, чтобы отобразить содержимое Flash.
Это оно! Теперь вы знаете, как включить Flash для определенных сайтов в Google Chrome. Обязательно ознакомьтесь с нашими другими руководствами TechJunkie, которые охватывают все виды различного программного обеспечения.