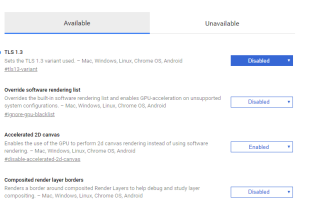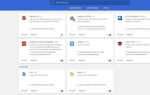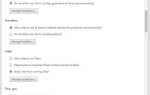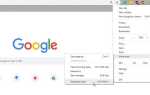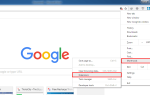Расширенная настройка браузера — тема, которая является чем-то вроде темного искусства. Однако есть много способов получить доступ к наиболее продвинутым функциям вашего браузера и настроить его поведение. В этой статье TechJunkie мы рассмотрели, как вы можете настроить Firefox, используя about: config. В Google Chrome используется эквивалент about: config: chrome: flags. Chrome: flags включает множество дополнительных настроек, которые вы можете использовать для настройки вашего браузера. В этой статье я опишу некоторые из наиболее полезных опций chrome: flags и покажу, как их использовать.
Начать очень просто. Просто введите «Хром: флаги”В адресной строке Google Chrome и нажмите Enter. Откроется страница, показанная на снимках ниже. Страница содержит список экспериментальных настроек, с помощью которых можно настроить браузер.
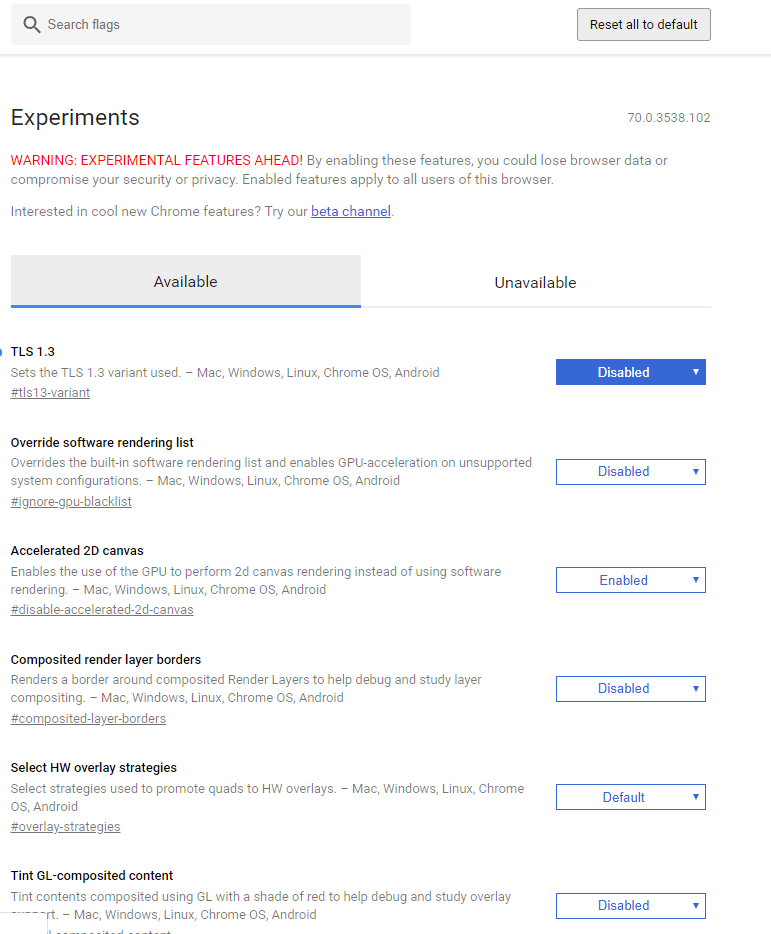
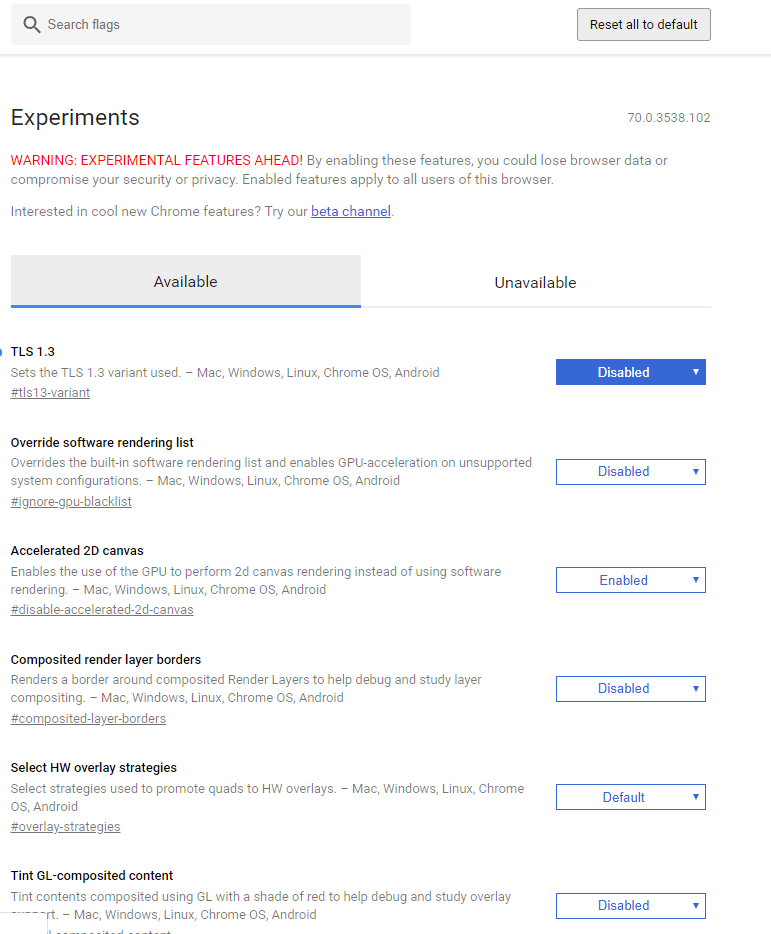
Вы можете прокрутить вниз и найти интересные флаги самостоятельно или нажать Ctrl + F, чтобы открыть окно поиска и найти на странице флаги по имени.
Обратите внимание, что всякий раз, когда вы меняете флаг, прежде чем изменение вступит в силу, вам нужно будет перезапустить Chrome. Браузер автоматически предложит вам сделать это, когда вы внесете изменение, или вы можете внести кучу изменений, а затем повторно запустить один раз. Тебе решать.
Изменить плавный свиток
Долгое время в Google не было плавной прокрутки в Chrome! Хотя эта функция теперь включена по умолчанию, вы можете отключить ее, и chrome: flags — это то место, где вы можете это сделать. Введите «плавную прокрутку» в поле поиска, чтобы найти настройку, и вы можете установить плавную прокрутку, чтобы использовать значение по умолчанию для страницы, которая всегда включена или всегда выключена.
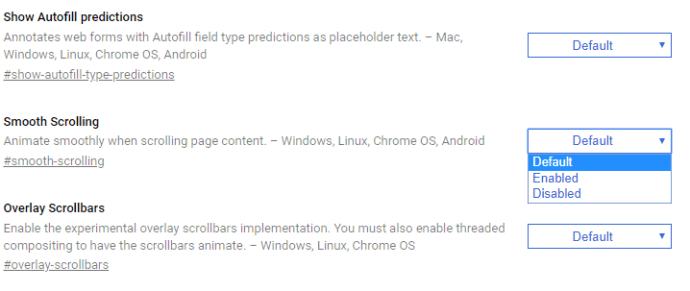
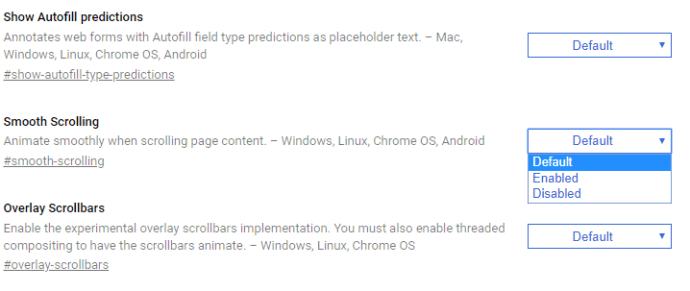
Настройте макет пользовательского интерфейса
Вы также можете выбрать дополнительные параметры макета пользовательского интерфейса, которые изменят дизайн браузера. Вход ‘материальный дизайн в окне поиска chrome: установите флажок. Затем щелкните раскрывающееся меню для этого параметра и выберите нужный вариант.


Добавьте кнопку отключения звука на вкладки Chrome
При воспроизведении видео в Chrome значок динамика вкладки выделяет страницу, на которой воспроизводится клип. Вы можете превратить этот значок в кнопку отключения звука, которая отключает звук аудио на вкладке. Для этого снова откройте chrome: флажки и найдите элемент управления пользовательским интерфейсом для отключения звука вкладки, введя настройку в поле поиска.
Нажмите Включить под этой опцией, чтобы включить его. Затем перезапустите Google Chrome, откройте страницу YouTube и воспроизведите видео. Нажмите значок динамика на вкладке, чтобы отключить звук видео. Значок динамика будет иметь линию через него, как показано на снимке ниже.
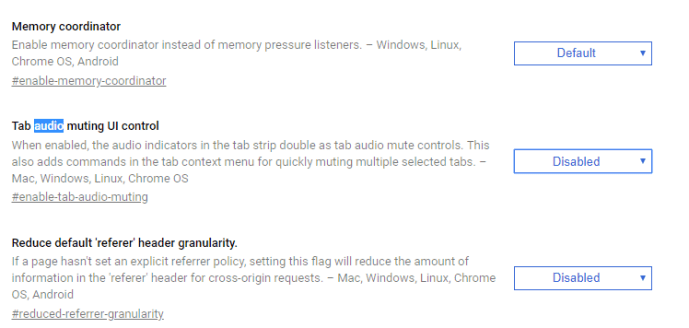
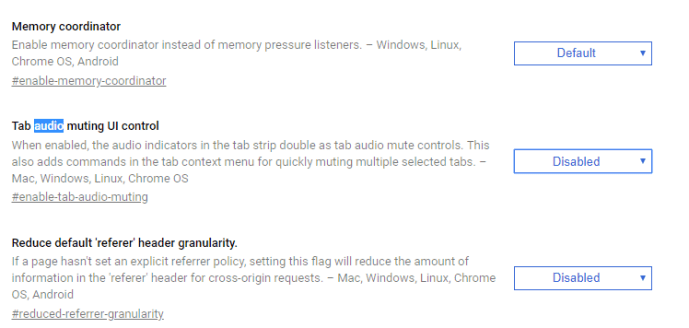
Вот некоторые из настроек chrome: flag, которые вы можете выбрать для настройки Google Chrome в Windows 10.