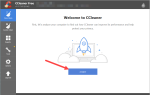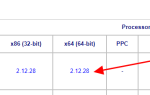Если вы используете Windows 7 и хотите подключить компьютер к беспроводной клавиатуре, мыши или гарнитуре или передать файлы со смартфона на компьютер через Bluetooth, вам необходимо сначала включите Bluetooth в Windows 7. Эта статья покажет вам, как это сделать. Вы узнаете:
- Как легко включить Bluetooth в Windows 7
- Что делать, если вы не можете включить Bluetooth в Windows 7
Как легко включить Bluetooth в Windows 7
Обычно вы можете включить Bluetooth в Windows 7, выполнив следующие простые действия:
- Нажмите на Начните Кнопка в левом нижнем углу экрана.

- Тип настройки Bluetooth в поле поиска, затем выберите Изменить настройки Bluetooth из результатов.

- Убедись, что ты проверять поля, как показано на скриншоте ниже, затем нажмите Хорошо.

- Нажмите на маленький значок треугольника в правой нижней части экрана вы увидите значок Bluetooth; это означает, что вы включили Bluetooth в Windows 7. Поздравляем!


Но если вы не видите значок Bluetooth на панели задач, не волнуйтесь, вы можете попробовать методы, описанные ниже, чтобы решить эту проблему.
Что делать, если вы не можете включить Bluetooth в Windows 7
Вот три основных способа решения проблем с Bluetooth в Windows 7. Просто пройдите по списку, пока не найдете тот, который подходит именно вам.
- Обновите драйвер Bluetooth
- Повторно включите программное обеспечение драйвера Bluetooth в диспетчере устройств
- Убедитесь, что служба поддержки Bluetooth работает
Исправление 1: обновить драйвер Bluetooth
Для работы Bluetooth требуется соответствующее аппаратное и программное обеспечение. Если вы уверены, что ваш компьютер поддерживает Bluetooth, но вы каким-то образом не можете его использовать, наиболее вероятной причиной является проблема с драйвером Bluetooth.
К счастью, это также самые простые проблемы, которые нужно исправить.
Есть два способа обновить драйвер Bluetooth: вручную или же автоматически.
Обновите драйвер Bluetooth вручную — Вы можете обновить драйвер Bluetooth вручную, зайдя на сайт производителя оборудования и выполнив поиск последней версии драйвера для вашего Bluetooth. Но если вы воспользуетесь этим подходом, обязательно выберите драйвер, совместимый с точным номером модели вашего оборудования и вашей версией Windows.
Обновите драйвер Bluetooth автоматически — Если у вас нет времени, терпения или навыков для обновления драйвера вручную, вместо этого вы можете сделать это автоматически с Водитель Легко. Вам не нужно точно знать, на какой системе работает ваш компьютер, вам не нужно рисковать загрузкой и установкой неправильного драйвера, и вам не нужно беспокоиться об ошибках при установке. Driver Easy справится со всем этим.
- Скачать и установите Driver Easy.
- Запустите Driver Easy и нажмите Сканировать сейчас. Driver Easy проверит ваш компьютер и обнаружит проблемы с драйверами.

- Нажмите Обновить Рядом с любыми отмеченными устройствами автоматически загружаются правильные версии их драйверов, затем вы можете установить их вручную. Или нажмите Обновить все автоматически загружать и устанавливать их все автоматически. (Это требует Pro версия — Вам будет предложено обновить, когда вы нажмете Обновить все. Вы получаете полную поддержку и 30-дневную гарантию возврата денег. )

- Перезагрузите компьютер и проверьте, можете ли вы включить Bluetooth сейчас. Если вы не можете, обратитесь в службу поддержки Driver Easy по адресу support@drivereasy.com для дальнейшей помощи. Они будут рады помочь вам. Или вы можете перейти к исправлению 2 ниже.
Исправление 2: повторно включите программное обеспечение драйвера Bluetooth в диспетчере устройств
- Нажмите на Начните кнопка, тип Диспетчер устройств в поле поиска и выберите результат поиска.

- Разверните Блютуз радио категория. Вы увидите оборудование Bluetooth, указанное там.
Если вы не видите категорию «Радио Bluetooth», найдите свой адаптер Bluetooth в категории «Сетевые адаптеры». Обычно в нем содержится ваша сетевая карта, которую вы используете для подключения к беспроводным или проводным сетям.

Если на значке Bluetooth есть желтый восклицательный знак, необходимо установить соответствующий драйвер, прежде чем Bluetooth заработает. См. Как установить или обновить последнюю версию драйвера Bluetooth, как указано в Исправлении 1.
3) Щелкните правой кнопкой мыши на устройстве Bluetooth и выберите запрещать.

4) Снова щелкните правой кнопкой мыши на своем устройстве, затем нажмите включить.

5) Нажмите Показать скрытые значки.

Теперь вы можете увидеть значок Bluetooth? Если вы делаете, поздравляю. Вы исправили проблему. Но если это все еще не там, попробуйте Исправление 3 ниже.
Исправление 3: убедитесь, что служба поддержки Bluetooth работает
- Тип Сервисы в Начальном поиске, затем выберите Сервисы для доступа к диспетчеру служб Windows.

- В списке найдите Служба поддержки Bluetooth, щелкните по нему правой кнопкой мыши и выберите Начните. (Если опция «Пуск» недоступна, нажмите Запустить снова.)

- Щелкните правой кнопкой мыши Служба поддержки Bluetooth снова, и на этот раз выберите свойства.

- Установите тип запуска автоматическая. Нажмите Применять, затем нажмите Хорошо.

- Теперь проверьте, есть ли значок Bluetooth в области уведомлений.

Надеюсь, это поможет вам.
Вы, как всегда, можете оставить комментарий ниже, чтобы поделиться своими результатами или любыми другими предложениями.