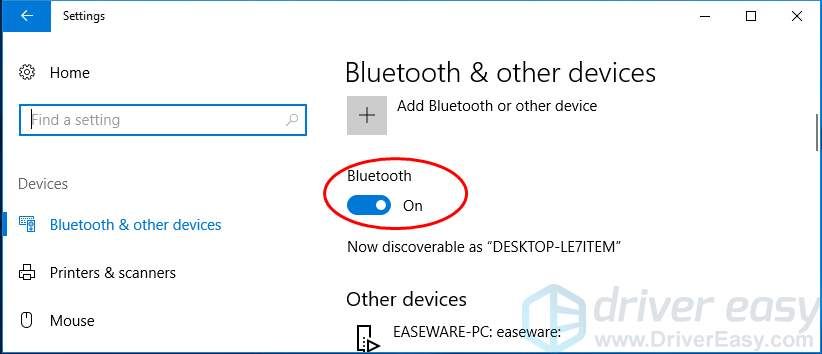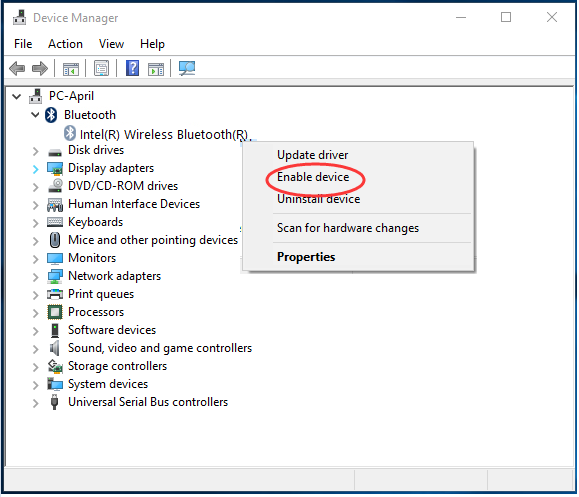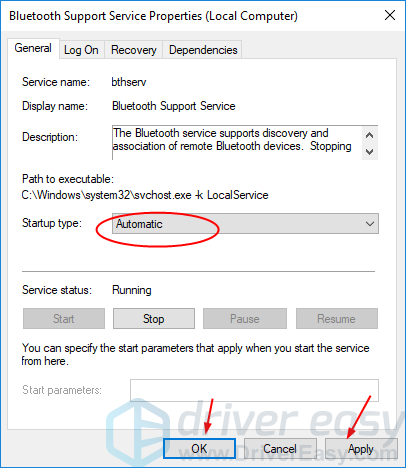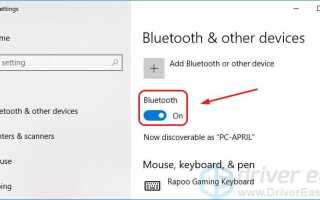Чтобы подключить устройство Bluetooth (наушники, мышь и т. Д.) Или передать файлы с iPhone на компьютер через Bluetooth, необходимо включите Bluetooth в Windows 10 первый.
Как включить Bluetooth в Windows 10 (и как это исправить, если он не включится)
В этом руководстве вы узнаете:
- Как легко включить Bluetooth в Windows 10
- Что делать, если вы не можете включить Bluetooth в Windows 10
Как включить Bluetooth в Windows 10
Обычно вы можете включить Bluetooth в Windows 10 в три простых шага:
- На клавиатуре удерживайте нажатой клавишу Ключ с логотипом Windows и нажмите я ключ, чтобы открыть настройки окно.
- Нажмите приборы.

- Нажмите на переключатель (в настоящее время установлен на Off), чтобы включить Bluetooth. (Статус изменится на Вкл.)

Но если вы не видите переключатель, и ваш экран выглядит следующим образом, значит, на вашем компьютере проблема с Bluetooth.

Там нет необходимости паниковать. Мы собираемся показать вам, как исправить Bluetooth на вашем компьютере с Windows 10 и получить этот переключатель обратно для вас.
Что делать, если вы не можете включить Bluetooth в Windows 10
Вот три основных способа решения проблем с Bluetooth в Windows 10. Просто пройдите по списку, пока не найдете тот, который подходит именно вам.
- Обновите драйвер Bluetooth на вашем компьютере
- Повторно включите программное обеспечение драйвера Bluetooth в диспетчере устройств
- Убедитесь, что служба поддержки Bluetooth работает
Если это ваш первый раз для подключения устройств Bluetooth к компьютеру под управлением Windows 10 может потребоваться проверьте, есть ли на вашем компьютере Bluetooth.
Если вы уверены, что ваш компьютер поддерживает Bluetooth, перейдите к решениям.
Вот как вы можете проверить, поддерживает ли ваш компьютер Bluetooth:
- На рабочем столе щелкните правой кнопкой мыши кнопку «Пуск» и выберите Диспетчер устройств.

- В диспетчере устройств проверьте, есть ли Раздел Bluetooth или если есть Адаптер Bluetooth расположенный в Сетевые адаптеры раздел. Адаптер Bluetooth также может быть указан под Другие устройства раздел из-за некоторых ошибок.

а) если вы найти один или несколько адаптеров Bluetooth в диспетчере устройств, тогда ваш компьютер с Windows 10 поддерживает Bluetooth. Перейдите к решениям, чтобы продолжить решать вашу проблему.
б) Если вы не можете найти какой-либо адаптер Bluetooth в диспетчере устройств, ваш компьютер с Windows 10 не поддерживает Bluetooth. Но не волнуйтесь, Приемник Bluetooth может легко решить проблему для вас.
Исправление 1: обновить драйвер Bluetooth на вашем компьютере
Для работы Bluetooth требуется соответствующее аппаратное и программное обеспечение. Если вы уверены, что ваш компьютер поддерживает Bluetooth, но он все еще не работает, первое, что вам нужно сделать, это обновить драйвер Bluetooth.
Существует два способа обновить драйвер Bluetooth: вручную и автоматически.
Чтобы вручную обновить драйвер, перейдите на веб-сайт производителя вашего компьютера и найдите самый последний правильный драйвер Bluetooth. Убедитесь, что вы выбрали правильный драйвер для вашей версии Windows (32-битной или 64-битной).
Но если у вас нет времени, терпения или навыков работы с компьютером для обновления драйвера Bluetooth вручную, вы можете сделать это автоматически с Водитель Легко. Driver Easy автоматически найдет правильный драйвер Bluetooth для вашего компьютера, загрузит его и правильно установит. Вот как:
- Скачать, установить и запустить Driver Easy.
- Нажмите Сканировать сейчас. Он обнаружит все проблемы с драйверами вашего компьютера (включая драйвер Bluetooth) менее чем за минуту.

- Если у вас есть Бесплатная версия Driver Easy, нажмите кнопку «Обновить» рядом с помеченным драйвером Bluetooth, чтобы автоматически загрузить нужный драйвер, а затем установить его вручную.
Но если у вас есть Pro версия Вы можете нажать Обновить все, чтобы автоматически загрузить и установить все отсутствующие или устаревшие драйверы на ваш компьютер.

(Если вы нажмете кнопку «Обновить все» в бесплатной версии, вас спросят, хотите ли вы перейти на версию Pro.)
- Перезагрузите компьютер.
- На клавиатуре удерживайте нажатой клавишу Ключ с логотипом Windows и нажмите я ключ, чтобы открыть настройки окно.

Видите ли вы возможность включить Bluetooth сейчас? Если вы делаете, отлично. Вы исправили проблему. Но если его до сих пор нет, есть еще кое-что, что вы можете попробовать …
Исправление 2: повторно включите программное обеспечение драйвера Bluetooth в диспетчере устройств
- Щелкните правой кнопкой мыши на кнопку Пуск. и выберите Диспетчер устройств.

- Щелкните правой кнопкой мыши ваше устройство Bluetooth в разделе Bluetooth и выберите Отключить устройство. (Если вас попросили подтвердить, нажмите да.)

- Щелкните правой кнопкой мыши на устройстве еще раз и нажмите Включить устройство.

- На клавиатуре удерживайте нажатой клавишу Ключ с логотипом Windows и нажмите я ключ, чтобы открыть настройки окно.

Переключатель Bluetooth появляется сейчас? Если это не так, у нас есть кое-что еще, что вы можете попробовать …
Исправление 3: убедитесь, что служба поддержки Bluetooth работает
- Удерживать Ключ с логотипом Windows и нажмите р ключ, чтобы вызвать окно Run.
- Тип services.msc и нажмите Войти.

- Щелкните правой кнопкой мыши Служба поддержки Bluetooth, затем нажмите Начните. (Если опция «Пуск» недоступна, нажмите Запустить снова.)

- Щелкните правой кнопкой мыши на Служба поддержки Bluetooth снова, и на этот раз нажмите свойства.

- Установите тип запуска автоматическая. щелчок Применять, а затем нажмите Хорошо.

- Наконец, удерживайте Ключ с логотипом Windows и нажмите я ключ, чтобы поднять настройки и убедитесь, что опция Bluetooth есть.

Надеюсь, это решило проблему с Bluetooth. Пожалуйста, не стесняйтесь комментировать ниже свой опыт и поделиться этим постом с друзьями и коллегами, если у них возникли проблемы с Bluetooth.