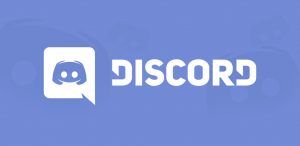
Если твой Наложение Discord не работает, пока вы играете в игры, вы не одиноки! Многие игроки сообщают об этой проблеме. Но не волнуйтесь! Хорошей новостью является то, что вы можете легко это исправить, используя исправления, которые мы перечислили ниже.
Исправления попробовать:
Вам не нужно пробовать их все; просто пройдите вниз по списку, пока не найдете тот, который работает для вас.
- Проверьте, включен ли в игре наложение в игре Discord
- Запустите Discord от имени администратора
- Добавьте Discord в белый список стороннего антивирусного приложения.
- Проверьте на предмет прерывания программного обеспечения
- Отключить аппаратное ускорение в Discord
- Переустановите Discord
- Бонусный совет: как исправить ошибки подключения Discord?
Исправление 1: проверьте, включен ли игровой оверлей в Discord
Прежде чем пробовать другие исправления, откройте диссонанс проверить, включен ли в игре оверлей. Вот как это сделать:
1) Нажмите кнопка переключения передач открыть Пользовательские настройки.
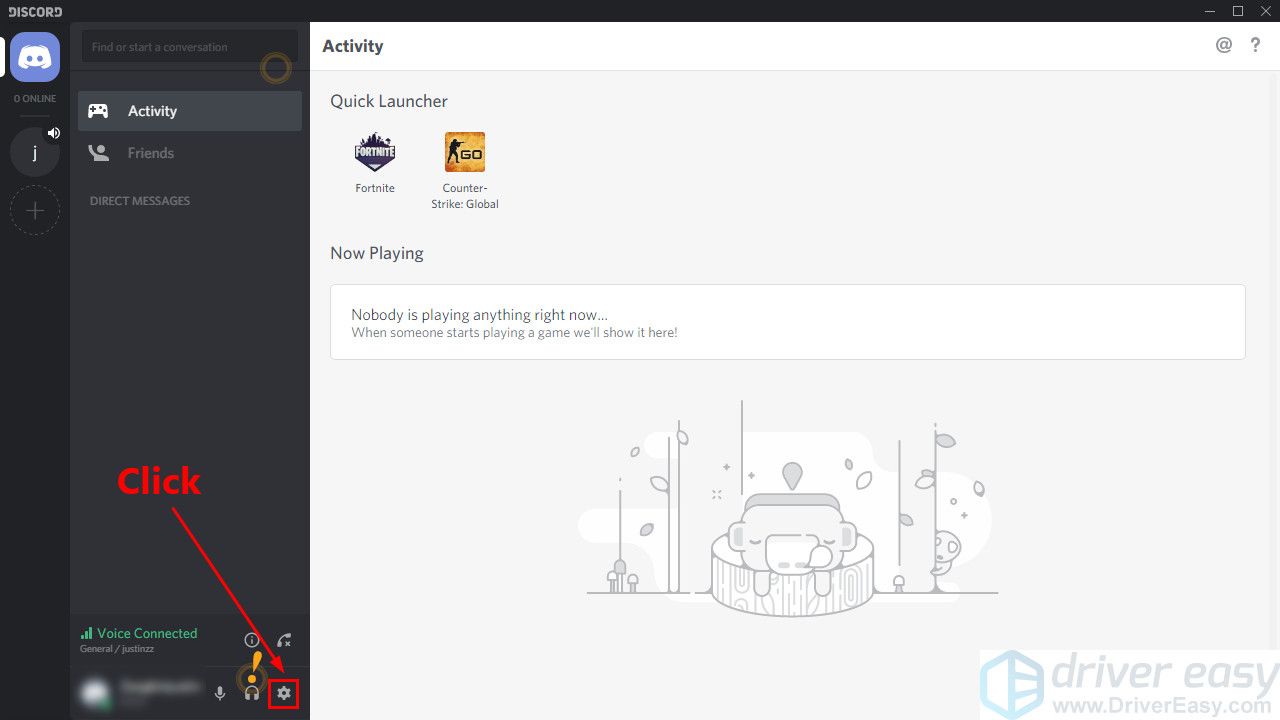
2) На левой панели нажмите оверлей. Убедитесь, что вы включили переключатель рядом с Включить наложение в игре.
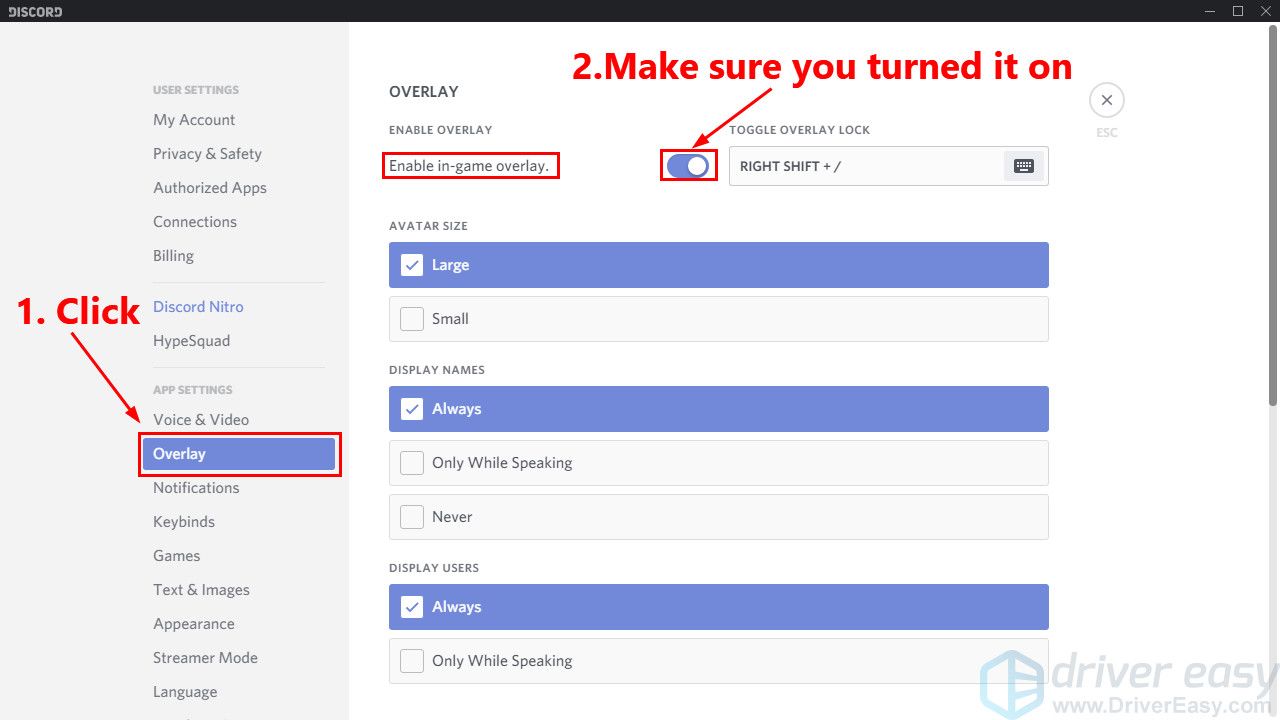
3) На левой панели нажмите Игры. Убедитесь, что вы включаете функция наложения в игре для игры, в которую вы играете. Если он выключен, в списке добавленных игр нажмите кнопка монитора рядом с игрой, чтобы включить его.
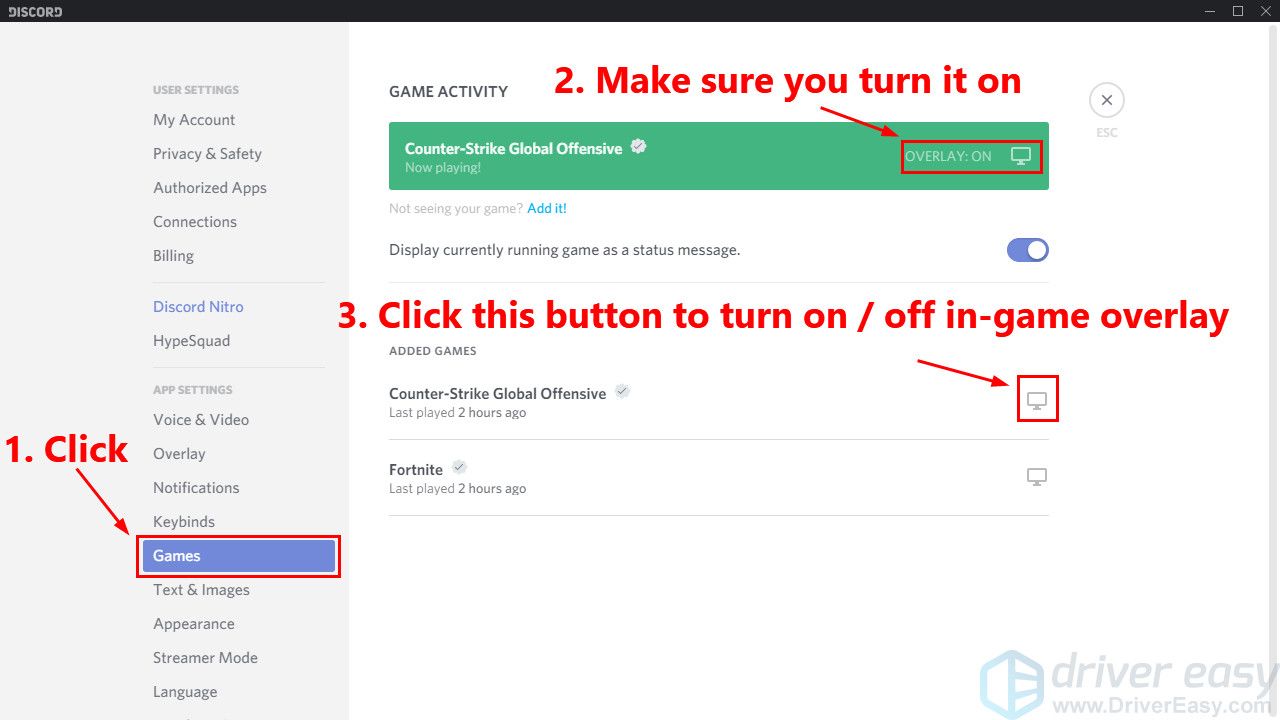
Если вашей игры нет в списке, запустите ее и нажмите Добавьте это! добавить свою игру в диссонанс.
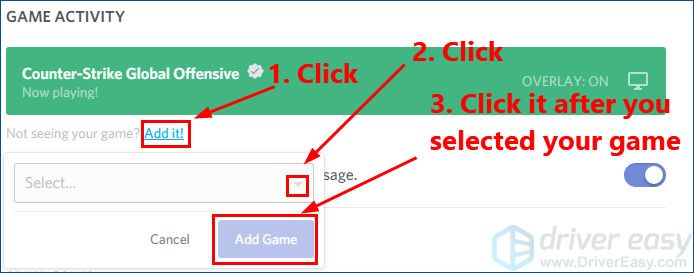
Запустите игру, чтобы увидеть, Наложение Discord появляется. Если нет, попробуйте следующее исправление.
Исправление 2: Запустите Discord от имени администратора
Если ты не побежал диссонанс как администратор, вы можете столкнуться с Наложение Discord не рабочая проблема. Попробуйте запустить свой диссонанс как администратор чтобы увидеть, если эта проблема сохраняется. Вот как это сделать:
1) На вашем рабочем столе щелкните правой кнопкой мыши ярлык диссонанс а затем выберите свойства.
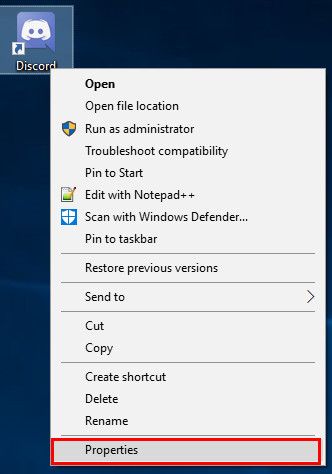
2) Во всплывающем окне перейдите к Совместимость Вкладка. Установите флажок рядом с Запустите эту программу от имени администратора а затем нажмите Хорошо.
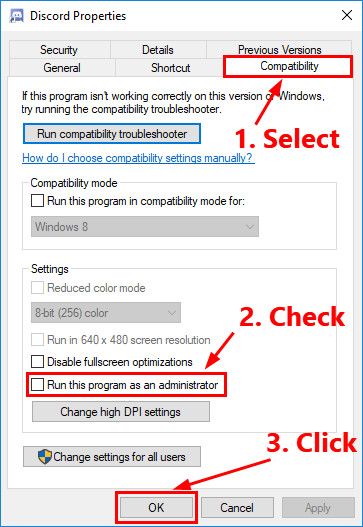
3) На рабочем столе дважды щелкните ярлык диссонанс чтобы открыть это.
4) Запустите вашу игру снова.
Посмотрите, появляется ли эта проблема снова. Если нет, то вы исправили эту проблему.
Исправление 3: добавьте Discord в белый список стороннего антивирусного приложения.
Если вы используете на своем компьютере стороннее антивирусное приложение, вы можете столкнуться с Наложение Discord не рабочая проблема. Ваше стороннее антивирусное приложение может создавать помехи диссонанс, Так что ваши Наложение Discord может работать не так, как ожидалось. Ты можешь попробовать добавление Discord в белый список сторонних антивирусных приложений.
Пожалуйста, обратитесь к вашей антивирусной документации за инструкциями, если вы не знаете, как это сделать.
Исправление 4: проверка на прерывание программного обеспечения
Может быть Наложение Discord не рабочая проблема также вызвана прерыванием работы других приложений, работающих на вашем ПК. Пытаться временно отключить их чтобы увидеть, если ваш Наложение Discord работает или нет. Если вы работаете программы, которые имеют функции наложения, или ты бежишь программы, которые могут получить доступ к вашему микрофону, они могут мешать вашему Наложение Discord.
Такие программы, как записи экрана скорее всего, мешают вашему Наложение Discord.
Исправление 5: отключить аппаратное ускорение в Discord
Аппаратное ускорение является функцией диссонанс который использует ваш графический процессор, чтобы сделать диссонанс более гладкий. Однако многие пользователи сообщают, что иногда эта функция может вызывать Наложение Discord не рабочая проблема.
Если вы включили функцию аппаратного ускорения в диссонанс и Наложение Discord проблема не работает, попробуйте отключение аппаратного ускорения в Discord. Следуйте приведенным ниже инструкциям, чтобы проверить, включена ли функция аппаратного ускорения или нет:
1) Откройте свой диссонанс, Нажмите кнопка переключения передач открыть Пользовательские настройки.
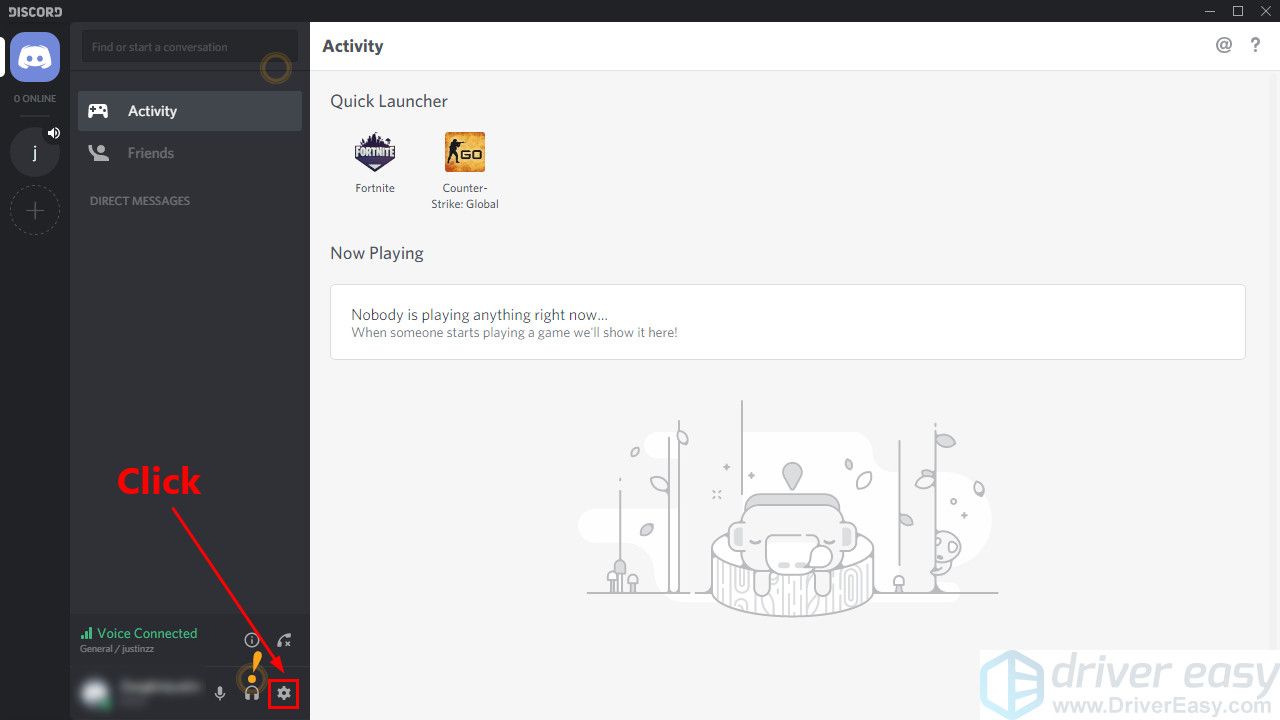
2) На левой панели нажмите Внешность а потом выключи переключатель рядом с Аппаратное ускорение если ты включил его.
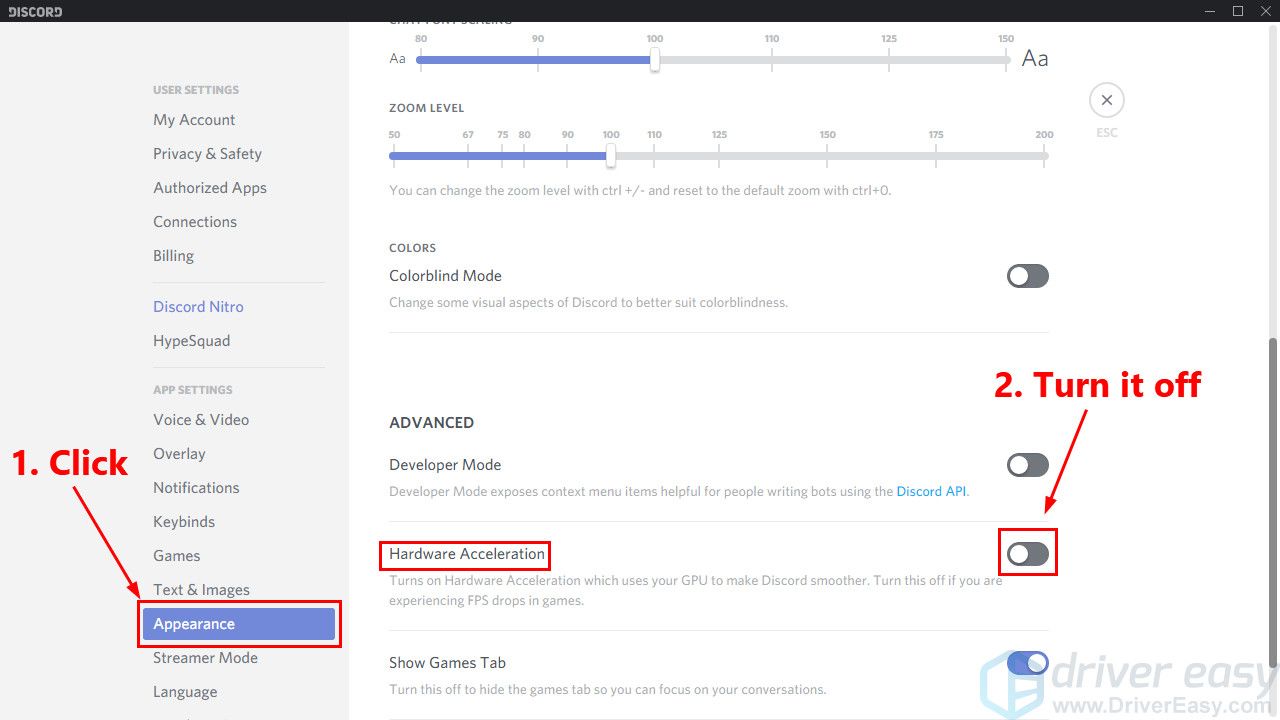
Запустите игру еще раз, чтобы увидеть, сохраняется ли эта проблема. Если нет, то вы решили эту проблему!
Исправить 6: переустановить Discord
Если вы перепробовали все исправления, описанные выше, но эта проблема не устранена, попробуйте переустановка Discord. Вот как это сделать:
1) удалить диссонанс первый:
я. На клавиатуре нажмите ключ с логотипом Windows а также р одновременно открыть диалоговое окно «Выполнить». Тип контроль и нажмите Войти открыть панель управления.
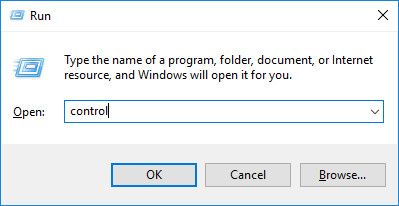
II. Просмотреть панель управления по категория. Нажмите Удалить программу.
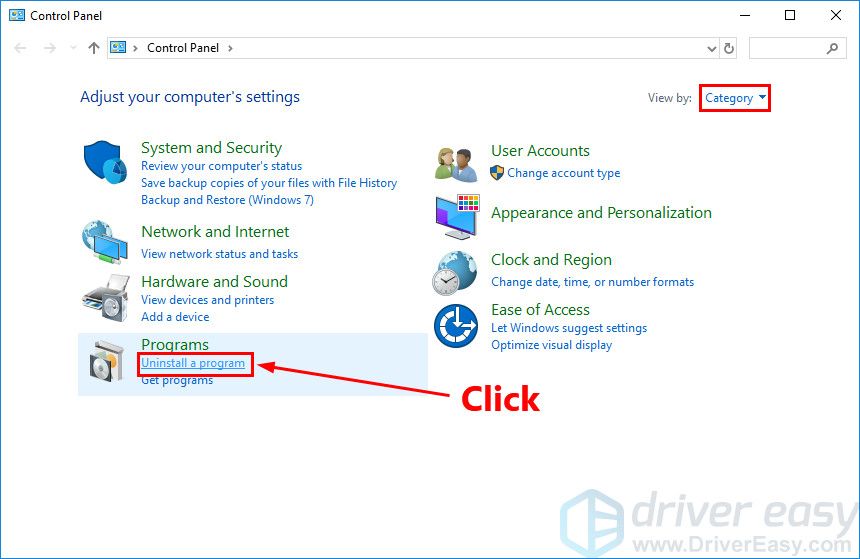
III. Двойной щелчок диссонанс удалить его.
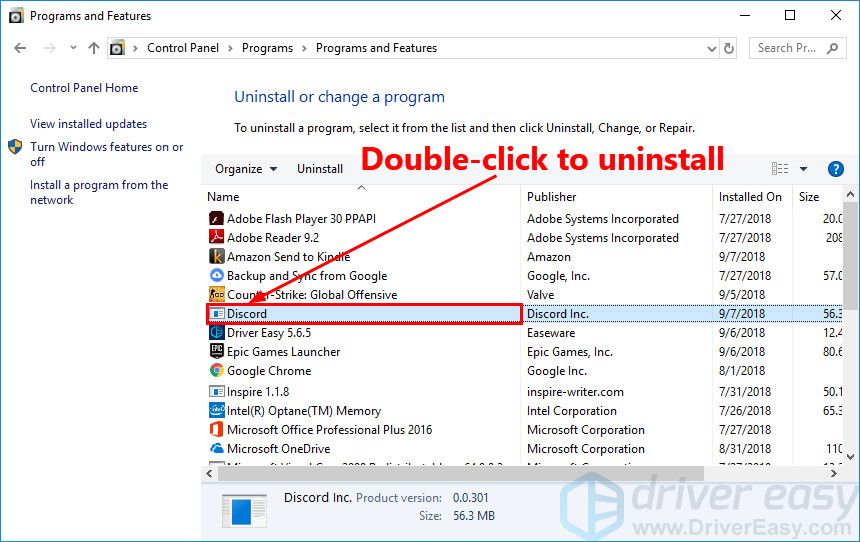
внутривенно Перезагрузите компьютер.
2) Скачать диссонанс от его Официальный веб-сайт и затем установите его на свой компьютер.
3) Открыть диссонанс. Запустите игру и добавьте ее в свой диссонанс.
4) Включить функцию наложения в игре для вашей игры. Если вы не знаете, как это сделать, обратитесь к Исправить 1.
Посмотрите, появляется ли эта проблема снова. Если нет, то вы исправили эту проблему!
Бонусный совет: как исправить ошибки подключения Discord?
Очень неприятно сталкиваться с проблемой голосового соединения при игре в игру. Но не волнуйтесь, большинство ошибок голосового соединения можно исправить, настроив соединение VPN.
Обратите внимание, что Discord работает только на VPN с UDP (протокол дейтаграмм пользователя). Если вы не уверены, какую VPN-услугу выбрать, здесь мы рекомендуем вам NordVPN.
NordVPN поможет вам установить быстрое, стабильное и безопасное подключение к Интернету в любом месте. И это поможет вам сделать это с помощью нескольких щелчков или нажатий! Более того, с одной учетной записью NordVPN вы можете установить VPN-соединение на всех устройствах. NordVPN позволяет подключать до 6 устройств одновременно!
Чтобы установить VPN-соединение на ПК с Windows:
1) Нажмите Вот посетить официальный сайт NordVPN. Затем следуйте инструкциям на его веб-странице, чтобы выберите свой план а также создать учетную запись NordVPN.
2) На вашем ПК с Windows посетите страница загрузки NordVPN скачать и установить его.
3) Запустить НордВПН. Введите учетную запись NordVPN и пароль, затем нажмите Войти в систему.
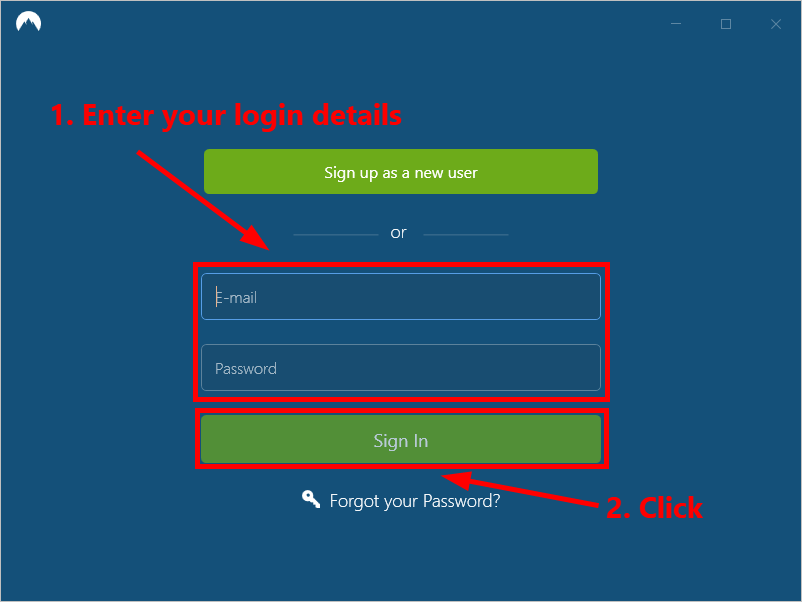
4) Нажмите Быстрое соединение для автоматического подключения к серверу, рекомендованному для вас. Если вы хотите подключиться к другому VPN-серверу в определенной стране, просто выберите сервер, к которому вы хотите подключиться, на левой панели, или нажмите на значок страны на карте.
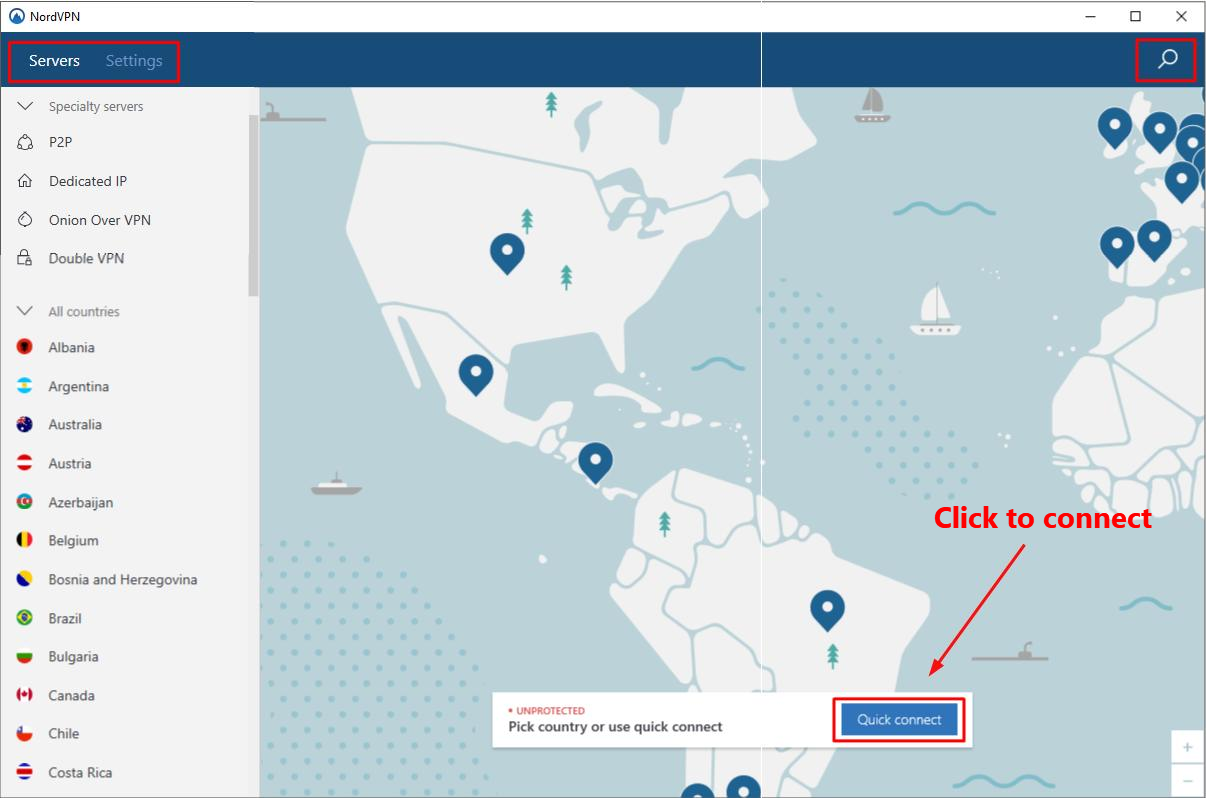
Обычно после настройки VPN проблемы с голосовым соединением должны быть исправлены.
Надеемся, что одно из указанных выше исправлений поможет вам решить эту проблему. Пожалуйста, оставьте свой комментарий ниже, если у вас есть какие-либо вопросы.


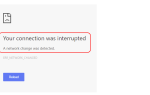
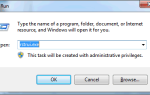
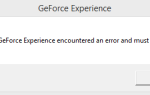
![[Руководство] Как отследить номер телефона](https://milestone-club.ru/wp-content/cache/thumb/0a/18d23e274f10b0a_150x95.jpg)