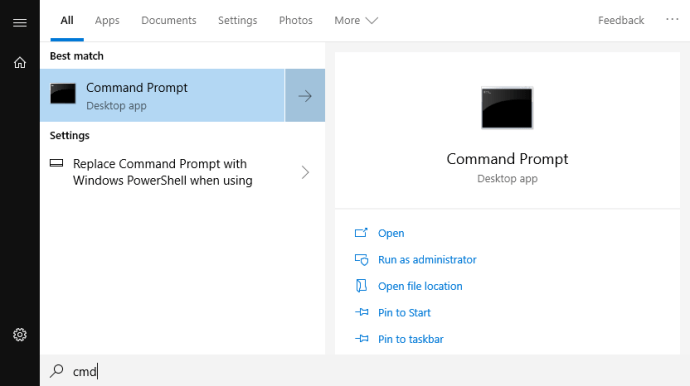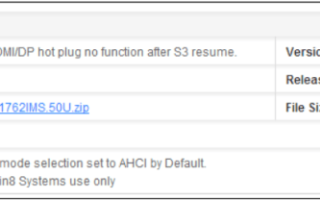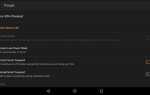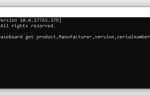Для правильной загрузки операционной системы необходимо выполнить ряд процессов. Эти процессы контролируются системным программным обеспечением низкого уровня, которое называется BIOS.
После включения компьютера BIOS запускает самотестирование при включении питания (POST) и активирует загрузчик, который отвечает за вашу операционную систему. Только тогда ваша ОС начнет загружаться.
Программное обеспечение BIOS не хранится на вашем жестком диске, как и все остальные программы. Вместо этого он хранится на микросхеме, расположенной на материнской плате вашего компьютера.
Когда следует обновить BIOS вашего компьютера?
Хотя обычно вы не должны каким-либо образом обновлять BIOS или скриптовать с этим программным обеспечением, иногда требуется обновление.
Например, если вы сталкиваетесь с ошибками (программными ошибками), которых раньше не было, вам следует проверить, исправляет ли используемая вами более новая версия BIOS исправленные ошибки. Вы можете проверить это на веб-сайте производителя, когда они публикуют журналы изменений BIOS и обновления.
Там вы найдете, какие именно проблемы решит следующее обновление и как это улучшит вашу общую систему.
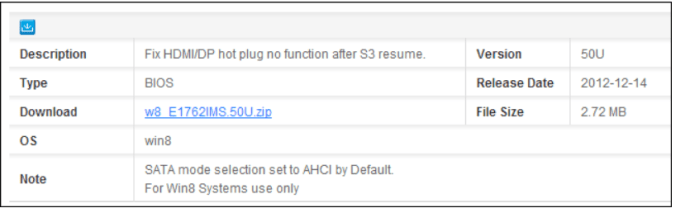
Покупка нового ЦП для вашего компьютера является еще одной причиной, по которой вам может потребоваться обновить BIOS вашего компьютера, поскольку ваше старое программное обеспечение может быть несовместимо с новым ЦП.
Как найти версию BIOS?
Прежде чем что-то делать, вы должны проверить свою версию BIOS. Это немного сложнее, так как требует написания команд в командной строке, поэтому будьте осторожны, чтобы не сделать опечатку, поскольку команда не будет распознана.
Следующие шаги помогут вам проверить вашу версию BIOS:
- Нажмите Пуск любого типа «cmd» в строке поиска.

- Нажмите Enter, и командная строка автоматически появится.
- Введите следующую команду в командной строке:
wmic bios получает smbiosbiosversion - Нажмите Enter.
Если вы ввели команду правильно, номер вашей версии BIOS появится в командной строке.
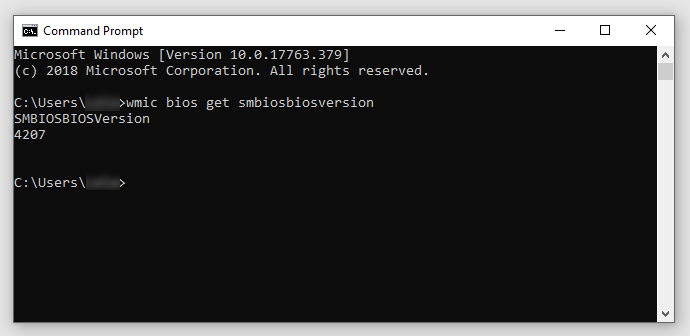
Если у вас возникли проблемы с использованием командной строки на вашем компьютере, есть способ обойти это.
Просто нажмите Windows + R, и появится новое окно «Выполнить». Вы можете открыть это окно из панели поиска, набрав «Выполнить» и нажав Enter.
В окне «Выполнить» введите «msinfo32» в поле и снова нажмите Enter.
После этого вы сможете увидеть свою версию BIOS на панели «Сводка системы».
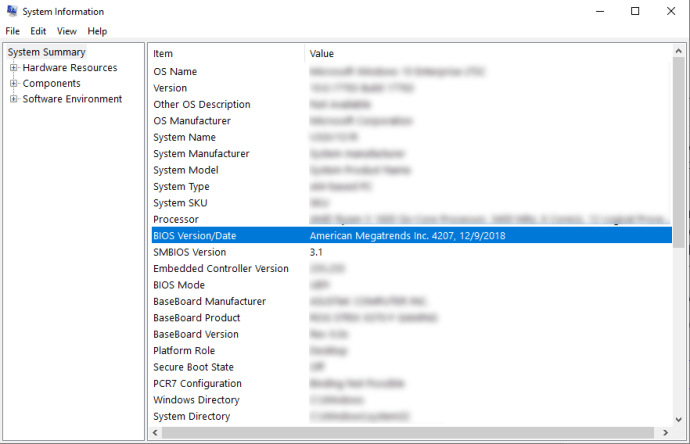
Этот метод работает для Windows 7, 8 и 10.
Обновление вашего BIOS
Необходимое для загрузки программное обеспечение BIOS зависит от материнской платы, установленной на вашем компьютере. Разные материнские платы требуют различного программного обеспечения и процедур.
С учетом вышесказанного сначала необходимо проверить номер модели вашей материнской платы. Для этого вы должны снова открыть командную строку и ввести следующую команду:
wmic baseboard получить продукт, Производитель, версия, серийный номер
Затем нажмите Enter, и вы увидите информацию, которая вам нужна.
Теперь, когда вы знаете серийный номер, версию и производителя материнской платы, перейдите на веб-сайт производителя и перейдите на страницу «Загрузки» или «Поддержка».
Вы должны найти свою точную модель и проверить наличие доступных обновлений BIOS.
Найдя новейшую версию BIOS, специально созданную для вашей материнской платы, нажмите «Загрузить».
Загруженное программное обеспечение, скорее всего, будет заархивировано в виде ZIP-файла. Просто извлеките его содержимое в папку по вашему выбору.
Найдите все файлы README (обычно это файлы .txt) и просмотрите их. Там вы найдете пошаговое руководство, которое вы можете использовать для установки программного обеспечения и обновления BIOS.
Если шаги по установке не были включены в файл README, вот что вы должны сделать:
- Скопируйте загруженные файлы на USB-накопитель.
- Перезагрузите компьютер.
- Введите BIOS вашего компьютера.
- Выберите вариант обновления BIOS.
- Подключите USB-накопитель.
- Выберите файл BIOS, расположенный на вашем USB-накопителе.
После выполнения этих шагов ваш BIOS должен обновиться до последней версии — той, которую вы скачали.
Большинству компьютеров требуется нажать Delete и F2 для входа в BIOS, но ключи не одинаковы для каждого компьютера. Помните, что для того, чтобы войти в BIOS в первую очередь, вы должны нажимать эти клавиши именно тогда, когда ваша система начинает загрузку. Если система уже запущена, нажатие этих клавиш ничего не изменит.
Обновите BIOS и исправьте ошибки компьютера
Как упоминалось в этой статье, вам не следует обновлять BIOS, если ваш компьютер работает нормально. Вам следует принять решение об обновлении BIOS только в том случае, если в самой последней версии исправлены некоторые ошибки и проблемы, которые вы, возможно, заметили, или если ваша версия несовместима с вашим новым процессором.