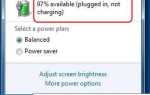Вы хотели использовать свой принтер для печати документа. Вы включили принтер, открыли файл на своем компьютере и затем нажмите кнопку «Печать». И … ничего не случилось! Ваш принтер ничего не печатал! В чем дело?
На самом деле, многие пользователи принтеров видели ту же проблему, что и вы. Обычно это может происходить по многим причинам, от неправильных настроек до плохого состояния принтера. Но независимо от того, что вызывает это, это может быть чрезвычайно раздражающей проблемой. Возможно, вы захотите напечатать что-то срочно необходимое, но ваш принтер перестал работать именно в это время. И, возможно, вы отчаянно пытаетесь найти решение, чтобы исправить ваш принтер.
Не волнуйся! Ваш принтер МОЖЕТ быть исправлен! Ниже приведены методы, которые помогли многим пользователям починить свои принтеры. И они также могут помочь вам! Просто дай им попробовать. (Возможно, вам не придется пробовать их все. Просто пройдите по списку, пока не найдете тот, который работает.)
Способ 1: Проверьте подключение вашего принтера
Способ 2: Установите принтер в качестве принтера по умолчанию
Способ 3: Обновите драйвер принтера
Способ 4: Проверьте службу диспетчера очереди печати
Способ 5: Очистить все задания на печать
Способ 6: Используйте другую программу для печати вашего документа
Способ 7: Проверьте состояние вашего принтера
Способ 1: проверьте подключение к принтеру
Когда вы обнаружите, что ваш принтер перестает работать, первое, что вы должны проверить, это подключение вашего принтера.
Если вы используете кабель USB для подключения принтера, проверьте, правильно ли подключен кабель. Если это не так, снова подключите кабель и убедитесь, что он правильно подключен к портам вашего принтера и компьютера. Кроме того, подключите принтер напрямую к компьютеру без использования концентратора. Кроме того, попробуйте подключить кабель к другому USB-порту компьютера и посмотреть, работает ли принтер. Вам также может понадобиться поэкспериментировать с другим кабелем и посмотреть, есть ли проблемы с кабелем, который вы используете.
Если вы используете сетевой принтер, проверьте сетевое соединение, а также сетевые устройства, такие как маршрутизатор и модем. Просмотрите состояние сетевого подключения вашего принтера и проверьте, правильно ли он подключен к сети. При необходимости подключите или замените сетевой кабель, если принтер использует проводное подключение. Для беспроводного принтера попробуйте подключить принтер к сети. Как правило, вам может понадобиться обратиться к руководству по эксплуатации вашего принтера для получения инструкций при повторном подключении сетевого принтера.
Если вы подключаете принтер через Bluetooth, убедитесь, что вы расположили его достаточно близко к компьютеру. Вы также можете попытаться повторно подключить принтер к компьютеру и посмотреть, решит ли это вашу проблему. Обратитесь к руководству по эксплуатации вашего принтера, чтобы узнать, как выполнить повторное сопряжение принтера и компьютера.
Способ 2. Установите принтер в качестве принтера по умолчанию
Когда вы прикажете компьютеру распечатать что-либо, он назначит задания на печать на принтер по умолчанию, если вы не укажете другое. Как правило, ваш принтер будет установлен по умолчанию, когда он подключен к компьютеру. Но иногда принтер по умолчанию будет изменен по некоторым причинам, и вы можете не знать об этом. В этом случае вы должны убедиться, что выбрали правильный принтер, когда пытаетесь выполнить задание на печать.
Если вы хотите установить принтер в качестве принтера по умолчанию, вы можете выполнить следующие действия:
1) На клавиатуре нажмите Ключ с логотипом Windows

а также р одновременно вызвать окно «Выполнить».
2) Тип «контрольИ нажмите Войти на вашей клавиатуре. Это откроет панель управления.
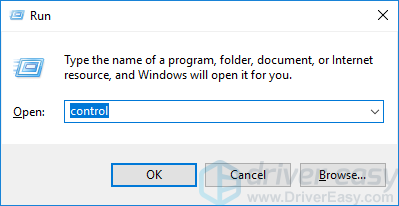
3) Под Просмотр по, Выбрать Большие иконки.
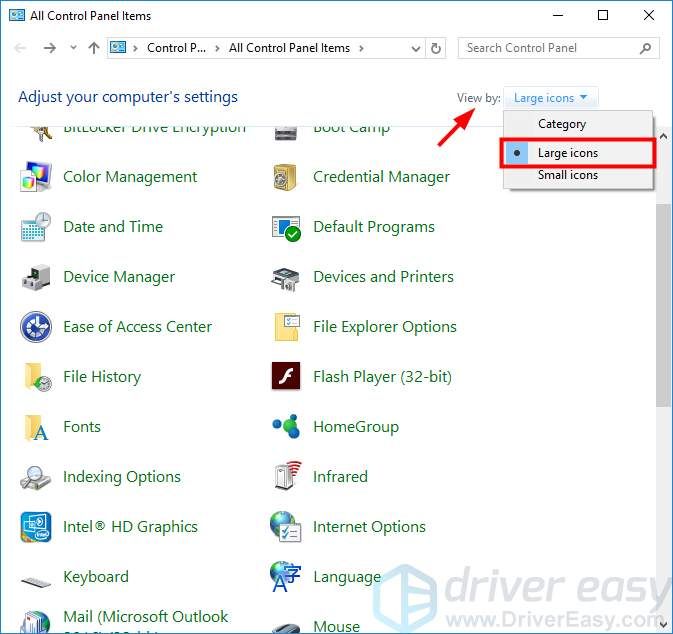
4) Нажмите Устройства и принтеры.

5) Щелкните правой кнопкой мыши свой принтер и выберите Сделать принтером поумолчанию.

Ваш принтер уже был установлен в качестве принтера по умолчанию.
Способ 3: обновить драйвер принтера
Во многих случаях проблемы с принтером возникают из-за устаревшего или неправильного драйвера принтера. Вы можете обновить драйвер принтера и посмотреть, устраняет ли это проблему с принтером. Обновление драйверов иногда может занимать много времени. Но вы можете сделать это легко и быстро с Водитель Легко.
Driver Easy автоматически распознает вашу систему и найдет для нее правильные драйверы. Вам не нужно точно знать, на какой системе работает ваш компьютер, вам не нужно рисковать загрузкой и установкой неправильного драйвера, и вам не нужно беспокоиться об ошибках при установке.
Вы можете скачать и установить драйверы, используя бесплатные или профессионал версия Driver Easy. Но в Pro версии это займет всего 2 клика (и вы получите полная поддержка и 30-дневная гарантия возврата денег):
1) Скачать и установить Водитель Легко.
2) Бежать Водитель Легко и нажмите Сканировать сейчас кнопка. Водитель Легко Затем просканирует ваш компьютер и обнаружит любые проблемы с драйверами.

3) Нажмите на Обновить Нажмите кнопку рядом с вашим принтером, чтобы загрузить последнюю и правильную версию драйвера для этого устройства. Вы также можете нажать Обновить все кнопка в правом нижнем углу, чтобы автоматически обновить все устаревшие или отсутствующие драйверы на вашем компьютере (это требует Pro версия — вам будет предложено обновить, когда вы нажмете Обновить все).

4) Перезагрузите компьютер, затем проверьте, может ли ваш принтер печатать.
Способ 4. Проверьте службу диспетчера очереди печати
Служба диспетчера очереди печати управляет заданиями печати на вашем компьютере и взаимодействием между вашим компьютером и принтером. Ваш принтер не может работать должным образом, если эта служба отключена или возникли проблемы с ней. Вы должны проверить, правильно ли он работает, и, если это так, перезапустить его, чтобы сбросить эту службу.
Чтобы проверить эту услугу:
1) На клавиатуре нажмите Ключ с логотипом Windows

а также р одновременно вызвать окно «Выполнить».
2) Тип «services.mscИ нажмите Войти на вашей клавиатуре. Откроется окно «Услуги».
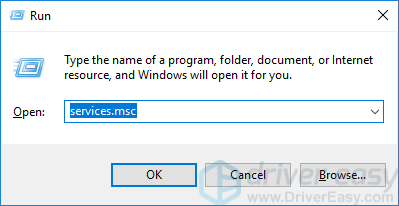
3) Двойной щелчок Спулер печати в списке услуг.

4) Убедитесь, что тип запуска установлен на автоматическая и статус сервиса Бег.

5) Если нет, установите тип запуска на автоматическая, и нажмите Начните кнопку, чтобы запустить эту услугу.

6) Нажмите Хорошо чтобы сохранить изменения и выйти из диалога.

7) Проверьте, работает ли ваш принтер.
Способ 5: очистить все задания на печать
Когда вы пытаетесь распечатать файл, ваш компьютер поместит его как задание на печать в очередь печати (очередь файлов, которая будет напечатана) в вашей системе. Возможно, задание на печать в очереди застревает и останавливает печать других документов. В этом случае ваш принтер не сможет печатать. Вам необходимо очистить очередь печати, прежде чем вы сможете использовать свой принтер.
Поэтому, если ваш принтер не печатает, вы можете попробовать очистить все задания на печать и посмотреть, решит ли это вашу проблему. Для этого:
1) На клавиатуре нажмите Ключ с логотипом Windows

а также р одновременно вызвать окно «Выполнить».
2) Тип «services.mscИ нажмите Войти на вашей клавиатуре. Откроется окно «Услуги».
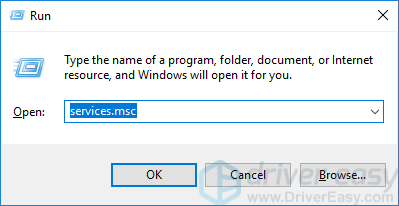
3) Двойной щелчок Спулер печати в списке услуг.

4) Нажмите Стоп и нажмите Хорошо.

5) Сверните окно служб. Тогда открой Проводник (на клавиатуре нажмите Ключ с логотипом Windows

а также Е в то же время).

6) Скопируйте и вставьте следующий адрес в адресную строку и нажмите Войти на клавиатуре, чтобы перейти в это место (где хранятся задания на печать).
- % WINDIR% \ system32 \ Spool \ ПРИНТЕРЫ

7) Удалите все файлы в этой папке.

8) Восстановите окно «Службы». Затем дважды щелкните Спулер печати оказание услуг.

9) Нажмите на Начните кнопка. После запуска службы нажмите Хорошо чтобы сохранить изменения и закрыть этот диалог.

10) Закройте все открытые окна и выключите компьютер.
11) Выключите принтер и отсоедините от него кабель питания.
12) Оставьте свой принтер хотя бы на одну минуту.
13) Подключите кабель питания к принтеру и включите его.
14) Включи свой компьютер. Затем проверьте, можете ли вы распечатать документы на своем принтере.
Способ 6: использовать другую программу для печати вашего документа
Эта ошибка иногда вызвана проблемами в программе, которую вы используете. Возможно, есть проблемы с приложением обработки документов, которые мешают вашим файлам печататься. Вы можете проверить с другой программой. Если это проблема для вас, удалите приложение и установите его с последней стабильной версией.
Если это решит проблему, обратитесь к поставщику программного обеспечения и попросите совета или установите другое решение.
Способ 7: проверьте состояние вашего принтера
Если вы перепробовали все описанные выше способы и ваш принтер по-прежнему не может печатать, вам следует проверить состояние оборудования вашего принтера.
Проверьте и проверьте, не заканчиваются ли чернила или тонер в вашем принтере. При необходимости вы должны заменить чернильный или тонер-картридж.
Иногда принтер перестает работать после замены детали в нем. Если это так, вы можете установить оригинальную деталь на свой принтер и посмотреть, устранена ли проблема.
Вы также должны проверить, есть ли какая-либо ошибка, отображаемая вашим принтером. Если вы его видите, обратитесь к руководству пользователя или производителю вашего принтера за инструкциями по устранению ошибки.
Если вы все еще не можете решить проблему или у вас возникла проблема, с которой вы не можете справиться самостоятельно, рекомендуется обратиться за помощью к производителю. Они могут предложить вам совет по устранению проблемы с печатью или ремонту вашего принтера.