В течение почти полувека мы были большими поклонниками линейки планшетов Amazon Fire. Это одни из самых дешевых вариантов на рынке: от 49,99 долл. Для низкоуровневой версии Fire 7 до 149 долл. Для Fire HD 10. Однако, несмотря на бюджетные ценники, вам все равно удается приобрести отличный планшет. опыт за деньги. Фактически, они являются единственными бюджетными вариантами на рынке, которые действительно стоит рекомендовать благодаря поддержке Amazon для платформы. Хотя ни один из планшетов Amazon не идеален, они представляют собой фантастическую ценность ваших с трудом заработанных денег.
Конечно, с этими сбережениями по сравнению с планшетами премиум-класса, вы решите сделать компромисс по пути. Самым большим ограничением планшетов Amazon является отсутствие поддержки приложений от Google. Хотя планшеты Fire работают под управлением ОС Android в качестве операционной системы, на самом деле это раздвоенная версия Android, разработанная компанией Amazon для своих планшетов Fire и потоковых устройств. Для большинства потребителей Fire OS работает так же, как Android, но центральное ядро приложений Google, включая всю линейку приложений Play, было заменено собственными версиями Amazon.
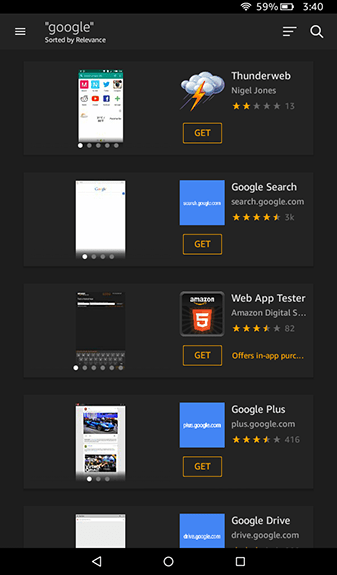
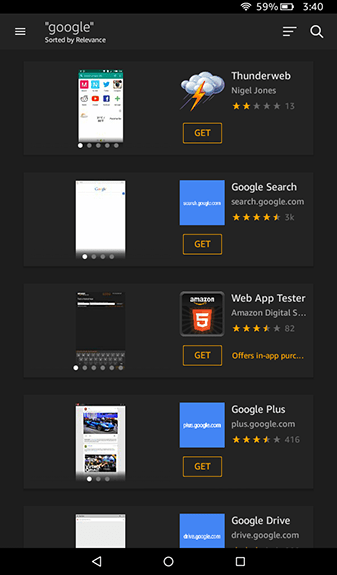
Таким образом, поскольку Google не предоставляет официальной поддержки для ОС, приложения Google не могут быть найдены в Amazon App Store. Это включает в себя YouTube, и, что более важно, для родителей, YouTube Kids. YouTube Kids — это приложение от команды YouTube, предназначенное для младшей аудитории, которое помогает детям смотреть шоу и другие видеоролики в Интернете, сохраняя при этом содержание, соответствующее возрасту. В отличие от других потоковых платформ, невероятно сложно патрулировать то, что ваши дети смотрят на YouTube. В качестве платформы, управляемой сообществом, легко найти идеально подходящие для детей шоу, но необходимо ограничивать их воздействие контентом, содержащим насилие, графические изображения, оскорбительные выражения и другой неприемлемый контент.
Без приложения, доступного в магазине приложений Amazon, может показаться, что вам не повезло. Несмотря на приверженность планшетов Fire собственной экосистеме приложений Amazon, на вашем планшете можно установить Play Store вместе со стандартным набором приложений Google на вашем устройстве, включая YouTube и YouTube Kids. Хотя это не так просто, как просто установить приложение, особенно если у вас нет большого опыта загрузки приложений в Android, у большинства пользователей это занимает всего пятнадцать минут. Давайте посмотрим, как запустить YouTube Kids на планшет Fire или Fire HD.
Что вам нужно
Быстрые ссылки
- Что вам нужно
- Установка Обозревателя файлов из Amazon App Store
- Включение приложений из неизвестных источников
- Загрузка и установка APK
- Загрузка файлов APK
- Установка APK файлов
- Проблемы при установке в Fire OS 5.6.0.0
- Перезагрузка и вход в Google Play
- Установка YouTube Kids
- Использование Freetime (дочерние профили)
Во-первых, давайте начнем с того, что все это руководство можно сделать только на планшете Amazon Fire. Более ранние модели Fire требовали, чтобы Play Store был загружен на ваше устройство с компьютера под управлением Windows с помощью ADB, что больше не нужно делать. Вместо этого все, что вам сейчас нужно, — это элементарные знания о том, как Android устанавливает приложения за пределами стандартного магазина приложений, и немного терпения, когда ваш планшет загружает и устанавливает все четыре необходимых пакета для правильной работы Google Play Store на вашем устройстве.
Итак, вот что мы будем использовать ниже:
- Файловый менеджер из App Store (может быть необязательным); мы рекомендуем File Commander
- Четыре отдельных APK-файла из APKMirror
- Учетная запись Google
- Обновленный планшет Fire под управлением Fire OS 5.X
Установка Обозревателя файлов из Amazon App Store
Для некоторых пользователей это может быть необязательным шагом, но на некоторых старых устройствах Amazon возникли проблемы с установкой необходимых APK на свои устройства без предварительной установки файлового менеджера на планшет Fire из магазина Amazon App Store. Мы рекомендуем установить его в фоновом режиме, если вы столкнетесь с некоторыми проблемами при выполнении нашего руководства ниже, тем более что наша рекомендуемая версия полностью бесплатна в App Store. Мы рекомендуем установить File Commander, бесплатное приложение, которое позволяет легко просматривать файлы, хранящиеся на вашем устройстве. В этом нет ничего особенного, но для этого процесса нам не нужно ничего слишком сумасшедшего, чтобы закончить установку Google Play.
Повторим, что вам может не понадобиться просмотр файлов, чтобы завершить этот процесс, но достаточное количество пользователей сообщило о трудностях с установкой APK-файлов без менеджера файлов, загруженного на ваше устройство, поэтому рекомендуется хранить его на планшете. После того, как вы завершили процесс, описанный ниже, вы можете удалить File Commander.
Кроме того, вы также можете использовать приложение Docs на вашем устройстве, которое поставляется с предварительно установленным и включает возможность просмотра локальных файлов, вместо использования приложения, такого как File Commander. Документы позволят вам просматривать папку «Загрузки» и выбирать установочные файлы приложения по одному, если вы случайно удалили их из панели уведомлений или, как мы увидим далее в этом руководстве, если у вас возникли проблемы с установкой приложения в Fire OS 5.6.0.0.


Включение приложений из неизвестных источников
Хорошо, вот где начинается настоящее руководство. Первое, что нам нужно сделать на планшете Amazon Fire, это погрузиться в меню настроек. Несмотря на модификацию Amazon для Android для создания Fire OS, операционная система на самом деле невероятно похожа на собственную, разработанную Google, и это включает в себя то, как сторонние приложения устанавливаются за пределами собственного магазина приложений Amazon. Как Amazon, так и Android называют сторонние приложения «неизвестными источниками» и по умолчанию блокируются. В отличие от устройства под управлением iOS, Android позволяет пользователю устанавливать любое приложение на свое устройство, если у вас есть возможность сделать это.


Чтобы открыть настройки на своем устройстве, сдвиньте вниз верхнюю часть устройства, чтобы открыть панель уведомлений и быстрые действия, а затем нажмите значок «Настройки». Прокрутите страницу вниз до настроек и нажмите на опцию «Безопасность». Конфиденциальность », которую вы найдете в категории« Личные ». В разделе «Безопасность» нет большого количества параметров, но в разделе «Дополнительно» вы увидите переключение «Приложения из неизвестных источников» вместе со следующим объяснением: «Разрешить установку приложений, которые не из Appstore. ”Включите эту настройку, затем выйдите из меню настроек.
Загрузка и установка APK
Следующая большая часть. На стандартном планшете Android установка YouTube Kids вне Play Store будет такой же простой, как установка стандартного APK. К сожалению, на планшете Amazon Fire это не так просто. Поскольку Google Play не установлен на вашем устройстве, YouTube Kids не будет работать на вашем устройстве без установленных сервисов Google Play, так как YouTube Kids ищет аутентификацию через это приложение. Это означает, что нам придется установить на ваше устройство весь набор услуг Google Play Store, который состоит из четырех различных приложений: трех утилит и самого Play Store. Убедитесь, что вы устанавливаете эти приложения в порядке, указанном ниже; мы рекомендуем скачать все четыре по порядку, а затем устанавливать их по одному. Все эти файлы можно загрузить с помощью браузера Amazon Silk на вашем устройстве.
Загрузка файлов APK
Сайт, который мы будем использовать для загрузки этих APK, называется APKMirror. Это надежный источник бесплатных APK-файлов от разработчиков и Google Play. Он действует как утилита для любого пользователя Android, желающего вручную загрузить или установить приложения. APKMirror является дочерним сайтом для Android Police, известного источника новостей и обзоров Android, и не допускает пиратский контент на своем сайте. Каждое приложение, хранящееся на APKMirror, бесплатно от разработчика, без изменений или изменений перед загрузкой.
Первое приложение, которое нам нужно скачать, это менеджер аккаунта Google. В отличие от других трех приложений в этом списке, мы будем использовать на планшете более старую версию Google Account Manager. Fire OS по-прежнему построена на базе Android 5.0 Lollipop, а более новые версии Google Account Manager требуют Android 6.0 или выше. Если вы попытаетесь установить более новую версию диспетчера учетных записей на вашем устройстве, вы получите сообщение об ошибке. Версия, которую вы должны использовать, это 5.1-1743759; Вы можете найти это связано прямо здесь. Загрузите его на свое устройство через браузер, нажав на зеленую кнопку «Загрузить APK». Запрос на загрузку появится в нижней части экрана, и вы можете принять приглашение начать загрузку. Как только загрузка будет завершена, вы увидите уведомление в своем трее, когда вы скользите вниз с верхней части экрана. Пока не открывайте файл. Оставьте уведомление в своем трее для быстрого доступа на следующем шаге.


Следующее приложение — Google Services Framework. Как и в случае с Account Manager, мы хотим скачать версию, которая будет работать на Android Lollipop. Последней версией для вашего устройства является Google Services Framework 5.1-1743759, которую вы можете скачать здесь. Как и раньше, нажмите зеленую кнопку «Загрузить APK» и примите подсказку внизу экрана.
Далее у нас есть сервисы Google Play. Это приложение, которое позволит YouTube Kids проходить проверку подлинности и использовать на вашем устройстве. Установка этого приложения немного сложнее, чем установка других приложений в этом списке, потому что есть две отдельные версии приложения для разных планшетов. Большинство пользователей Fire 7 должны скачать эту версию здесь. Это версия для 32-битных процессоров, которую используют Fire 7 и более старые планшеты Fire. В новых версиях Fire HD 8 и Fire HD 10 (модель, выпущенная в октябре 2017 года) используются 64-разрядные процессоры, поэтому вам следует скачать эту версию здесь. 32-битные версии помечены «230» в имени файла; 64-разрядные версии помечены знаком «240». Обе эти итерации Сервисов Google Play идентичны во всех отношениях, за исключением того, для какого типа процессора они созданы. Если вы скачаете не тот, не слишком подчеркивайте. Ниже мы рассмотрим, что делать, ниже.


Финалом из четырех приложений является сам Google Play Store. Это самая простая из четырех загрузок, так как все версии файлов работают на Android 4.0 и выше, и для разных битовых процессоров нет отдельных типов. Загрузите самую последнюю версию здесь.
Как для Google Play Services, так и для Google Play Store вы должны попытаться использовать новейшую версию приложения. APKMirror предупредит вас, когда появится более новая версия приложения, которая будет указана на веб-странице под информацией. Для Сервисов Google Play вам следует избегать бета-версий приложения, ища самую последнюю стабильную версию в списке (бета-версии помечены как таковые). Для самого Play Store просто скачайте самую последнюю версию. Если вам неудобно выяснять, какая версия из списка APKMirror является правильной версией для вашего планшета, просто загрузите связанные версии, и Google Play обновит приложения для вас после полной установки.
Установка APK файлов
После того, как вы загрузили четыре файла, перечисленных выше, на планшет Fire с помощью браузера Silk, проведите вниз от верхней части экрана, чтобы открыть свои уведомления. Вы должны увидеть полный список APK, которые вы скачали на последнем шаге, каждый со своим собственным уведомлением, отсортированный по времени. Если вы выполнили шаги, описанные выше, и загрузили каждую из них в правильном порядке, четвертая загрузка должна быть вверху списка, а первая загрузка внизу, чтобы порядок был таким:
- Google Play магазин
- Сервисы Google Play
- Google Services Framework
- Менеджер аккаунта Google
Способ установки этих приложений очень важен, поэтому начните с нажатия «Менеджера учетных записей Google» в нижней части этого списка. Начнется процесс установки; нажмите «Далее» в нижней части экрана или прокрутите вниз, чтобы нажать «Установить». Менеджер учетных записей начнет установку на ваше устройство. Если что-то пойдет не так во время установки, вы будете предупреждены о сбое программного обеспечения. Убедитесь, что вы загрузили правильную версию Android 5.0 диспетчера учетных записей, и файл должен быть установлен. Более новые версии не будут установлены на устройстве.


Повторите этот процесс для всех трех оставшихся приложений по порядку, начиная с Google Services Framework, затем следуют Google Play Services и Google Play Store. Когда каждое приложение завершит загрузку, появится экран, показывающий, что установка завершена. И в списках Сервисов Google Play, и в Магазине Google Play будет возможность открыть приложение (в приложениях Services Framework и приложениях Account Manager эта опция будет недоступна). Не открывайте эти приложения; вместо этого нажмите «Готово» и продолжайте выполнять все четыре приложения. В заключение отметим, что и для Play Services, и для Play Store требуется некоторое время на установку, поскольку они представляют собой большие приложения. Разрешите приложениям устанавливать в свое время и не пытайтесь отменить установку или выключить планшет. Весь процесс установки всех четырех приложений должен занимать не более пяти минут.


Проблемы при установке в Fire OS 5.6.0.0
Обновление: если вы все еще используете Fire OS 5.6.0.0, к вам будут применяться следующие инструкции. Однако, поскольку в более новых версиях Fire OS нет этой проблемы, мы рекомендуем убедиться, что ваше программное обеспечение обновлено, а не иметь дело с этими проблемами.
Несколько читателей предупредили, что кнопки установки на этих дисплеях неоднократно выделялись серым цветом во время установки как на новейших планшетах Amazon (7-е поколение Fire 7, Fire HD 8 и Fire HD 10), так и более конкретно на Fire OS версии 5.6.0.0. , Если вы установили Play Store до этого обновления, мы не увидели проблем с использованием приложений, установленных выше. Действительно, мы также столкнулись с трудностями установки на совершенно новую Fire HD 10 под управлением Fire OS 5.6.0.0, и именно так мы начали тестировать это обновление, чтобы найти обходной путь. На этом фронте есть хорошие и плохие новости: во-первых, есть несколько известных решений, которые мы видели при тестировании процесса установки, и от читателей в Интернете, особенно на форумах XDA, где это оригинальное руководство нашло свое основание. Плохая новость заключается в том, что все возможные исправления не кажутся надежными. Тем не менее, мы смогли запустить Play Store и запустить его на планшете Fire, на котором раньше его не было; это просто требует терпения и немного удачи.


Как правило, основная проблема с Fire OS 5.6.0.0 заключается в том, что Amazon отключила кнопку установки на своих устройствах с этим новым обновлением. По-видимому, это создает проблему, заключающуюся в том, что независимо от того, где вы нажимаете на экран, вы не сможете установить приложение, что заставит вас отменить установку и вернуться в заблокированную экосистему Amazon. Все четыре приложения, перечисленные выше, по-видимому, имеют эти проблемы, когда нажатие на установочный файл с вашего устройства не позволяет установить его. К счастью, есть простой способ обойти эту проблему: как только вы окажетесь на экране установки с серым значком, просто выключите экран вашего устройства, затем снова включите и разблокируйте устройство. Перейдите к нижней части страницы установки приложения еще раз, и вы увидите, что кнопка «Установить» снова работает на вашем устройстве. Альтернативный обходной путь включает однократное нажатие на значок многозадачности / недавних приложений, затем повторный выбор страницы установки приложения из списка последних приложений, и вы увидите, что кнопка «Установить» горит оранжевым цветом.
Однако это не идеальный обходной путь. Несмотря на то, что мы заставили это работать на нашем устройстве, используя оба метода, описанных выше, и несколько пользователей на форумах XDA сообщили об одном и том же решении, меньшинство пользователей сообщило, что как обходной путь блокировки экрана, так и метод кнопки недавних приложений сделали не работают для них, чтобы активировать метод установки. Еще раз, хорошие пользователи на форумах XDA также нашли несколько обходных путей к этому, включая:
- Перезагрузка вашего планшета.
- Отключение и повторное включение и выключение «Установка приложений из внешних источников».
- Убедитесь, что фильтр Blue Shade в настройках отключен.
- С помощью клавиатуры Bluetooth перейдите к кнопке «Установить» (убедитесь, что выбрана кнопка «Установить», затем нажмите «Ввод»).
Опять же, у нас не было проблем с установкой приложений на новое устройство с использованием вышеуказанного метода выключения и включения дисплея, но если у вас возникли трудности, попробуйте использовать эти методы выбора, чтобы приложения работали на вашем устройстве. И еще раз спасибо ребятам из XDA за то, что они выяснили, как заставить эти методы работать снова.
В заключение отметим, что мы протестировали установку всех четырех файлов APK в Fire OS 5.6.1.0 и выше. Любая более новая версия не содержит проблем при установке, а значок «Установить» никогда не был недоступен. Если вы хотите установить эти четыре приложения и по-прежнему используете Fire OS 5.6.0.0, попробуйте обновить программное обеспечение Fire OS до 5.6.0.1, а затем до 5.6.1.0. Обновление занимает некоторое время, каждое занимает около пятнадцати минут, поэтому убедитесь, что у вас есть время обновить планшет.


Перезагрузка и вход в Google Play
Как только все четыре приложения будут загружены на ваш планшет, завершите процесс, перезапустив ваш планшет Fire. Нажмите и удерживайте кнопку питания на вашем устройстве, пока не появится подсказка с вопросом, хотите ли вы выключить планшет. После выключения устройства перезагрузите его, снова нажав и удерживая кнопку питания. Когда планшет вернется к экрану блокировки, мы готовы завершить процесс, настроив Google Play.


Зайдите в список приложений и выберите из списка магазин Google Play (не выбирайте Google Play Services). Вместо того, чтобы открывать магазин, он откроет Google Account Manager, чтобы получить учетные данные вашей учетной записи Google. Вы увидите дисплей, показывающий, что планшет настроен для использования, а затем Google запросит ваш адрес Gmail и пароль. Наконец, устройство спросит, хотите ли вы сделать резервную копию приложений и данных своей учетной записи на Google Диске. Если вы хотите сделать это, решать вам, но это не обязательно для этого шага. В целом, установка Google Play должна занять около двух минут. После того, как вы вошли в систему и завершили процесс установки, вы попадете в Google Play Store, то же приложение, которое используется на большинстве устройств Android.


Установка YouTube Kids
Если вы использовали устройство Android раньше, это самая простая часть. Теперь, когда Google Play установлен на вашем планшете, он работает так же, как и на любом другом устройстве Android. Итак, чтобы установить YouTube Kids, все, что вам нужно сделать, это открыть Play Store, найти YouTube Kids в строке поиска в верхней части экрана, а затем выбрать «Установить» из списка приложения. На самом деле, все — без сложных обходных путей, без подключения планшета к компьютеру. Что касается Google Play, то ваш планшет — это просто еще одно стандартное устройство Android.


Когда вы закончите загрузку и установку приложения на свой планшет, оно будет работать как любое другое приложение в Fire. Приложение можно запустить из панели приложений, и оно будет отображаться в списке последних приложений на главном экране, что упрощает доступ к нему. На нашем тестовом устройстве приложение было идентичным любому другому устройству Android, без каких-либо глюков. Наконец, хотя это и неудивительно, YouTube Kids — не единственное приложение, которое можно установить с помощью этого метода. Любое приложение, которое не было загружено в собственный магазин приложений Amazon, можно загрузить из недавно установленного Play Store, как и на любом другом устройстве Android.


Использование Freetime (дочерние профили)
В последних сборках Fire OS кажется, что невозможно заставить приложение YouTube Kids работать с профилем Child (в экосистеме Amazon он называется FreeTime). Еще летом 2017 года было возможно включить «Установка приложений из внешних источников» в дочернем профиле, чтобы правильно переместить APK из вашей основной учетной записи пользователя в дополнительную учетную запись, но, согласно подразделу Amazon Fire, эта функция была отключена в Сентябрь 2017 г. Без возможности включения этой функции перемещение APK из одной учетной записи в другую приведет к появлению предупреждения о том, что приложение не установлено, и будет невозможно правильно запустить приложение YouTube Kids на вашем устройстве. Мы знаем, что это не то, на что надеялись большинство наших читателей, поскольку FreeTime — отличный способ настроить планшет для использования с вашими детьми.
Пока мы не найдем конкретный способ установки YouTube Kids на профиль Child на вашем устройстве, мы рекомендуем создать для них отдельный профиль для взрослых с ПИН-кодом для использования с YouTube Kids. Это может показаться раздражающим, но, поскольку на вашем устройстве уже установлен Play Store, вы можете использовать на своем устройстве полный набор приложений для родительского контроля, доступных в Play Store. Вот некоторые из лучших приложений для работы на вашем устройстве:


- Norton App Lock. Этот вариант настоятельно рекомендуется сообществом Play Store, поскольку он позволяет запретить доступ к определенным приложениям без пароля. Это приложение работает как с приложениями, загруженными из App Store, так и с Play Store, что делает его идеальным для пользователей, которые хотят заблокировать определенные приложения, чтобы поделиться профилем со своим ребенком.
- Семейная ссылка Google: с помощью Семейной ссылки вы можете следить за происходящим на устройствах Android без необходимости круглосуточного контроля. Вы можете одобрить загрузку приложений, заблокировать устройство через определенное время и посмотреть, как долго пользователи используют каждое приложение и устройство.
- Родительский контроль времени экрана: это приложение позволяет удаленно устанавливать и контролировать время экрана с вашего собственного устройства путем синхронизации двух учетных записей на каждом устройстве. Программа Screen Time, доступная как с бесплатными, так и с платными тарифами, позволяет гарантировать, что ваш ребенок использует устройство только в течение выделенного времени.
Эти три приложения не заменят простоту и простоту простого использования инструмента «Профиль ребенка», входящего в каждый планшет Fire, но в целом это хорошее начало. Это может быть не то, что имел в виду каждый пользователь при установке YouTube Kids для использования его вместе с дочерними профилями на вашем устройстве Fire, но это разумный способ решения проблемы установки приложения, созданной Amazon в начале этого года. Мы хотим, чтобы Amazon и Google работали вместе над тем, чтобы приложение YouTube Kids правильно работало на планшетных устройствах Fire, но, несмотря на то, что соперничество между двумя техническими гигантами продолжается, лучшее, что мы, как потребители, можем сделать, — это продолжать искать способы борьбы с ними. ограничения, наложенные на линейку устройств Fire как Amazon, так и Google.
***
В конце концов, этот метод не просто хорош для просмотра YouTube Kids. Это отличный способ добавить на планшет целый ряд новых функций, будь то в виде новых приложений, ранее недоступных в Appstore, или путем изменения способа работы планшета через сторонние средства запуска и новые параметры настройки, доступные только через Google. , YouTube Kids — отличный пример приложения, которое меняет способ использования вашего планшета: с YouTube Kids вы можете надежно передать свой планшет своим детям, не беспокоясь о том, что они смотрят в свое время. Это маленькая победа для семей и переутомленных родителей во всем мире, но, несомненно, она порадует множество пользователей.




