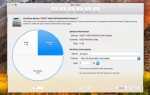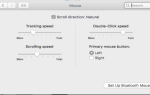Хотя вы и не могли бы установить MacOS / OSX на Chromebook, кто-то придумал, как это сделать. Мир еще раз доказывает, что там, где есть воля, есть выход. И даже если вы заинтересованы в MacOS, нет смысла тратить ноутбук, который у вас уже есть. Не тратьте, не хотите. Если вы заинтересованы в том, чтобы попробовать, или просто хотите узнать, как это работает, читайте дальше.
Вам нужно будет сделать несколько предварительных шагов, прежде чем приступить к установке и использованию MacOS, и мы собираемся проинструктировать вас о том, что нужно сделать, чтобы достичь этой точки.
На старт, внимание, марш!
Резервное копирование
Как и при любой новой установке, вы сначала захотите создать образ восстановления текущего, установленного для вашей модели Chromebook. Даже если вы уверены, что все пойдет безупречно, отсутствие возможности восстановления в принципе является гарантией того, что что-то пойдет не так. Инструмент восстановления доступен в Интернет-магазине Chrome. Вам также понадобится носитель, который вы намереваетесь использовать, например USB-накопитель 4 ГБ или SD-карта 4 ГБ, которые полностью очищены для образа восстановления. Затем следуйте инструкциям здесь.
Установить Linux
Теперь вам нужно войти в оболочку разработчика Chrome OS, Crosh.
- Нажмите «ctrl + alt + t» на клавиатуре Chromebook, что, в свою очередь, откроет Crosh на новой вкладке браузера Chrome.

- Затем введите «shell». Затем загрузите скрипт, который кто-то уже написал, чтобы упростить этот процесс.
- Введите «$ cd ~ / Downloads /»
- Затем введите «wget https://raw.githubusercontent.com/divx118/crouton-packages/master/change-kernel-flags» и нажмите «Enter» на клавиатуре Chromebook.
- Затем вы можете запустить скрипт самостоятельно, набрав «sudo sh ~ / Downloads / change-kernel-flags» и нажав «Enter» на клавиатуре Chromebook.
- Теперь вы собираетесь запустить Ubuntu Linux, набрав «sudo startunity».
Теперь вы будете в Ubuntu Linux и вам нужно открыть терминал. Как только вы окажетесь в терминале в Ubuntu, вы загрузите другой скрипт, который устанавливает ваши заголовки. Убедитесь, что вы находитесь в домашнем каталоге.
- Введите «CD ~.»
- Введите «wget https://raw.githubusercontent.com/divx118/crouton-packages/master/setup-headers.sh», а затем нажмите «Enter» на клавиатуре Chromebook.
- Теперь введите «sudo sh setup-headers.sh», который выполняет этот скрипт заголовка.
Получить VirtualBox
Перейдите на эту страницу, чтобы загрузить Ubuntu 14.04 (верный) AMD64 VirtualBox для Linux. По сути, это позволит вам эмулировать типы программного обеспечения.
- Затем в окне загрузки выберите «Открыть с помощью Ubuntu Software Center (по умолчанию)» и нажмите кнопку «ОК».
- В Ubuntu Software Center нажмите кнопку «Установить».

После того, как вы установили VirtualBox, вы откроете его в Ubuntu Linux. Вы собираетесь установить новую виртуальную машину, выполнив следующие действия:
- В диспетчере Oracle VM VirtualBox выберите «Новый».
- Дайте вашей виртуальной машине имя, подобное Mac. Затем нажмите на кнопку «Далее».
- Теперь выделите размер памяти для вашей виртуальной машины, но оставайтесь в пределах зеленой линии; в противном случае у вашей виртуальной машины будут некоторые эксплуатационные проблемы, такие как сбой, чего вы не хотите. Нажмите кнопку «Далее».
- Далее вы создадите образ виртуального диска. Рекомендуемый размер — 20 ГБ для ВМ; Вы можете использовать флэш-накопитель USB, если на вашем Chromebook меньше места, чем доступно. Затем нажмите кнопку «Создать».
- На следующем экране выберите «Создать VDI (образ диска VirtualBox)» и нажмите кнопку «Далее».
- Выберите динамически размещаемый файл жесткого диска на следующем экране и нажмите кнопку «Далее».
- Завершающим этапом создания вашей виртуальной машины Mac является выбор местоположения файла для нее и выбор желаемого размера. Нажмите кнопку «Создать», как только вы закончите.
Настройки Mac VM VirtualBox
Когда ваша виртуальная машина Mac будет создана, вы захотите зайти в «Настройки» в Oracle VM VirtualBox Manager.
- Перейдите в раздел «Система» и там, где написано «Расширенные функции», снимите флажок «Включить EFI (только для специальных операционных систем)» и снимите флажок «Аппаратные часы во времени UTC». Убедитесь, что базовая память попадает в зеленую линию.
- Затем нажмите на вкладку «Ускорение». Там, где написано «Аппаратная виртуализация», убедитесь, что оба параметра «Включить VT-x / AMD-V» и «Включить вложенный пейджинг» отмечены как «выключенные».
- В «Дисплее» вы можете использовать максимально доступный объем видеопамяти.
- Хранилище, созданное для вашей виртуальной машины Mac, должно располагаться там, где достаточно места на вашем Chromebook, USB-накопителе или SD-карте.
- Затем, в «Хранилище», добавьте оптический привод в «Контроллер: SATA», а затем нажмите «Выбрать диск» и перейдите в папку, где находится ваш файл ISO для Mac.
Установите и используйте MacOS
Запустите виртуальную машину MacOS в VirtualBox. Это побуждает установку MacOS. Перейдите на панель инструментов Mac, затем найдите и откройте «Дисковые утилиты». В Дисковые утилиты перейдите к образу виртуального диска, затем нажмите кнопку «Стереть» и убедитесь, что выбран формат «Журнальный раздел MacOS». Затем, вернитесь и выберите образ диска, который вы только что создали, и установите на него MacOS. Установка может занять некоторое время, особенно если вы делаете это с USB-накопителя или SD-карты. 
Теперь перезагрузите вашу виртуальную машину и удалите образ диска (ISO) с вашего диска, чтобы вы случайно не запустили ее и не вернулись к процессу установки. Вам нужно всего лишь один раз пройти через весь этот ригмарол, и вы не хотите, чтобы он снова случайно прошел через него. После этого вы сможете использовать его как обычно.
Наслаждайтесь виртуальной машиной MacOS на Chromebook!