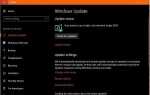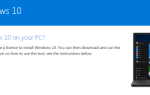У Windows есть история программных ошибок и сбоев, которые следовали за операционной системой в течение многих лет. Windows XP пользовалась огромной популярностью как у потребителей, так и у компаний, но ОС была известна своими дырами в безопасности и ошибками. Windows Vista была основным визуальным преобразованием для Microsoft, но технологические журналисты и потребители критиковали эту операционную систему за ее проблемы с конфиденциальностью, дыры в безопасности и проблемы с поддержкой драйверов. Когда в 2009 году была выпущена Windows 7, она в основном продавалась как исправление проблем, созданных Vista, и, хотя Windows 7 была в значительной степени оценена критиками, она тоже подверглась значительной критике, особенно с возрастом.
Как и Windows 7 с Vista, Windows 10 существует для исправления ошибок и критики в Windows 8, в комплекте с небольшими, раз в два года обновлениями и обязательными исправлениями безопасности для обеспечения безопасности компьютеров при повседневном использовании. Можно с уверенностью сказать, что Windows 10 — лучшая операционная система, которую когда-либо поставляла Microsoft, но это не значит, что нет места для улучшений. Как и любая другая операционная система, Windows 10 может замедляться со временем, особенно если вы используете компьютер каждый день.
В этой статье мы расскажем о различных улучшениях и настройках Windows 10, которые помогут вам ускорить работу вашей системы и восстановить работу компьютера. (Если вы не уверены, какая у вас версия Windows, мы поможем вам выяснить это здесь.) Давайте посмотрим в этом окончательном руководстве по ускорению работы Windows 10.
Исправления неисправностей
Быстрые ссылки
- Исправления неисправностей
- Проблемы с жестким диском
- Вредоносное
- Неисправная RAM
- перегревание
- Обновление вашего компьютера
- Больше оперативной памяти
- Жесткий диск
- Выделенная видеокарта (GPU)
- Процессор (CPU)
- Windows 10 твиков
- Удалить Vendor Bloatware
- Файлы запуска и службы
- Фоновые приложения
- Расширения браузеров и кэши
- Отключить анимацию и другие визуальные эффекты
- Настройки виртуальной памяти
- Настройки питания
- Индекс поиска
- Один диск
- Запускать
- Неисправность
- Свойства папки
- Звуковые уведомления
- Настройки конфиденциальности
- Советы и уведомления
- Обрезать меню «Пуск»
- Установить активные часы
- Мышь Отзывчивость
- Предметы обслуживания
- Временные файлы
- реестр
- Defrag
- Образы дисков и чистые установки
- Заключение
Не секрет, что со временем ваш компьютер работает медленнее. Независимо от того, являетесь ли вы пользователем Windows или MacOS, в первые несколько месяцев владения вашим устройством вы заметите замедление работы ноутбука или рабочего стола. При установке программного обеспечения, загрузке файлов, хранении мультимедиа и фотографий на вашем устройстве и просмотре веб-страниц ваше устройство постоянно использует все больше ресурсов для того, что вам нужно. Все, от сохранения слишком большого количества вкладок в Chrome или Microsoft Edge до установки ненужного программного обеспечения на ваше устройство, может способствовать его замедлению. Несмотря на то, что это некоторые довольно стандартные икоты в вашем повседневном использовании, мы также видели множество сбоев, вызывающих головные боли у пользователей Windows 10. Если ваш компьютер работает все медленнее, возможно, стоит взглянуть на некоторые из этих решений, чтобы убедиться, что ваше устройство в хорошей форме, прежде чем переходить к более тонким настройкам.
Проблемы с жестким диском
Если у вас есть серьезные проблемы со скоростью вашего компьютера, одна из вещей, которые вы хотите проверить в первую очередь, это состояние вашего жесткого диска. Жесткий диск (или жесткий диск) — это место хранения всего на вашем компьютере, от ваших файлов, фотографий и документов до самой операционной системы. Традиционно жесткие диски — это аппаратные устройства на основе дисков, которые используют магнитное хранилище для хранения цифровой информации для доступа к вашему компьютеру, хотя твердотельные накопители (твердотельные накопители), в которых отсутствуют механические детали и которые используют флэш-память, аналогичную вашему смартфону, становится все более популярным из-за снижения цен и увеличения скорости по сравнению с традиционными жесткими дисками.
Ваш жесткий диск является одним из наиболее важных компонентов вашего компьютера — без здорового, хорошо работающего жесткого диска ваш компьютер может замедлиться до скорости сканирования. Важно управлять своим жестким диском так же, как вы чистите свой дом или квартиру. Если выделить пару часов на просмотр старых файлов, папок и программного обеспечения, удаление, удаление и архивирование, где это необходимо, компьютер может снова почувствовать себя новым. Самый простой способ начать это делать — это открыть ваш проводник в Windows 10, переходя от папки к папке для удаления и архивирования программного обеспечения. Мы рекомендуем начать с системных файлов, таких как «Документы», «Изображения», «Видео» и «Загрузки», чтобы удалить и удалить все данные, которые были созданы с течением времени. Это не только освобождает гигабайты пространства на жестком диске, но и увеличивает скорость.
Еще одна отличная идея — ежедневно архивировать ненужные файлы и папки на внешний жесткий диск на основе USB. Терабайтные жесткие диски можно найти на Amazon менее чем за 60 долларов, что делает их отличным вложением для пользователей, желающих ускорить работу своего компьютера без покупки нового устройства.

Вы также можете использовать монитор дисков для простого способа проверки работоспособности стандартных дисков. Нашим рекомендуемым дисковым монитором является WinDirStat, инструмент для анализа места на жестком диске и принятия умных решений о состоянии вашего жесткого диска. Бесплатное программное обеспечение предоставляет визуальный способ просмотра содержимого вашего диска, причем каждый файл и папка отсортированы по цветным полям.
После установки WinDirStat вас спросят, какой диск вы хотите просмотреть в приложении (если у вас есть несколько дисков). Вы можете просмотреть все диски одновременно или просто выбрать определенные диски для просмотра. Каждый тип файла имеет свой собственный соответствующий цвет, который вы можете использовать, чтобы соответствовать блокам на вашем дисплее. Ключ для карты отображается в верхнем правом углу экрана, что позволяет легко определить, что находится в вашей файловой системе.
При наведении на каждый блок отображается имя файла в нижней части приложения, а выбор блока позволяет получить доступ к файлу в браузере файлов. Вы можете удалить файл или папку прямо из WinDirStat, либо в корзину, либо навсегда. Когда вы очистите свой диск, вы сможете восстановить некоторую скорость со старых дисков, хотя помните, что диски не могут работать быстрее, чем их обычная заданная скорость. Например, старый диск на 5400 об / мин не будет соответствовать скорости вращения диска на 7200 об / мин и никогда не приблизится к конкуренции с твердотельным накопителем.

Если вы ищете что-то для мониторинга состояния вашего жесткого диска, чтобы быть уверенным, что вы знаете, когда ваш компьютер выходит из строя, вы можете воспользоваться PassMark DiskCheckout, утилитой, бесплатной для потребителей и стоимостью 19,99 долл. Для бизнес-лицензий. Само приложение довольно простое, но с его помощью может быть разница между сохранением ваших файлов, фотографий и музыкальной коллекции и потерей всего, потому что вы не смогли распознать умирающий жесткий диск. Просто загрузите приложение, выберите накопитель в главном меню и ознакомьтесь с основной информацией о накопителе. PassMark использует ту же систему SMART, которая позволяет жестким дискам распознавать, когда они выходят из строя, поэтому вы получите предупреждение, если состояние вашего диска неожиданно изменится. Используя DiskCheckout, вы можете просматривать текущие скорости чтения и записи вашего накопителя, среднюю задержку диска и информацию SMART, предоставляемую самим накопителем. Наконец, используя параметры конфигурации внутри приложения, вы можете настроить как уведомления на рабочем столе, так и уведомления по электронной почте для здоровья вашего жесткого диска.
Вредоносное
Хотя большинство людей думают обо всех компьютерных вирусах как об одном и том же, но этот термин на самом деле является универсальным для описания опасного программного обеспечения, заражающего ваш компьютер. Существует несколько разновидностей вирусов, каждый из которых имеет свой собственный способ атаки на вашу систему, но наиболее распространенным на данный момент является вредоносное ПО. Когда вы думаете о традиционном компьютерном вирусе, вы, вероятно, думаете о вредоносном ПО или вредоносном программном обеспечении, программе, предназначенной для повреждения или отключения компьютеров и других вычислительных систем. Вредоносное ПО само по себе является своего рода общим термином, но все, что вам нужно знать, это то, что ваша система может быть заражена вредоносным ПО без особых действий с вашей стороны, как правило, распространяющихся через опасный исполняемый файл. Хотя исполняемые файлы (помеченные расширением .exe) являются необходимостью в мире Windows (используются для установки практически всех программ и приложений на вашем компьютере), опасный файл .exe может привести к проблемам на вашем компьютере.

Хотя основной тип вредоносных программ просто отключает или повреждает общие процессы на вашем компьютере, существует множество специфических «разновидностей» вредоносных программ, которые по-разному наносят вред вашему компьютеру, в том числе:
- Троянские кони: Подобно деревянному коню, который помог привести к падению Трои, троянские программы — это программные средства, замаскированные для того, чтобы ввести вас в заблуждение относительно их истинных намерений, вместо этого убеждая пользователя в том, что это настоящий программный продукт. После заражения вашего компьютера троянские программы могут совершать всевозможные вредоносные действия, включая отключение антивируса, кражу информации о вашем банке, отправку паролей хакерам, заражение пользователей общими IP-адресами и многое другое. Это один из самых опасных типов вирусов, но, к счастью, их можно легко избежать, проверив файлы .exe перед их открытием, а также избегая вложений файлов .exe в подозрительные электронные письма.
- Ransomware: еще одна популярная разновидность вредоносных программ. В наши дни вымогатели становятся все более и более популярными, причем в течение 2017 года происходит несколько громких атак на старые операционные системы. В отличие от других вредоносных программ, которые существуют для распространения и создания сбоев и проблем, Ransomware делает именно что означает название: он просит выкуп, чтобы разблокировать ваш компьютер. В современных вымогателях этот выкуп, как правило, запрашивается в виде биткойнов, цифровой криптовалюты, которая на момент написания статьи в настоящее время равняется одному биткойну более 4000 долларов.
- Шпионское ПО. Это вредоносное ПО существует главным образом для шпионажа за зараженным пользователем, сбора личной и личной информации, включая историю посещенных страниц, пароли, банковскую информацию и многое другое. Шпионское ПО часто включает кейлоггер, часть программного обеспечения, которая непосредственно отслеживает то, что набрано на вашем компьютере, и отправляет его на другой внешний источник.
- Рекламное программное обеспечение. Рекламное программное обеспечение не обязательно является вредоносным ПО; Существует множество дружественных и безопасных рекламных блоков, в том числе такие приложения, как Skype, или любой другой программный пакет, который показывает встроенную рекламу как способ заработать деньги для владельца программного обеспечения. Рекламное программное обеспечение становится вредоносным ПО, если оно установлено без согласия владельца компьютера, создавая ситуацию, когда владельцу компьютера показывается реклама и его используют для заработка компании без явного разрешения. Рекламное программное обеспечение может часто превращаться в другие виды вредоносного ПО, в том числе вымогателей и шпионских программ.
- Черви. В отличие от других вредоносных программ, черви существуют главным образом для распространения на другие компьютеры и компьютерные системы, часто через общую сеть устройств. Черви обычно наносят некоторый вред компьютеру, который он заражает, в том числе за счет использования полосы пропускания из сетей пользователей. Обычно их можно победить с помощью надежного пароля и системы безопасности.
- Scareware: как следует из названия, scareware существует, прежде всего, для того, чтобы пользователь был напуган или шокирован манипуляциями, часто подталкивая пользователя к покупке нежелательного и дорогостоящего программного обеспечения. Это часто происходит из-за сообщения пользователю во всплывающих сообщениях о том, что он заражен программным обеспечением или что ФБР отслеживало его использование в Интернете и считает пользователя опасным. Программное обеспечение, приобретенное пользователем с помощью тактики запугивания, часто заражает компьютер пользователя другим типом вредоносного ПО.
Хотя это может сделать ваш компьютер и Интернет звучать опасно, также важно помнить, что операционные системы более безопасны, чем когда-либо. Хотя многие из этих типов вредоносных программ все еще существуют в Интернете сегодня, Windows 10 намного более безопасна, чем любая другая версия Windows до этого, поскольку популярность большинства этих вирусов угасла со времен правления Windows XP. Даже самая крупная в этом году атака вредоносных программ — вымогатель WannaCry, который просил пользователей и компании, такие как больницы, платить за разблокировку своего компьютера, в основном это были компьютеры, на которых была установлена операционная система Windows 7, причем на компьютерах с операционной системой Windows 10 было 0,03 атак.

Тем не менее, вам нужно защитить себя от злоумышленников, запустив на своем компьютере набор антивирусных и антивирусных программ. Однако самая большая проблема с этими частями программного обеспечения — это их известность из-за ошибок, непоследовательности и дороговизны. Многие компьютеры, купленные в таких местах, как Amazon или Best Buy, поставляются с пробными версиями программного обеспечения, такими как антивирус Norton и McAfee, срок действия которых часто истекает через некоторое время работы на вашем компьютере. Вам не нужно платить за это программное обеспечение, чтобы защитить ваш настольный компьютер или ноутбук от опасного программного обеспечения — на рынке существует множество бесплатных программных продуктов для защиты вашего компьютера от вредоносных программ, как описано выше. Вот некоторые из наших лучших выборов:
- Защитник Windows (или Антивирус защитника Windows в обновлении для создателей Windows 10): начиная с Windows 8 этот пакет программного обеспечения включен в Windows по умолчанию, что обеспечивает безопасность всех пользователей Windows от опасных частей программного обеспечения. Несмотря на то, что это компетентный антивирус, он не так силен, как то, что мы видели у сторонних компаний. Опытные пользователи могут, вероятно, придерживаться этого как своей основной защиты от стороннего программного обеспечения, но большинство пользователей захотят перейти на сторонний пакет.
- Avast! Free Antivirus 2017: Это наш лучший выбор для антивирусного программного обеспечения, поскольку его статус бесплатного пакета безопасности, хотя и остается быстрым и быстрым, делает его одним из немногих неоплачиваемых антивирусных приложений, которые все еще стоит скачать. Существуют платные версии Avast, которые вы можете обновить, но вам они не нужны — скачайте Avast! Бесплатно, настройте его, отключите их панель инструментов для Chrome и разрешите ему работать в фоновом режиме на вашем компьютере. Если вы пробовали Avast! и вам это не нравится, и Avira, и AVG предлагают отличные антивирусные пакеты бесплатно.
- MalwareBytes: пока Avast! Охватывает большинство вирусов и других опасных компонентов во время использования вашего компьютера, все же стоит заглянуть в специальную антивирусную программу, и нет ничего лучше, чем MalwareBytes Free, которая помогает вам обнаруживать и удалять вредоносные программы на вашем компьютере.

Мы рекомендуем использовать на вашем компьютере как антивирусную, так и антивирусную программу, поскольку оба инструмента помогают компенсировать недостатки другого. Однако будьте осторожны, чтобы не устанавливать слишком много программ безопасности; они часто воспринимают действия друг друга как вредоносные действия, которые могут привести к замедлению работы вашего компьютера. Убедитесь, что ваши программы совместимы друг с другом, прежде чем устанавливать их на одном компьютере сразу.
Большинство из этих программ, включая те, которые мы рекомендовали выше, работают в фоновом режиме на вашем компьютере без каких-либо серьезных запросов или действий с вашей стороны, как правило, уведомляя вас о завершении сканирования на вашем компьютере вместе с отчетом о любые найденные угрозы. Если ваша программа обнаружит что-либо, вам будет предложено удалить ее с помощью встроенных инструментов удаления вашего антивируса или антивирусного ПО, что позволит легко удалить с компьютера плохое или нежелательное программное обеспечение и восстановить его сразу же. Больше.
Неисправная RAM
В то время как ваш жесткий диск может быть ответственен за замедление открытия приложений на вашем компьютере, проблемы с вашей оперативной памятью (или оперативной памятью) могут вызвать проблемы с хранением недавних и временных данных, а также проблемы со скоростью. Если ваш компьютер работает медленнее с течением дня, это может быть причиной неисправной флешки, которая также может привести к сбою, перезагрузке компьютера или появлению сообщений об ошибках синего экрана. К счастью, средство диагностики памяти Windows 10 можно использовать для проверки состояния вашей оперативной памяти. Чтобы использовать его, нажмите Win + R, чтобы открыть «Выполнить», введите (или скопируйте и вставьте) «mdsched.exe» и нажмите Enter. Будет загружен инструмент диагностики памяти вашего компьютера, и вы можете использовать приложение сразу (после перезагрузки компьютера) или при следующем запуске компьютера.
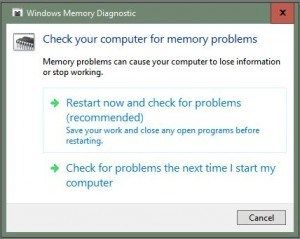
Если при перезагрузке в ходе диагностики выявляются проблемы с вашей оперативной памятью, более сложно определить решение для всех компьютеров. Для настольных компьютеров проблема не является полностью неразрешимой. Открыть рабочий стол нетрудно (обычно вы откручиваете боковую панель, чтобы открыть материнскую плату вашего компьютера, где находится ОЗУ), и в Интернете есть множество руководств, показывающих, как заменить ОЗУ на вашем компьютере. Замена ОЗУ не слишком дорога для покупки, а вставить ОЗУ в компьютер так же просто, как нажать на карту памяти, как при вставке картриджа видеоигры в SNES (хотя для запуска материнской платы требуется чуть больше давления) механизм блокировки). Оперативная память обычно продается в пачках по две флешки, поэтому замену или обновление оперативной памяти следует выполнять одновременно.
Однако, если ваш главный компьютер — ноутбук, все становится немного сложнее. Хотя некоторые современные ноутбуки, в частности игровые автоматы и другие ноутбуки, не заботящиеся о своей тонкости и легкости, могут предоставлять пользователям доступ к оперативной памяти машины, вы должны убедиться, что на вашем ноутбуке имеется оперативно заменяемая или расширяемая оперативная память, прежде чем разрывать нижнюю часть вашего компьютера. ноутбук. Во многих случаях вы захотите убедиться, что ваша гарантия не будет аннулирована, открыв свой ноутбук. Кроме того, если вы являетесь владельцем устройства в стиле ультрабука, вы, вероятно, обнаружите, что оперативная память была припаяна к материнской плате внутри устройства. В этом случае вам необходимо связаться с производителем вашего устройства, чтобы организовать обслуживание вашего ноутбука.
перегревание
Это может показаться простым, но компьютеры, как правило, работают при очень высоких температурах. Процессор вашего ПК обычно работает при температуре от 45 до 50 градусов по Цельсию (от 113 до 122 градусов по Фаренгейту), иногда достигая максимальной температуры 60 градусов по Цельсию. Если на вашем компьютере установлен специальный графический процессор, вы, скорее всего, увидите еще более высокие температуры, обычно от 60 до 85 градусов по Цельсию под нагрузкой и максимальные значения до 95 градусов по Цельсию, прежде чем компьютер выключится, чтобы избежать повреждения. Вот почему охлаждение так важно на машинах высокого класса. На настольных компьютерах обычно рекомендуются выделенные процессорные кулеры от таких компаний, как Cooler Master, а некоторые опытные пользователи переключились на жидкостное охлаждение для управления своими собственными системами. На ноутбуках вы часто будете жаловаться на уровень шума вентиляторов в современных и старых игровых ноутбуках, особенно на тонких, но это требуется для работы системы на таком мощном оборудовании.
Тем не менее, если ваш компьютер постоянно перегревается из-за ограниченного воздушного потока или плохих условий охлаждения, вы должны убедиться, что ваш компьютер продолжает работать при разумной температуре. К сожалению, это еще один пример того, что на настольном компьютере легче управлять, чем на ноутбуке, но, тем не менее, это возможно на обоих типах компьютеров.
Для настольных компьютеров выключите и отключите устройство от сети и начните с снятия боковой панели с машины, чтобы открыть внутреннюю часть машины. Используя комбинацию щеток и сжатого воздуха, тщательно очистите машину. Вентиляторы и кулеры можно очищать с помощью сжатого воздуха для выдувания пыли из машины, хотя убедитесь, что вы не распыляете сжатый воздух на материнскую плату или другие компоненты. Раздувать через фанатов это самый простой способ сделать это; В качестве альтернативы, если у вас есть опыт создания ПК, вы можете удалить компоненты с вашего компьютера один за другим, чтобы очистить их. В местах, где вы не можете удалить пыль сжатым воздухом, кисть поможет вам.

Настольные компьютеры также могут заменить вентиляторы, если ваш компьютер больше не охлаждается должным образом. Вентиляторы подключаются непосредственно к материнской плате для питания, и вы можете купить надежную пару вентиляторов за 30 или 40 долларов онлайн. Вы должны убедиться, что вы изучили размер вентилятора, который вам нужен, прежде чем покупать продукт, но в противном случае замена вентиляторов на настольном компьютере — это отличный и дешевый способ обеспечить работоспособность вашего устройства. Наконец, убедитесь, что вентиляторы на вашем GPU активны и работают; перегрев графического процессора может вызвать графические ошибки, что приведет к принудительной перезагрузке компьютера. И NVIDIA, и AMD имеют встроенное программное обеспечение для управления вентиляторами вашего GPU вручную, а GPU-Z — это бесплатная программа для Windows, которая также может управлять вашей видеокартой с установленной вручную скоростью.
Для ноутбуков немного сложнее по-настоящему почистить машину. Если ваше устройство позволяет это сделать, вы можете снять нижнюю часть корпуса устройства, чтобы проверить вентиляционные отверстия и удалить пыль, аккуратно очистив их сжатым воздухом. Процессор должен быть закрыт в большинстве современных машин, что означает меньший риск случайного воздействия важных компонентов на опасные элементы. С ноутбуками также важно убедиться, что вы не блокируете вентиляционные отверстия; это особенно касается игровых ноутбуков. Если вы пользуетесь своей машиной на ковре или ткани, приобретите подставку для устройства, которая предотвратит перекрытие дыхательных путей машиной.
Обновление вашего компьютера
Убедившись, что ваш компьютер хорошо охлажден, защищен от вредоносных программ и другого опасного программного обеспечения и не испытал поврежденного оборудования, пришло время подумать о возможных обновлениях вашего ПК. Настольные компьютеры обычно легко обновлять; это вопрос удаления боковой части корпуса и манипулирования деталями и проводами, подключенными к материнской плате вашего компьютера. Ноутбуки могут быть в некоторой степени модернизируемыми. Некоторые ноутбуки, особенно те, которые ориентированы на игры или создание контента, позволяют пользователю обновлять ваше конкретное оборудование, удаляя нижнюю панель ноутбука (часто это означает, что ваша гарантия, к сожалению, будет аннулирована). Ниже мы сосредоточимся в основном на настольных ПК, но если вы используете ноутбук, обязательно проверьте Google, чтобы узнать, поддерживает ли ваш компьютер какие-либо обновления. Хотя вы не сможете добавить новую видеокарту или процессор на свой ноутбук, есть большая вероятность, что вы сможете отключить жесткий диск или обновить ОЗУ в зависимости от марки и модели вашего компьютера. Давайте начнем.
Больше оперативной памяти
Одной из первых вещей, которые необходимо учитывать при обновлении компьютера, является попытка добавить дополнительную оперативную память или оперативную память. Как мы уже говорили выше, нехватка доступной оперативной памяти вынуждает ваш компьютер постоянно загружать неиспользуемую информацию, файлы и программное обеспечение с жесткого диска вместо того, чтобы хранить его в памяти вашего компьютера. Это означает, что все на вашем компьютере, особенно то, что вы используете чаще всего, будет медленным и безразличным. Для большинства компьютеров в Windows 10 требуется минимум 2 ГБ ОЗУ, но на самом деле вам понадобится не менее 4 ГБ, а более предпочтительно — 8 гигабайт для питания вашего компьютера. В 2017 году приложения и операционные системы стали более требовательными к памяти, чем когда-либо. Даже ваш телефон, вероятно, имеет 3 или 4 ГБ оперативной памяти на данный момент. Большинству пользователей не потребуется более 8 ГБ или ОЗУ для повседневного использования, но если вы действительно заинтересованы в том, чтобы защитить свою машину на будущее, 16 ГБ достаточно для 90 процентов пользователей. Создатели контента захотят рассмотреть как минимум 16 ГБ ОЗУ и, возможно, захотят увеличить его до 32 ГБ.
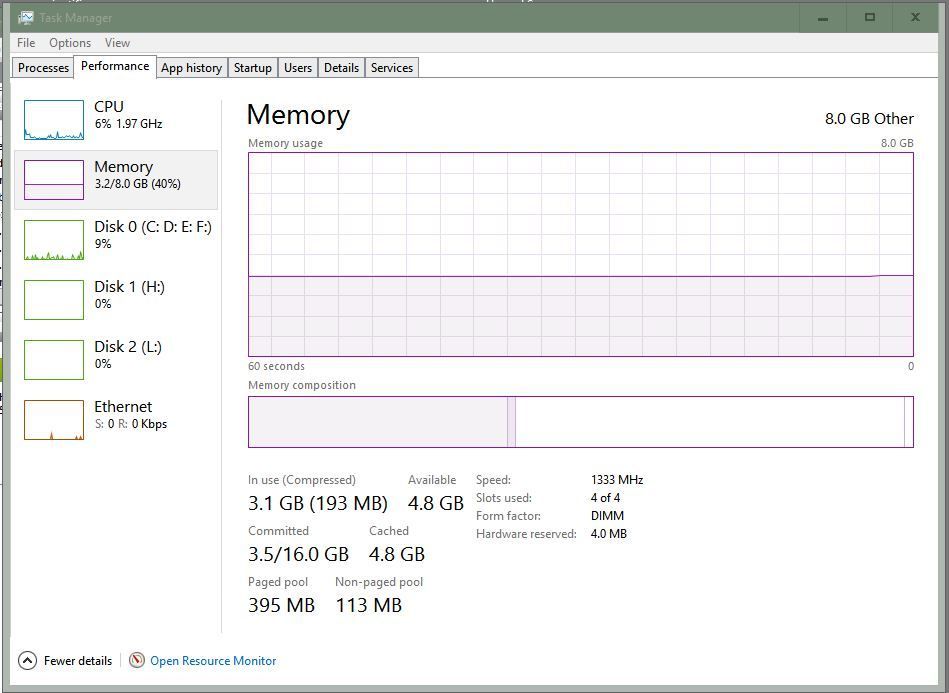
Если вы не уверены, сколько оперативной памяти в настоящее время встроено в ваш компьютер, не переживайте слишком сильно. Начните с нажатия на значок меню «Пуск» в левом нижнем углу экрана и введите «RAM», затем нажмите «View RAM info», чтобы загрузить настройки системы. На этой странице настроек будет отображаться объем оперативной памяти вашего компьютера, а также другая основная информация о вашем компьютере. Кроме того, вы также можете открыть диспетчер задач на вашем компьютере. Нажмите и удерживайте Ctrl + Alt + Delete и нажмите на вкладку «Производительность», затем выберите «Память» слева. Это отобразит график использования вашей памяти в реальном времени. Если ваше использование часто отображается в верхней части графика последовательно, вы можете рассмотреть вопрос об увеличении объема оперативной памяти на вашем компьютере. Если вы никогда не обновляли компьютер раньше, вы будете рады узнать, что он доступен (как правило, менее 150 долларов за обновление до 16 ГБ ОЗУ) и является одним из самых простых обновлений для установки на ПК.
- 4 ГБ: это необходимое вам количество энергии для питания любого современного компьютера. 4 ГБ полезен для всех, кто хочет просматривать веб-страницы, писать документы и смотреть фильмы. 4 ГБ также позволят некоторые базовые манипуляции с фотографиями, хотя здесь не стоит ожидать ничего сумасшедшего Наконец, если вы собираетесь выполнять какую-либо крупную многозадачность, вам нужно перейти на более высокий уровень оперативной памяти. Даже если одновременно открыть несколько вкладок в браузере (особенно в Chrome, который печально использует много памяти), ваш компьютер будет медленно сканировать.
- 8 ГБ: сладкое место для большинства современных пользователей, 8 ГБ представляет собой хорошее сочетание цены и полезности. Вы можете делать все, что позволяет 4GB, но немного быстрее и плавнее. Смотрите Netflix и одновременно просматривайте веб-страницы, сохраняя при этом открытыми десятки вкладок. Видео чат и смотреть фильм вместе. Редактировать больше фотографий, чем вы были ранее. 8 ГБ ОЗУ даже позволят вам играть в некоторые игры, хотя имейте в виду, что ваша способность играть в игры также зависит от вашего графического процессора и процессора внутри вашей машины.
- 16 ГБ: для обновления пользователей это рекомендуемое распределение оперативной памяти. 16GB в основном гарантирует, что все, что вы хотите сделать с вашим ПК, будет возможно. Многозадачность? Нет проблем. Современные игры? Обращается с ними как с чемпионом. Производство видео в таких приложениях, как Adobe Premiere Pro или After Effects? Вам будет хорошо идти. Обычные потребители могут также захотеть рассмотреть этот уровень просто ради того, чтобы защитить ваш компьютер от будущего. Если вы хотите как можно дольше зависать на своем компьютере, это лучшая сумма по цене.
- 32 ГБ: если вы опытный пользователь, будь то мастер редактирования 4K, микширования звука, постоянного редактирования и манипуляции с фотографиями или геймер на полный рабочий день, вы захотите увеличить объем оперативной памяти до 32 ГБ, если только ради удобства и мощности. 32 ГБ могут обрабатывать те же процессы, что и 16 ГБ ОЗУ, но с чуть большей мощностью за каждым действием. Однако большинству пользователей не нужно переходить к 32 ГБ ОЗУ, и если вы тот тип пользователя, который в этом нуждается, то, скорее всего, он у вас уже есть.
Перед обновлением ОЗУ вы должны рассмотреть одну вещь: ограничения, налагаемые существующим оборудованием, включая материнскую плату вашего ПК. Вы хотите убедиться, что материнская плата вашего компьютера может поддерживать дополнительную оперативную память на вашем компьютере. К счастью, Crucial (один из ведущих производителей компьютерной оперативной памяти) разработал инструмент, который позволяет быстро сканировать компьютер и обеспечивать необходимый объем оперативной памяти, поддерживаемый вашим устройством. Чтобы выполнить это, перейдите по ссылке, чтобы загрузить инструмент Crucial System Scanner на свой ПК. Это автоматически проверит BIOS вашей системы на наличие информации о количестве слотов ОЗУ на вашей машине, а также о максимальной емкости ОЗУ, которую ваша материнская плата может поддерживать.
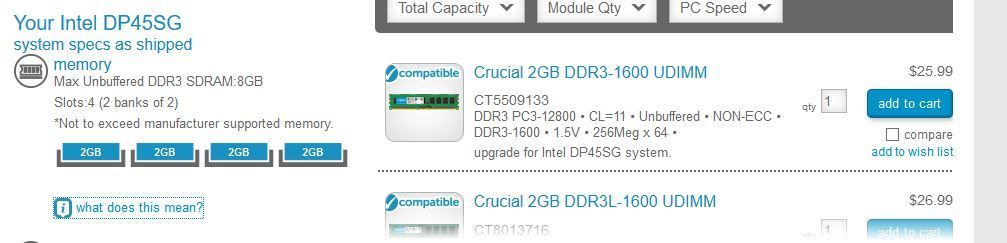
После того, как вы определили правильный объем ОЗУ для вашей машины, вы можете купить ОЗУ на любом количестве веб-сайтов и магазинов, включая Amazon, Best Buy, Newegg и NCIX. Ищите отзывы пользователей и другую информацию в вашей оперативной памяти и следуйте инструкциям производителя для машин вашего типа. На настольных компьютерах и ноутбуках обычно установлены ОЗУ разного размера, поэтому убедитесь, что вы покупаете ОЗУ, подходящую для вашего типа компьютера. Заменить или добавить ОЗУ так же просто, как вставить ОЗУ в слоты памяти на материнской плате компьютера. На ноутбуках, которые допускают расширение или замену ОЗУ, все, что вам нужно сделать, это вставить новую оперативную память в соответствующий отсек. Некоторые ноутбуки не могут быть обновлены пользователем вообще, поэтому не забудьте проконсультироваться с руководством производителя для получения более подробной информации.
Жесткий диск
Обновление ОЗУ важно для повышения скорости и плавности работы вашего компьютера, особенно когда речь идет о манипулировании несколькими приложениями, вкладками браузера и быстрой загрузкой приложений. Тем не менее, добавление или замена памяти на вашем компьютере пока только увеличит вашу производительность, особенно если ваш компьютер замедляется при загрузке приложений или файлов с жесткого диска. Инвестирование в новый жесткий диск может иметь смысл для большинства пользователей, особенно если:
- Вашему компьютеру несколько лет.
- Вы заинтересованы в приобретении флэш-памяти для вашего ПК.
- Ваш жесткий диск постоянно заполнен более чем на 80 процентов.
Давайте обсудим каждый из этих вариантов более подробно. Во-первых, если вашему компьютеру уже несколько лет, вполне вероятно, что машина все еще использует дисковый накопитель. Эти дисководы дешевле, чем их флэш-аналоги, но они также намного медленнее, в результате чего у вашего компьютера меньше времени запуска и больше времени загрузки. Дисковые жесткие диски обычно оцениваются по скорости диска, при этом большинство современных дисков рассчитаны на 5400 об / мин или 7200 об / мин. Хотя лучше иметь диск на 7200 об / мин, чем более медленный и более распространенный 5400, ни один из этих дисков не может противостоять полноценному твердотельному накопителю, который использует флэш-память, такую как ваш смартфон, для извлечения информации быстрее, чем когда-либо прежде, а также сокращение времени запуска и перезапуска до секунд. Другая причина для обновления или покупки нового жесткого диска зависит от емкости вашего хранилища. Если вы постоянно настаиваете на полной емкости жесткого диска, у вас больше шансов столкнуться с фрагментированными файлами, что замедляет работу вашего компьютера, когда он просматривает всю библиотеку хранилища в поисках определенного содержимого. Использование диска большей емкости поможет устранить необходимость в фрагментированных файлах и, как правило, ускорит работу вашего устройства.

Если вы хотите обновить жесткий диск вашего компьютера, вы должны подумать как о том, какой у вас компьютер (настольный компьютер, ноутбук и т. Д.), Так и о классе жесткого диска, который вы хотите. Существует несколько различных типов хранилищ для компьютеров, поэтому вам нужно учесть следующее:
- Жесткий диск (HDD): это традиционный дисковый накопитель, который использовался большинством компьютеров с течением времени. Они бывают разных размеров для разных устройств и являются самым дешевым вариантом для добавления нового хранилища на ваше устройство. Как уже упоминалось, конечно, проблема с использованием дискового хранилища сводится к скорости. Если вы хотите модернизировать свой компьютер и действительно заставить устройство работать быстрее, вам следует пропустить использование жесткого диска. Тем не менее, если вы просто хотите добавить простое хранилище или хотите получить хорошее сопряжение с новым SSD, использование стандартного жесткого диска — отличное место для хранения дополнительных файлов или игр.
- Твердотельный накопитель (SSD): твердотельные накопители сейчас в моде, и легко понять, почему. В отличие от традиционных дисковых жестких дисков, твердотельные накопители используют интегральные схемы без движущихся частей, как правило, с использованием флэш-памяти на основе NAND, аналогично вашему смартфону или планшету. Без движущихся частей твердотельные накопители, как правило, считаются более надежными, и увеличение скорости заметно, как только вы начинаете использовать накопитель. Эти диски медленно падают в цене, но они, как правило, стоят дороже, чем их дисковые аналоги. Они также не совсем предлагают такое же хранилище; терабайтный жесткий диск будет стоить менее 100 долларов, а терабайтный жесткий диск увеличит этот предел до 300 долларов в зависимости от используемой технологии.
- Гибридный диск (SSHD). Гибридные диски — это именно то, на что они похожи: традиционные дисковые жесткие диски со встроенным твердотельным кэшем для загрузки загрузочного диска ОС и случайных файлов. Гибридные накопители — хороший выбор для тех, кто ищет приличное увеличение скорости, сохраняя при этом типичный объем памяти, ожидаемый от жесткого диска. Они не так хороши, как апгрейд SSD (и, возможно, вы сможете найти лучшую комбинацию, комбинируя HDD и SSD на своем рабочем столе), но для любого, кто имеет бюджет, это лучший вариант, чем стандартный жесткий диск.
- M.2 SSD: это подраздел стандартного SSD, но на него стоит обратить внимание по одной очень простой причине. Поскольку твердотельные накопители M.2 обходят традиционный вход SATA, они используют стандарт M.2, аналогично слотам PCI, но с улучшенными скоростями и меньшим размером. Это, безусловно, самое дорогое обновление в этом списке. Вам придется исследовать свой ноутбук или материнскую плату, чтобы выяснить, поддерживает ли ваш компьютер диски M.2, но если вы можете себе это позволить, вы увидите преимущества, как только установите новое оборудование.

После того, как вы выбрали новое оборудование, вам придется установить его на свое устройство. Пользователи рабочего стола легко выходят. Большинство современных материнских плат имеют более одного доступного порта SATA, интерфейс, используемый для подключения жестких дисков к материнской плате. Замена жесткого диска или, что более вероятно, добавление второго диска к настольному компьютеру невероятно проста. Большинство настольных башен имеют монтажные кронштейны, чтобы вы могли прикрутить жесткий диск на место. Если вы решите купить твердотельный накопитель или жесткий диск меньшего размера, чем стандартный 3,5-дюймовый внутренний жесткий диск, вы можете за несколько баксов приобрести недорогой адаптер-адаптер Amazon, что позволит вам безопасно смонтировать диск на своем компьютере. Когда накопитель установлен на вашем компьютере, это так же просто, как решение «подключи и работай». Убедитесь, что кабель SATA подключен от нового жесткого диска к открытому порту SATA на материнской плате, и используйте разъем питания для подключения жесткого диска к источнику питания вашего компьютера. Вы хотите убедиться, что ваш блок питания достаточно мощный для работы с дополнительным диском, но по большей части у вас все будет в порядке. После этого загрузите резервную копию настольного ПК и используйте управление диском, чтобы компьютер распознал диск. Если вы добавляете традиционный дисковый жесткий диск, обычно вам просто нужно перемещать файлы между ними в проводнике Windows. Любой, кто обновляется до SSD, должен переместить свой раздел Windows 10 со старого жесткого диска на новый SSD. Как правило, ваш новый SSD будет включать в себя программное обеспечение для передачи данных, которое поможет вам пройти через этот процесс.

Пользователи ноутбуков, к сожалению, должны будут проверить их производителя перед добавлением или заменой диска. У большинства старых ноутбуков с Windows есть некоторые возможности для замены диска, как правило, на новый SSD или на 2,5-дюймовый жесткий диск ноутбука. Ультрабуки поставляются с твердотельными накопителями, включенными в качестве основного (и, как правило, единственного) диска, и, к сожалению, вам, скорее всего, не повезет, если вы добавите ультрабук без каких-либо сложностей. Опять же, узнайте у производителя о том, можно ли заменить диск вашего ноутбука. Наконец, большинство игровых ноутбуков обычно поставляются с заменяемыми пользователем жесткими дисками вместе с дополнительными слотами для дополнительного хранилища. Более новые игровые ноутбуки могут также включать места для SSD M.2, которые, как упоминалось выше, обходят интерфейс SATA для увеличения скорости, производительности и размера. Тем временем планшетам и другим ультрапортативным устройствам, скорее всего, не повезло, когда речь заходит об обновлении хранилища. Такие устройства, как Surface Pro 4, изначально имели возможность заменить твердотельные накопители (хотя и с небольшим уровнем сложности и ноу-хау), но новейшее 5-е поколение Surface Pro от Microsoft отказалось от этой опции.
Выделенная видеокарта (GPU)
Процессор вашего компьютера — это то, что выполняет большинство задач, которые вы выполняете на своем компьютере, но ваша видеокарта (или графический процессор) не должна быть упущена. Большинство пользователей останутся довольны встроенным графическим процессором (обычно называемым Intel HD или Intel Iris), но любой, кто планирует играть или редактировать фотографии или видео на своем компьютере, может захотеть обновить графический процессор своего устройства. Графическая карта внутри вашего компьютера может помочь при выполнении тяжелых задач, которые сами по себе могут быть слишком слабыми для обработки. По этой причине важно не игнорировать силу вашего графического процессора при сборке или покупке компьютера, будь то ноутбук или настольный компьютер.

Обновление видеокарты на существующем рабочем столе довольно просто. Как и в случае с вашей оперативной памятью, ваша видеокарта просто вставляется в материнскую плату вашего компьютера, что делает этот процесс относительно безболезненным. Тем не менее, есть все еще довольно серьезный процесс, которому вы должны следовать при обновлении графического процессора вашего компьютера, и если вы не будете осторожны, вы можете в конечном итоге перегружать существующие компоненты. Первое, что нужно понять, это то, что покупка совершенно нового графического процессора высшего класса для вашего компьютера с процессором, которому более полувека, приведет к снижению производительности в играх. Важно соблюдать баланс между вашим процессором и графическим процессором, и вам следует обратиться к нашему руководству по обновлению процессоров, приведенному ниже, чтобы получить советы по улучшению производительности.

Если вы определили, что ваш GPU не будет узким местом при использовании вашего процессора, вам также следует подумать о том, поддерживает ли ваша новая видеокарта материнскую плату и блок питания вашего компьютера. Мы рекомендуем использовать PC Part Picker для этого. Введите ваши существующие компоненты в список, затем добавьте новую видеокарту и проверьте их проверку совместимости с ПК, которая определит, будут ли ваши теперь компоненты поддерживаться друг другом. Это не идеальная система, но это хороший способ убедиться, что ваши устройства работают хорошо вместе, прежде чем вы обновите свои устройства. Наконец, когда у вас есть новый графический процессор, обязательно удалите графические драйверы из старого графического процессора в диспетчере устройств, прежде чем продолжить установку нового графического процессора (с выключенной системой). После того, как вы вставили новую графическую карту в компьютер, вам придется установить новые драйверы от производителя вашего графического процессора (почти всегда либо NVidia, либо AMD).
Если вы используете ноутбук, у вас нет тонны вариантов обновления вашего графического процессора. Либо ваше устройство использует встроенную графику, либо имеет встроенную запаянную графическую карту внутри корпуса, которую конечные пользователи не могут заменить. Тем не менее, если вы используете более новый ноутбук с поддержкой Thunderbolt 3, вы можете использовать внешний графический процессор для повышения производительности в играх или редактировании, находясь дома. Эти корпуса eGPU обычно стоят несколько сотен долларов, и это без фактического использования графического процессора для использования на вашем устройстве. Эти модули могут значительно повысить вашу игровую производительность на любом количестве ультрабуков и других тонких и легких ноутбуков, и даже macOS начинает поддерживать eGPU с процессорами AMD (официальной поддержки NVidia для MacBook нет). Тем не менее, рынок этих устройств молодой, и если у вашего ноутбука нет порта, совместимого с Thunderbolt 3, вам, вероятно, лучше потратить эти деньги на более мощный компьютер.

Процессор (CPU)
Если вы используете ноутбук, этот раздел не для вас. В отличие от оперативной памяти и жестких дисков, в ноутбуке нет легко заменяемого процессора. И хотя рынок графических карт, по крайней мере, предлагает возможность использовать внешние графические карты в корпусе, использующем современный ввод-вывод для соединений, нет никакого способа питания внешнего ЦП. Даже пользователям готовых настольных компьютеров может быть сложно заменить процессор на своем компьютере без каких-либо промежуточных или продвинутых знаний, поэтому замена вашего процессора может быть вариантом только для тех, кто обладает техническими ноу-хау для создания собственного компьютера. ,

Тем не менее, важно знать, что искать в современных процессорах. Большинство продаваемых сегодня компьютеров работают на процессорах Intel, и, хотя в более дешевых ПК и Chromebook обычно используются процессоры Intel Celeron, на большинстве компьютеров на рынке используются процессоры Intel Core i-серии, обычно обозначаемые как Core i3, i5 или i7. (от самых слабых до самых сильных). Настольные и портативные ПК имеют разные модели процессоров, несмотря на то, что они используют один и тот же бренд Core от Intel, что означает, что настольный класс i7 обычно быстрее и мощнее, чем настольный класс i7 (то же самое верно и для графических процессоров, хотя этот разрыв начинает сокращаться как мобильные графические процессоры, наконец, становятся все более популярными). Ноутбук с процессором Core i7 должен по-прежнему выполнять самые мощные задачи, включая видеопроизводство и игры на ходу (при условии, что совместно с процессором используется выделенный графический процессор). Брендинг Core также существует уже несколько лет, в настоящее время его седьмое поколение. Каждое поколение включало в себя изменения и увеличение производительности, некоторые основные и некоторые второстепенные, а также улучшенное потребление батареи.

Все это говорит о том, что если вы хотите заменить свой процессор, вы, вероятно, хотите восстановить весь свой рабочий стол. Как правило, покупка нового ЦП также означает покупку новой материнской платы для установки этого ЦП, поскольку разные материнские платы имеют разные размеры выводов для разных процессоров. Трудно рекомендовать обычный процессор для тех, кто хочет попасть в мир создания ПК, но вот общее правило: Intel Core i5 — невероятно надежная производительность по цене, хотя опытные пользователи захотят перейти на линейку i7, предлагаемую Intel. , Новая линейка AMD Ryzen — это первый раз за многие годы, когда компания производила процессоры с новой архитектурой, и они также отлично себя зарекомендовали, часто работая на уровне, аналогичном линейке Intel, не требуя при этом больших затрат. Покупка ЦП может быть непростой задачей, но если вы предпочитаете сэкономить как можно больше денег, используя имеющиеся на вашем компьютере компоненты (вышку, оперативную память и т. Д.) И покупая новые элементы, такие как новый процессор или графический процессор действительно может пойти далеко, чтобы сэкономить немного денег.
Windows 10 твиков
Как и для любого компьютера или телефона, существует ряд настроек и изменений, которые вы можете внести в свои настройки, чтобы ускорить работу вашего ПК. Вы захотите попробовать их один за другим, используя свой компьютер, как каждый день, чтобы убедиться, что настройки, которые вы выполняете на своем компьютере, работают правильно для вас. Это может занять некоторое время, поскольку вы будете тестировать свой компьютер шаг за шагом, но если вы сделаете несколько изменений одновременно и внезапно обнаружите критическую ошибку на вашем компьютере, будет гораздо сложнее выяснить, что вызывает ваши проблемы, если вы недавно произвели ряд значительных изменений на вашем компьютере. Первые четыре категории в этих списках являются обязательными для всех, кто пытается ускорить работу своего компьютера, поскольку они имеют большое значение в устранении ошибок и замедлений, вызванных мошенническими приложениями и проблемными изменениями настроек. Все, что после этого может считаться необязательным, в зависимости от приложений и услуг, которые вы используете. Давайте погрузимся в.
Удалить Vendor Bloatware
Когда вы приобретаете компьютер от крупного производителя, который не продается или не продается напрямую Microsoft, Windows 10 не является единственным программным обеспечением, установленным на вашем устройстве. Каждая компьютерная компания заключает сделки с различными компаниями-разработчиками программного обеспечения, чтобы включить их продукты, предварительно установленные на вашем устройстве. Это может быть все: от антивирусного программного обеспечения, которое включает «бесплатную пробную версию», такого как программное обеспечение Norton или McAfee, до программного обеспечения для воспроизведения DVD-дисков, такого как RealPlayer или PowerDVD. Некоторые из этих программ могут быть полезны, и если вы обнаружите, что используете их на своем ПК, нет необходимости их удалять. Тем не менее, некоторые производители имеют неприятную привычку устанавливать на компьютер всевозможные приложения и плагины, которые могут вызвать серьезные проблемы в будущем. Хуже всего то, что не всегда сразу понятно, какое программное обеспечение следует и не следует удалять с вашего устройства. Некоторые приложения, особенно разработанные вашим производителем, обычно могут добавлять на ваш компьютер определенные элементы, в том числе регуляторы громкости и яркости. Вот почему важно убедиться, что вы удаляете правильное программное обеспечение.

Для этого мы будем использовать «Должен ли я удалить его?», Веб-сайт, предназначенный для того, чтобы помочь пользователям Windows определить важность и полезность программного обеспечения, установленного на вашем ПК. Должен ли я удалить это имеет всевозможные рейтинги и списки, разработанные, чтобы помочь сделать удаление вирусов намного проще. Домашняя страница их сайта имеет рейтинг самых плохих производителей по среднему количеству приложений, установленных на их устройствах. Toshiba заняла последнее место, а Acer и Asus показали наименьшее количество вредоносных программ на своих ПК. Каждый из этих брендов позволяет просматривать списки программного обеспечения, включенного в их устройства, что помогает легко решить, какие из них остаются, а какие уходят. Должен ли я удалить его также имеет свое собственное приложение, и хотя может показаться глупым устанавливать часть программного обеспечения, когда вы пытаетесь удалить приложения с вашего компьютера, если я удалить его на самом деле делает процесс гораздо более упорядоченным, чем мы видели иначе. Приложение является бесплатным, и отображает рейтинг каждого программного обеспечения на вашем компьютере. Если вы не хотите использовать приложение, вы также можете использовать веб-сайт; он делает то же самое, но без встроенной ссылки удаления.

Чтобы начать удаление приложений, вам нужно открыть опцию «Установка и удаление программ», либо с панели управления, либо нажав кнопку «Пуск» и нажимая «Добавить или удалить», пока предлагаемое приложение не появится на вашем Пуске. меню. Это откроет меню настроек и позволит вам начать удаление приложений с вашего устройства. Вы можете искать конкретные приложения по названию, или вы можете просматривать алфавитный список. Будьте осторожны, чтобы не удалить что-то, с чем вы не знакомы, так как некоторые приложения необходимы для правильного управления вашим компьютером без сообщений об ошибках. Например, что-либо разработанное Microsoft, как правило, является хорошим приложением, которое можно хранить на вашем устройстве, не удаляя его, но приложения, созданные неизвестными издателями, как правило, безопасно удалить. Самый простой способ убедиться, что вы не удаляете важные приложения, — это использовать «Если я удалю» для поиска по названию вашей программы; Кроме того, вы также можете указать в Google название приложения, чтобы его можно было безопасно удалить с вашего устройства.
Удаление программ с вашего компьютера обычно занимает много времени, поэтому не забудьте выделить пару часов, чтобы просмотреть весь список приложений. Удалите все, что вы не используете или не распознаете, но обязательно перепроверьте свои ответы, используя ресурсы в Интернете. В некоторых приложениях может также потребоваться перезагрузка компьютера, хотя в некоторых случаях вы можете отложить это до тех пор, пока не удалите несколько приложений. После того, как вы удалили свои программы, потратьте день или два, чтобы использовать компьютер в обычном режиме и почувствовать его. Убедитесь, что все работает, как задумано, и что вы не удалили необходимое программное обеспечение. Как правило, приложения, необходимые для общего пользования, можно повторно загрузить с сайта вашего производителя.

Файлы запуска и службы
Когда вы устанавливаете программу на свой компьютер, руководство по установке может попросить вас добавить приложение в качестве программы запуска на вашем ПК, что означает, что оно автоматически запустится после загрузки вашего компьютера. Для некоторых приложений, таких как определенные утилиты или приложения, это может быть полезно, помогая вам найти нужную вам программу или приложение гораздо быстрее, чем в противном случае. Однако для других программ это может замедлить работу компьютера и значительно затянуть процесс загрузки. Некоторые приложения, такие как Spotify или Steam, могут показаться хорошими приложениями, позволяющими загружаться сразу после перезапуска, но если вы не используете эти приложения каждый день, рекомендуется удалить их из диспетчера запуска.

Самый простой способ отключить эти приложения — через диспетчер задач, доступ к которому осуществляется нажатием Ctrl + Alt + Delete и выбором опции диспетчера задач из списка настроек. Кроме того, нажатие Ctrl + Shift + Escape автоматически откроет панель задач. Выберите вкладку «Запуск», которая загрузит список приложений, предназначенных для запуска при загрузке компьютера. Этот список покажет вам информацию о каждом из этих выборов, включая их имя, издателя, статус и даже их влияние на запуск. Статус является важной частью: каждое из этих приложений будет либо отключено, либо включено. Если вы видите приложение, которое замедляет работу вашего компьютера (или программу, с которой вы не знакомы), в которой также включен запуск, то это приложение, которое идеально подходит для отключения. Чтобы отключить каждое приложение, щелкните правой кнопкой мыши выбор и нажмите «Отключить» выбор. Это не остановит запуск программы на вашем компьютере, но приведет к тому, что приложение больше не будет запускаться после следующей перезагрузки. Если вы считаете приложение важным для вашего повседневного использования компьютера, вы также всегда можете использовать эту же вкладку, чтобы снова включить эти приложения для запуска при запуске.
Фоновые приложения
Приложения, которые работают в фоновом режиме в Windows 10, могут делать намного больше, чем вы думаете. Они могут периодически обновляться, отправлять уведомления на ваше устройство, искать и искать контент и многое другое. Не каждое фоновое приложение вредно для вашего компьютера, но некоторые пользователи могут обнаружить, что их устройство работает более плавно, когда меньше приложений занимают ресурсы вашего устройства, особенно на старых и менее мощных компьютерах. К счастью, в Windows 10 теперь есть способ автоматически отключать фоновые приложения на вашем устройстве, и это так же просто, как погрузиться в раздел «Конфиденциальность» в меню настроек. Для этого нажмите на значок «Пуск» в левом нижнем углу и введите «Конфиденциальность», затем нажмите Enter. Прокрутите список внизу слева и начните отменять выбор приложений, которые вы не хотите запускать в фоновом режиме на своем компьютере. Их можно включать и выключать по своему усмотрению, и в зависимости от выбора установленных приложений вы можете наблюдать незначительное или значительное увеличение производительности путем отключения некоторых приложений.

Расширения браузеров и кэши
Если вы не проводите большую часть своего дня, работая в креативном приложении, таком как Adobe Photoshop или Premiere Pro, или в офисном приложении, таком как Microsoft Excel, вы, вероятно, проводите большую часть своего времени на компьютере, используя браузер для доступа к любимым сайтам. Поскольку ваш интернет-браузер используется для всего: от проверки жизни ваших друзей с Facebook или Instagram до просмотра ваших любимых фильмов и телевизионных шоу с Netflix и Hulu, только смысл в том, что браузер становится самым важным инструментом в арсенале программного обеспечения на вашем компьютере. Интернет — это невероятно мощное место, наполненное самовыражением, искусством, новостями, анализом и средствами массовой информации, что делает его обязательной утилитой в целом при использовании компьютера.

Каждый крупный браузер, используемый в Windows 10 — Chrome, Firefox и Microsoft Edge — также включает возможность использовать расширения или небольшие кусочки программного обеспечения, которые подключаются к вашему браузеру и изменяют его работу. Расширения, как правило, являются полезными инструментами, дающими вам возможность изменять работу вашего компьютера, не беспокоясь об установке основных компонентов программного обеспечения. Если вы загляните в меню расширений вашего браузера, вы увидите полный список программного обеспечения, которое вы добавили в свой интернет-опыт. Это может быть все, от менеджера паролей, такого как LastPass или 1Password, до плагина VPN, такого как NordVPN, до любого любимого расширения, которое нужно добавить, блокировщика рекламы. В Интернете существуют миллионы различных расширений, и ваш разработчик браузера будет часто делать все возможное, чтобы собрать эти расширения в одном месте, например, в Интернет-магазине Chrome или на рынке дополнений Firefox.
Однако не каждое расширение является вашим другом, и если вы не будете осторожны, вы можете случайно добавить программное обеспечение на свой ноутбук или настольный компьютер, что может легко вызвать проблемы при просмотре. Важно быть уверенным, что любое программное обеспечение, которое вы не помните, добавляющее на ваше устройство, будет удалено, а все расширения, которые пытаются добавить себя на ваше устройство, вы будете находиться далеко от вас. Хотя в Интернете существует множество ненужных, наполненных спамом расширений для браузера, самое главное, чтобы держаться подальше — не говоря уже о тех, с которыми вы, скорее всего, столкнетесь, — это панели инструментов поиска, которые берут на себя поисковую систему вашего браузера по умолчанию. и доставлять вам рекламу каждый раз, когда вы открываете браузер. Ниже приведены подробные инструкции по удалению расширений из каждого браузера.

Однако так же важно, как и отслеживание ваших расширений, важно, чтобы кэш вашего браузера регулярно очищался, чтобы все работало гладко и быстро. Кэш браузера, как и любой кеш в целом, представляет собой автоматическое хранение онлайн-данных, которые вы посещаете достаточно часто, и ваш браузер быстрее сохраняет некоторые из этих данных локально, чтобы получить доступ к ним быстрее, чем все, что вы когда-либо могли получить, используя только интернет-соединение. По большей части, кеш это хорошая вещь. Он занимает мало места на вашем устройстве и, как правило, делает его таким, чтобы вы могли получить доступ к своим данным, не дожидаясь дополнительных нескольких секунд, пока ваш браузер многократно перезагружает один и тот же значок Facebook снова и снова. К сожалению, кэш иногда становится немного странным, неуверенным в том, где находятся файлы, и значительно увеличивает общее время загрузки вашего контента, так как вы ждете, пока ваш браузер откажется от поиска кеша и просто перезагрузит файлы с нуля. Если загрузка ваших любимых веб-страниц занимает некоторое время, и вы заметили ошибку «ожидание кэша» в нижнем углу браузера, вам, вероятно, потребуется очистить и перезапустить кэш, чтобы продолжить использование браузера.
Итак, поскольку как расширения браузера, так и кеш браузера занимают одно и то же пространство, давайте углубимся в меню настроек и посмотрим, как удалить нежелательные расширения браузера и как очистить кэш внутри браузера.
Хром
Чтобы удалить расширения внутри Chrome, выберите значок меню с тройными точками в правом верхнем углу экрана. Наведите курсор мыши на «Другие инструменты», затем выберите «Расширения», чтобы открыть меню настроек для ваших расширений. Здесь вы найдете полный список расширений, добавленных к вашему экземпляру Chrome, в алфавитном порядке. Прокрутите этот список расширений и убедитесь, что вы лично добавили все расширения в меню. Вы можете проверить разрешения, предоставленные каждому добавочному номеру, щелкнув значок «Сведения», а также включить или отключить добавочные номера, щелкнув значок галочки сбоку каждого списка. Если вы найдете расширение, которое стоит удалить, нажмите на значок мусорной корзины, чтобы удалить его из своего компьютера, браузера и учетной записи Google.

Чтобы очистить кэш, коснитесь того же значка с тремя точками меню и выберите «Настройки» в меню. Открыв «Настройки», прокрутите страницу вниз и откройте дополнительные параметры, затем выберите «Очистить данные браузера» в нижней части раздела «Конфиденциальность и настройки». Кроме того, вы также можете использовать раздел поиска в верхней части страницы для поиска «кеша», который загрузит эту опцию в нижней части вашего списка. Выберите этот параметр, затем выберите «Кэшированные файлы и изображения», который будет отображать размер кэша вашего браузера в мегабайтах или гигабайтах. Вы также можете очистить свой список загрузок или историю браузера в этом меню; выберите параметры, которые вы хотите удалить, или оставьте их только с вашими кэшированными данными и нажмите синий значок в нижней части меню. После очистки вам может быть предложено перезагрузить браузер; Вы можете вручную перезапустить браузер, чтобы убедиться, что он правильно очищается. Не забудьте щелкнуть правой кнопкой мыши значок Chrome на панели задач Windows 10, чтобы полностью закрыть Chrome в фоновом режиме.

Fire Fox
Чтобы просмотреть и удалить любые расширения на вашем устройстве, начните с открытия Firefox и выбора значка меню с тремя линиями в правом верхнем углу экрана. Как и Chrome, Firefox предоставит вам полный список меню, настроек и настроек, доступных для изменения здесь. Нам нужно выбрать «Дополнения» из этого меню, которое откроет как магазин дополнений внутри Firefox, так и возможность просматривать расширения, установленные внутри вашего браузера. Выберите «Расширения» в меню в левой части экрана, чтобы загрузить полный список расширений, подключенных к Firefox. Выбор «Больше» даст вам информацию, такую как издатель, и общую идею, что должно делать расширение; Между тем, выбор «Отключить» остановит расширение в вашем браузере. Не каждое расширение имеет возможность полностью удалить из вашего браузера, но если это так, вы также увидите значок «Удалить». Вы также захотите погрузиться в свой список плагинов, также доступный в левой части меню, чтобы убедиться, что вы удаляете любое другое программное обеспечение, работающее в фоновом режиме вашего браузера.

Чтобы очистить кэш в Firefox, вернитесь к значку меню с тремя линиями в правом верхнем углу экрана и выберите «Параметры». Введите «Кэш» в поле поиска в верхней части экрана и дождитесь полного заполнения. загрузите список, затем выберите «Очистить сейчас», расположенный справа от меню. Это автоматически сбросит кеш, созданный Firefox, в вашем браузере, и вы сможете снова свободно просматривать веб-страницы, и все это при восстановлении распределения кеша.

Microsoft Edge
За последние несколько итераций и обновлений Edge стал гораздо более мощным браузером, добавив поддержку расширений и других плагинов и вообще сделав приложение немного более дружественным и простым в использовании. Чтобы проверить установленные расширения, откройте Edge на своем компьютере и коснитесь горизонтального пунктирного значка меню в правом верхнем углу экрана. Открыв меню расширений, вы можете очистить Edge от ненужных действий, отключая и удаляя расширения по своему усмотрению. Чтобы управлять кешем, вам нужно снова нажать на этот значок настроек, выбрать «Настройки» в нижней части меню и нажать значок «Выбрать, что очистить» в разделе «Очистить данные браузера». Отсюда вы можете выбрать удалить историю просмотров, файлы cookie, сохраненные пароли и все, что вы хотите удалить из Edge; самое главное, конечно, это кэшированные данные и файлы. Удалите их из браузера и перезапустите Edge, чтобы проверить улучшения.

Отключить анимацию и другие визуальные эффекты
На более дешевых ПК вы можете захотеть отключить некоторые из более ярких визуальных эффектов, предоставляемых Windows. С момента запуска Windows Vista более десяти лет назад Microsoft хорошо использовала анимацию, прозрачные значки и, прежде, технику дизайна под названием Windows Aero. Хотя Aero был заменен на «Metro design» (неофициальное название после того, как с Microsoft связались в связи с названным товарным знаком, хотя некоторые из этих отчетов остаются неподтвержденными Microsoft), прозрачность и анимация оставались одним из основных элементов дизайна в Windows, и как кричащие как и в случае с Windows 10, важно помнить, что эти эффекты могут значительно повысить производительность вашей системы, если вы работаете на слабом оборудовании. Эти эффекты могут реально подтолкнуть ваш процессор к краю, лишив его возможности выполнять некоторые другие важные задачи вашего компьютера и заставляя все чувствовать себя намного медленнее, чем есть. Даже на более быстрых компьютерах время, затрачиваемое вашим ноутбуком или настольным компьютером на выполнение анимации, может съесть ценное время в течение дня, если вы всегда работаете за компьютером.
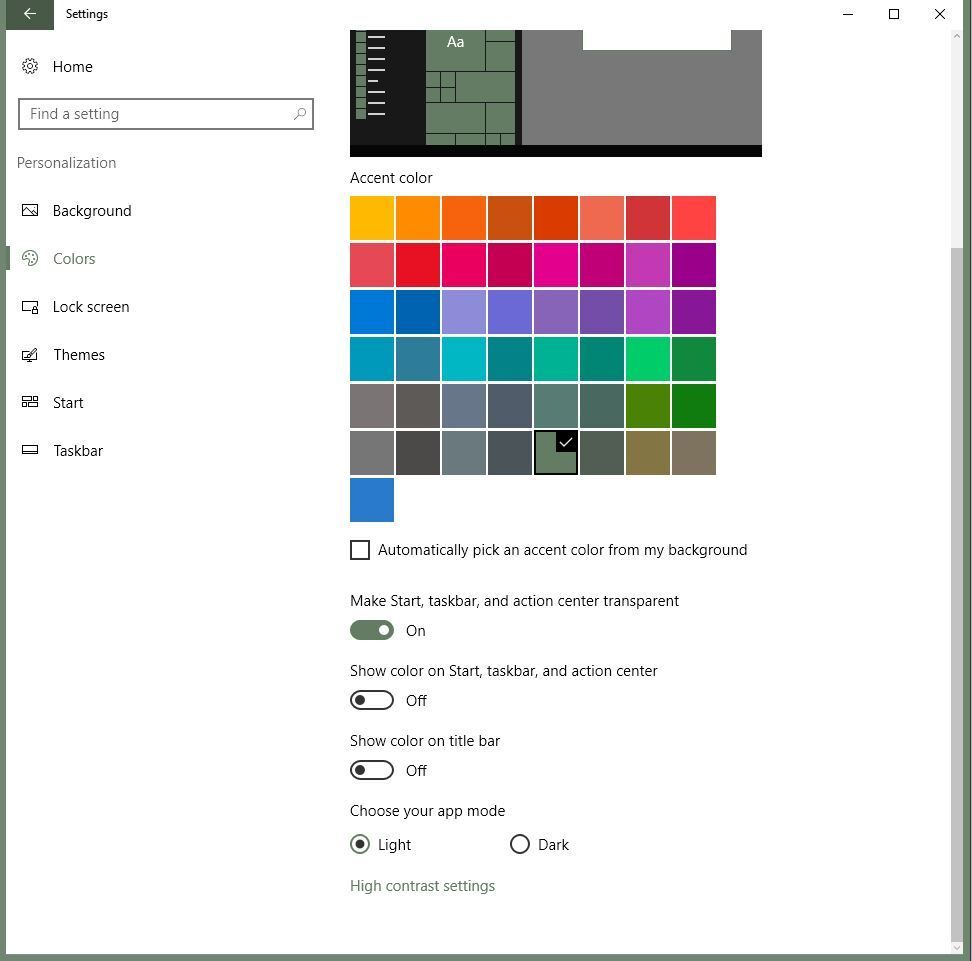
Есть несколько вещей, которые вы должны настроить, чтобы исправить опыт использования Windows 10. Первое, что нужно сделать, это окунуться в меню «Персонализация» в меню «Настройки» в Windows 10. Откройте меню «Настройки» на своем устройстве или введите «Персонализация». в меню Windows, чтобы загрузить список тем и связанных настроек. В боковой части меню вы найдете список изменяемых настроек и опций меню. Выберите Colours второй сверху и прокрутите страницу вниз. Изменение цвета вашего устройства с Windows 10 не замедлит ваш процессор, но эффекты прозрачности, которые могут или не могут быть включены, будут. Если ваша прозрачность включена, отключите ее, чтобы отключить все параметры прозрачности на вашем устройстве. Верхушки ваших меню и окон больше не будут прозрачными, но помимо визуальных изменений, это может помочь снизить нагрузку на ваш процессор.

Нажмите «Домой» в меню «Настройки» и войдите в Ease of Access. Эти опции доступности позволяют вам изменить работу вашего устройства, делая его более или менее удобным для вашего уровня доступности в зависимости от ваших личных потребностей. Этот параметр можно быстро и легко изменить: в левом меню нажмите «Другие параметры», а в верхней части этого меню отключите и снимите флажок «Воспроизвести анимацию в Windows». Это полностью остановит все анимации в Windows 10, так что жесты будут завершено в одном кадре, в отличие от показа движения ваших окон вокруг дисплея. Это намного менее броско, но в то же время, это также немного более приятно, если вы хотите получить общее представление о скорости. Еще более важно, однако, нагрузка, которая будет снимать ваш процессор. Серьезно, не только все будет загружаться и чувствовать себя быстрее, когда вы перемещаетесь по компьютеру, но и в целом, ваш процессор будет вам благодарен. Если вы хотите, вы также можете отключить фоновое изображение здесь, вместо этого просто показывая черный экран.
Один последний параметр, который нужно изменить, на этот раз в меню расширенных настроек системы на вашем устройстве. Чтобы открыть это, закройте меню обычных настроек и нажмите клавишу Windows на клавиатуре. Введите «con» в ваше меню и нажмите Enter, что быстро откроет панель управления. Выберите System и Security из этого меню, затем выберите System, чтобы просмотреть информацию о вашей системе. В меню слева вы увидите опцию «Дополнительные параметры системы». Нажмите на него, чтобы загрузить всплывающее меню, отображающее ваши системные настройки. Убедитесь, что выбрана вкладка «Дополнительно», и в верхней части этого меню вы увидите параметр «Производительность». Наконец, нажмите на меню «Настройки», чтобы загрузить параметры производительности.

По умолчанию это меню настроено на то, чтобы Windows могла выбрать наиболее подходящие варианты для вашего компьютера, но его легко настроить, чтобы добиться лучшей производительности и лучшего внешнего вида. То, что вы хотите сделать здесь, зависит от ваших предпочтений. Если вы хотите просто разрешить Windows настраивать для лучшей производительности, выберите эту опцию. Все, что отмечено в меню параметров ниже, будет автоматически отключено. Вы можете оставить это, если хотите, но альтернативно, мы предлагаем просмотреть список настроек и опций, чтобы убедиться, что ничего не нужно выбирать. Установка флажка переключит ваш режим на пользовательский, но это хорошо для наших целей. Если вы работаете на мощном компьютере, вы можете выбрать «Настроить для лучшего внешнего вида», чтобы автоматически проверить каждую опцию. Выбрав нужные параметры, нажмите «Применить» и «ОК», чтобы закрыть меню.
Настройки виртуальной памяти
Виртуальная память — один из самых важных аспектов вашего компьютера, даже если вы относительно незнакомы с этим термином. Это также важно для обеспечения быстрой загрузки ваших данных при низкой стоимости для пользователей. В то время как ваша оперативная память обрабатывает память вашего компьютера, чтобы приложения оставались открытыми и активными в фоновом режиме (и готовыми к быстрому запуску), виртуальная память позволяет использовать жесткий диск или твердотельный накопитель в качестве памяти, если в вашей системе недостаточно оперативной памяти. Если обновление ОЗУ не является вариантом из-за возможности обновления вашего компьютера или из-за чистой стоимости покупки дополнительной памяти, вы можете проверить настройки виртуальной памяти, чтобы убедиться, что вы предоставляете устройству как можно больше места для маневра.

Чтобы проверить настройки виртуальной памяти, коснитесь значка «Пуск» в левом нижнем углу экрана и введите «Управление» на устройстве, чтобы открыть панель управления. В главном меню панели управления выберите «Система и безопасность», затем выберите «Система» из этого списка. На левой панели вашего дисплея вы увидите опции для выбора «Расширенные настройки системы». Нажмите эту кнопку и примите запрос безопасности, если он появится. Это меню содержит массу информации, но вам нужно выбрать «Дополнительно», затем «Настройки производительности» и «Дополнительно» еще раз. В этом меню есть ваши настройки виртуальной памяти, и вы можете нажать «Изменить…», чтобы отредактировать сумму, предоставленную вашему устройству.

Когда откроется окно «Изменить», вам необходимо снять флажок «Автоматически управлять размером файла подкачки для всех дисков», чтобы вручную отредактировать объем виртуальной памяти, который позволяет ваше устройство. Внизу этого окна находится раздел, который предупреждает вас о выделенном в настоящее время объеме памяти, а также о рекомендуемой сумме для вашего компьютера. В большинстве случаев вы можете выделить эту рекомендуемую сумму, которая должна повысить производительность вашего устройства.

Чтобы сделать это, сняв флажок «Автоматически управлять размером файла подкачки для всех дисков», вы можете изменить выбранную настройку с «Управляемый размер системы» на «Нестандартный размер». Установите начальный размер и максимальный размер в качестве рекомендуемого количества. вашим устройством, что заставит ваш компьютер всегда оставлять эту сумму (в мегабайтах) открытой на вашем компьютере. Наконец, также убедитесь, что местоположение файла подкачки находится на самом быстром диске вашего компьютера (если у вас несколько дисков; в противном случае этот шаг не для вас). Если ваш диск C: SSD, а диск D: традиционный жесткий диск, убедитесь, что диск C: является местом вашей виртуальной памяти, чтобы обеспечить быстродействие вашего компьютера.

Настройки питания
Если вы используете ноутбук, вы можете проверить свои настройки питания, чтобы убедиться, что для них выбраны лучшие варианты. Хотя снижение параметров питания на ноутбуке может продлить работу компьютера в дороге, оно также снижает производительность вашего устройства. Если ваш ноутбук подключен к сети, Windows обычно автоматически повышает производительность вашего устройства. Аналогичным образом, если на вашем ноутбуке установлена специальная видеокарта (например, GTX 1060 или GTX 1070 в ноутбуках NVidia Max-Q), он автоматически включится при подключении устройства, увеличивая тем самым мощность вашего компьютера. Новейшие обновления для Windows 10 сделали невероятно простым обновление настроек электропитания, поэтому не стоит слишком сильно беспокоиться о необходимости погружаться в настройки каждый раз, когда вы захотите управлять электропитанием.

Чтобы управлять настройками питания с помощью ярлыка на панели задач Windows, найдите значок батареи в левом нижнем углу экрана. При нажатии на значок батареи загрузится меню быстрых настроек для ваших параметров питания. Когда вы подключены к сети, у вас будет ползунок с тремя вариантами мощности: лучшая батарея, лучшая производительность и лучшая производительность. Вы также сможете увидеть, как долго ваше устройство будет полностью заряжено.

Когда вы отключаете устройство от сети, вам предоставляется дополнительная опция на включенном слайдере, позволяющая выбрать один из первых трех вариантов, перечисленных выше, или, если вы хотите, выбрать параметр в крайнем левом углу: Battery Saver. Перевод устройства в режим энергосбережения автоматически уменьшит яркость экрана и уменьшит производительность даже дальше, чем опция «Лучшая батарея», но если вы находитесь в самолете или находитесь вдали от источника питания, это может быть хорошим вариантом, чтобы сохранить ваш компьютер работает быстрее

Чтобы получить полный список параметров батареи на вашем компьютере, откройте ярлык на своем ноутбуке, используя значок батареи на панели задач, и выберите «Настройки батареи», что откроет меню настроек на вашем компьютере. Здесь вы можете увидеть полный обзор вашей статистики батареи, от оставшегося времени на вашем устройстве до использования батареи приложением, до возможности автоматического включения режима экономии заряда батареи, когда процент заряда батареи достигает определенного порога. Windows позволяет вам просмотреть некоторые советы по экономии заряда аккумулятора в меню настроек, и вы даже можете изменить настройки аккумулятора для воспроизведения видео на вашем устройстве.

Последний шаг, прежде чем мы перейдем к настройкам электропитания: коснитесь значка «Пуск» в нижнем левом углу экрана и введите «Управление», чтобы открыть панель управления. Выберите «Оборудование и звук», затем выберите «Параметры электропитания». Версия панели управления меню «Питание» имеет гораздо больше параметров, чем меню основных настроек, поэтому важно знать, что это меню существует. Здесь вы можете вручную изменить настройки схемы электропитания (в том числе параметры, когда ваш дисплей выключается и когда ваш компьютер, наконец, переходит в спящий режим), а если вы выберете «Расширенные параметры электропитания», вы можете точно настроить каждый аспект вашего компьютера и его мощность, максимальная или минимальная, как вы считаете нужным.

Большинству людей будет полезно пойти, просто настроив основные параметры питания в ярлыке на панели задач, но если вы ищете способ отредактировать параметры питания PCI Express или когда ваши USB-разъемы приостанавливают питание, опция Advanced Power отличный способ по-настоящему взять под контроль ваше устройство. Тем не менее, если вы настроите параметры здесь и заметите, что ваш компьютер работает странно, убедитесь, что вы изменили настройки питания на значения по умолчанию.
Индекс поиска
Поисковая индексация может быть мощным инструментом в правильных руках, который используется для увеличения скорости ваших запросов и для того, чтобы сделать все немного быстрее на вашем ПК. Если у вас есть большая библиотека файлов на старом жестком диске на диске, поиск файлов может занять много времени с помощью поиска, встроенного в Проводник, и меню «Пуск» на вашем ПК. Поисковая индексация помогает сделать все это немного быстрее, индексируя файлы в фоновом режиме. Однако если у вас старый компьютер с медленным процессором, возможно, вы захотите отключить его, особенно если вы не выполняете много полномасштабных поисков контента на вашем ПК. Люди, которые часто ищут файлы, могут захотеть оставить этот параметр включенным, но, какой бы вы ни выбрали, вы будете рады узнать, что вы так или иначе помогаете ускорить работу вашего ПК.
Чтобы открыть поисковое индексирование, щелкните значок «Пуск» в нижней части экрана и введите «Индекс», чтобы загрузить параметры индексирования, а затем нажмите клавишу ВВОД, чтобы открыть. Места индексирования будут перечислены в белой части меню, и вы сможете редактировать или добавлять параметры по своему усмотрению. Значок «Изменить» открывает окно, в котором вы можете выбрать и отменить выбор местоположений, которые были проиндексированы, хотя, если вам кажется, что меню сложное, вам лучше либо отключить индексирование все вместе, либо оставить его включенным навсегда.

Один диск
Одной из основных особенностей Windows 10 является интеграция Microsoft с OneDrive, облачным хранилищем и файловым хостингом компании, который активно конкурирует с Dropbox и Google Drive. Хотя обе эти конкурирующие службы допускают некоторую прямую интеграцию с настольными системами, ничто не сравнится с Windows по сравнению с OneDrive настолько синхронно, благодаря синергии между службой облачного хранения Microsoft и ее операционной системой. Служба активно работает в фоновом режиме, чтобы синхронизировать ваши файлы с хранилищем, выделенным для вашей учетной записи, но если вы им не пользуетесь, OneDrive может просто потреблять вычислительную мощность, которую вы могли бы использовать для чего-то другого. Отключить OneDrive не так уж сложно, хотя отключить его вообще — это отдельная история.
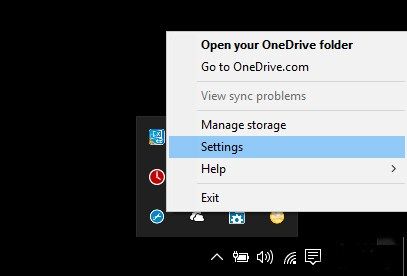
Если вы просто хотите отключить OneDrive, это довольно просто, нажмите значок ^ на панели задач рядом с часами в правом нижнем углу экрана и найдите значок облака. Щелкните правой кнопкой мыши на этом значке и выберите «Выход» или «Выйти из OneDrive», в зависимости от версии приложения, чтобы выйти из службы. OneDrive предупредит вас о том, что ваши файлы больше не будут синхронизироваться со службой с вашего компьютера, и вы можете щелкнуть по подсказке, чтобы завершить выход из системы. Здесь вы можете и должны выбрать опцию настроек, которая позволит вам отключить автоматический запуск OneDrive на вашем компьютере при входе в Windows.
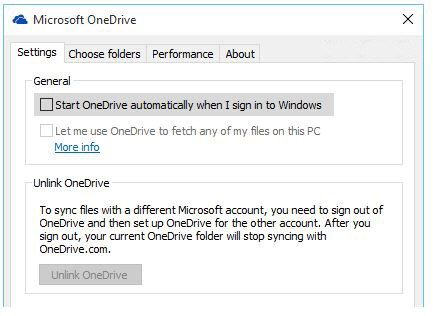
Для большинства людей этого должно быть достаточно, чтобы полностью прекратить использование OneDrive; он не будет работать в фоновом режиме вашего компьютера, и вы можете перестать беспокоиться об использовании вычислительной мощности вашего компьютера с бесполезными задачами, которые вам не нужны или не нужны. Однако есть и другой вариант. Если вам достаточно удобно редактировать реестр вашего компьютера, вы можете полностью отключить OneDrive через настройки вашего компьютера вручную. Откройте Regedit, введя его в меню «Пуск», затем перейдите к следующей клавише: «HKEY_LOCAL_MACHINE \ SOFTWARE \ Policies \ Microsoft \ Windows». Здесь создайте новый ключ с именем One Drive и присвойте ему ключ DWORD с именем DisableFileSyncNGSC со значением 1. Это полностью отключит возможность синхронизации содержимого на вашем компьютере через OneDrive, хотя вы всегда можете вернуться к этому ключу для редактирования и удаления. Это.
Запускать
На вашем компьютере должен быть установлен пароль для обеспечения безопасности и защиты, особенно если вы живете с другими людьми, храните важные документы, такие как налоговая информация, на своем жестком диске или носите компьютер с собой для повседневной работы. Однако, если вы действительно не заинтересованы в защите своего ноутбука, вы можете отключить требование Windows 10 о сохранении пароля на устройстве, используя диалоговое окно «Выполнить», которое мы использовали в этом руководстве. Чтобы сделать это, нажмите Win + R на вашем устройстве, чтобы открыть Run, и введите «netplwiz» в диалоговом окне. Откроется экран «Учетные записи пользователей» на вашем компьютере, который отображает все учетные записи пользователей на вашем устройстве. Если у вас есть общее устройство с несколькими учетными записями, мы настоятельно рекомендуем не использовать этот метод для защиты ваших данных.
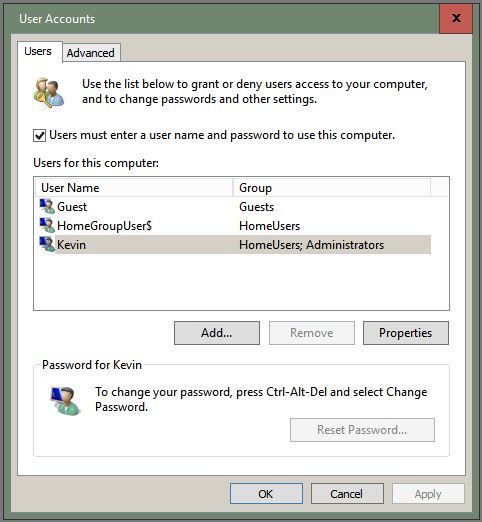
Выберите имя своей учетной записи и выделите его с помощью мыши, затем снимите флажок «Пользователи должны ввести имя и пароль, чтобы использовать этот компьютер», чтобы устранить необходимость в пароле для вашего устройства. Это ускорит процесс входа в систему, тем самым предоставляя вам доступ к вашим документам намного быстрее в течение обычного дня использования.
Однако даже если вы не хотите удалять пароль и параметры безопасности со своего устройства, вам все же удастся сэкономить серьезное время при запуске, включив быстрый запуск Windows. Это один из наиболее важных параметров, которые вы можете выбрать в Windows для улучшения времени загрузки, однако Microsoft по умолчанию отключает его для большинства пользователей. По сути, эта опция позволяет Windows создавать нечто, называемое hiberfile, документ, который содержит информацию о самом последнем образе ваших сохраненных ядер и драйверов из вашей оперативной памяти, а не выдает все данные в конце сеанса. Когда вы запустите свой компьютер на следующий день, Windows будет использовать информацию из этого гиберфайла для быстрой загрузки вашей информации.
Следует отметить, что включение быстрого запуска означает, что ваш компьютер не выключается полностью. Использование быстрого запуска переводит ваше устройство в глубокую спячку. Для большинства пользователей это практически то же самое, что отключение устройства; вы никогда не сможете сказать, что ваш компьютер не находится в режиме нулевого энергопотребления, и он отличается от стандартного режима гибернации, который вы можете активировать из меню «Пуск» в Windows. У некоторых людей есть небольшие проблемы с властью, но большинство людей не обнаружат разницы между этими двумя вариантами.
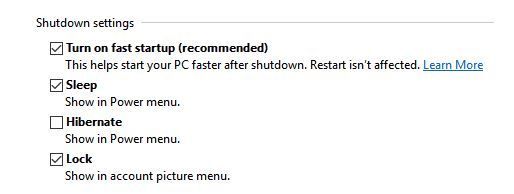
Чтобы активировать быстрый запуск или убедиться, что он включен, нажмите значок «Пуск» и введите «команда» для поиска командной строки. Щелкните правой кнопкой мыши по опции и выберите «Запуск от имени администратора», чтобы открыть командную строку. Затем введите эту команду: powercfg / hibernate on
Закройте командную строку, откройте меню «Пуск» и введите «power», затем нажмите Enter. Вы увидите, что ваши параметры питания открыты на вашем устройстве. Выберите «выбрать, что кнопка питания делает», а затем выберите «изменить параметры, которые в данный момент недоступны». Убедитесь, что установлен флажок «Включить быстрый запуск», затем сохраните изменения на устройстве. Следует отметить, что для всех, кто запускает обновление Fall Creators 2017 года, эта функция уже должна быть включена, но пользователи более старых устройств захотят убедиться, что она выбрана вручную.
Неисправность
Точно так же, как при запуске, стоит взглянуть на свои привычки выключения, чтобы убедиться, что процесс выключения устройства выполняется настолько быстро, насколько это возможно. Есть два способа сделать это, и наше первое предложение — убедиться, что кнопка питания на вашем устройстве настроена на то, что вы хотите, чтобы она делала. Это можно контролировать с помощью панели управления, и стоит убедиться, что на вашем устройстве установлена кнопка питания, позволяющая максимально ускорить процесс.
Для этого найдите «Power» в меню Windows и нажмите «Enter», чтобы открыть «Настройки». В правой части меню найдите «Дополнительные параметры питания», чтобы открыть панель управления, затем в левой части этого меню выберите «Выбрать, что делают кнопки питания». Откроется новое меню, которое позволяет вам контролировать, что кнопка питания делает на вашем устройстве. Некоторые компьютеры, включая в основном ноутбуки, имеют встроенные кнопки питания и спящего режима, которые позволяют контролировать питание и спящий режим. Другие компьютеры, особенно ноутбуки, как правило, имеют только одну физическую кнопку питания, но могут иметь функциональную клавишу, которая выполняет функцию кнопки ожидания.

Вы можете контролировать действия обеих кнопок в зависимости от ваших потребностей, что отлично подходит для тех, кто хочет управлять своим ноутбуком с большим усилием. Обе кнопки имеют следующие параметры:
- Ничего не делать
- Спать
- зимовать
- Неисправность
- Выключите дисплей (это может зависеть от вашего оборудования)
На настольных компьютерах, как показано на скриншоте выше, большинство компьютеров поддерживают базовые функции. Ноутбуки обладают гораздо большей гибкостью, когда дело доходит до этого. С ноутбуком вы получаете три варианта, в том числе возможность использования кнопки питания, спящего режима и закрытия крышки. У каждого из них также есть опции для управления тем, что происходит при работе от батареи и при подключении; Например, если вы работаете на своем ноутбуке и хотите, чтобы он работал в обычном режиме с закрытым дисплеем, когда он включен, вы можете сказать своему ноутбуку, чтобы он ничего не делал, когда крышка закрыта. Аналогично, если вы предпочитаете выключать компьютер в любое время, когда ноутбук закрыт, Windows может автоматически выключить его, просто закрыв дисплей.
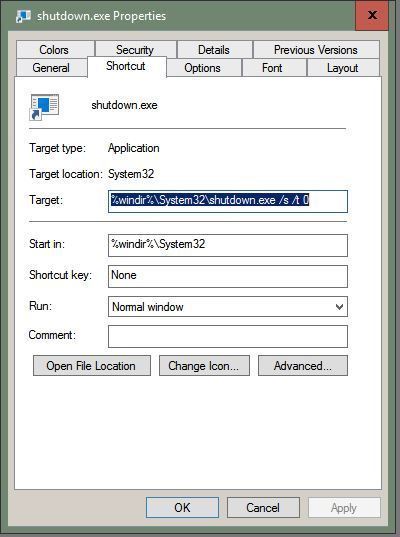
Если вы все еще хотите сэкономить время при выключении устройства, вы можете создать ярлык на рабочем столе, который автоматически отключит питание вашего ноутбука или рабочего стола. Чтобы создать его, щелкните правой кнопкой мыши пустой раздел рабочего стола и выберите «Создать» в контекстном меню. Выберите ярлык и введите следующее в диалоговом окне, которое появляется на дисплее, как показано на снимке экрана выше:
% windir% \ System32 \ shutdown.exe / s / t 0
Нажмите «Далее», чтобы назвать ярлык, и нажмите «Готово». Как только вы нажмете ярлык на вашем устройстве, оно автоматически отключится, поэтому будьте осторожны с ним. После того, как вы его активируете, вам, в основном, не повезло, чтобы не дать ярлыку отключить питание вашего устройства, и вы не сможете остановить процесс.
Свойства папки
В проводнике Windows есть возможность изменить некоторые параметры в ваших папках, что может помочь вашему компьютеру повысить производительность при использовании папок. Чтобы получить доступ к этим настройкам, откройте проводник и нажмите «Вид» в верхней части интерфейса. Справа от интерфейса находится раскрывающееся меню «Параметры», в котором можно либо изменить определенные параметры, либо открыть диалоговое окно. Нажмите клавишу параметров, чтобы открыть окно, затем выберите вкладку «Вид» из этого списка.

В этом меню параметров вы увидите массу информации, касающейся отображения файлов, папок, драйверов и многого другого. Отключив некоторые из этих параметров, вы можете ускорить визуальный аспект Проводника, чтобы все загружалось в Проводнике как можно быстрее. Вам не нужно (или хотите) снять все флажки, но вот некоторые из вариантов, которые вы должны отключить как можно скорее:
- Отображение информации о размере файла в папке с подсказками
- Скрыть пустые диски
- Скрыть расширения для известных типов файлов (это также хорошая мера безопасности, чтобы отключить это)
- Показать зашифрованные или сжатые файлы NTFS в цвете
- Показать всплывающее описание для папки и элементов рабочего стола
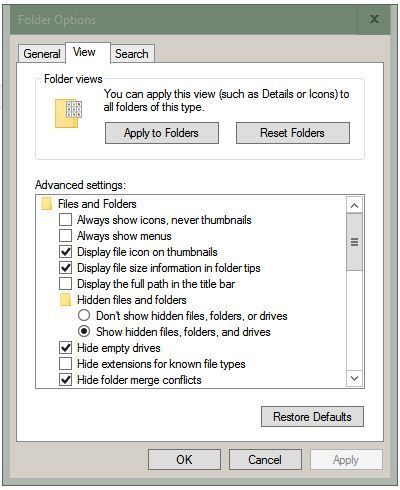
Звуковые уведомления
Отключение звука уведомлений на самом деле не сэкономит вам много времени в долгосрочной перспективе, но может помочь, если у вашего компьютера нет или вам нужны динамики, и вы хотите отключить вычислительную мощность, которая нажимается при каждом отправлении уведомления выкл. Чтобы отключить звуковые уведомления, нажмите «Пуск» в левом нижнем углу и введите «Панель управления» в «Пуск», прежде чем нажать Enter. Открыв панель управления, выберите «Звук» и перейдите на вкладку «Звуки». Отсюда вы можете отключить все звуки, которые не требуют воспроизведения на вашем устройстве, даже нажав значок динамика слева от каждой программы. Если вы хотите, вы также можете включить «Нет звуков» в нижней части звуковой схемы, которая отключает все звуки одновременно.
Настройки конфиденциальности
Нет, мы не будем сообщать вам об отключении определенных настроек конфиденциальности. Вместо этого мы думаем, что было бы неплохо отключить опцию Windows для сбора и отправки данных с вашего компьютера в свои пользовательские журналы, что помогает выявлять ошибки, сбои и использование Windows. Эти данные являются анонимными, поэтому их сохранение не обязательно нарушает вашу конфиденциальность. Вместо этого вам следует отключить его, если вы хотите, чтобы ваш компьютер использовал меньше ресурсов для отправки данных в центры Microsoft.

Для этого нажмите «Пуск» в левом нижнем углу и введите «Конфиденциальность», чтобы открыть настройки конфиденциальности. Отсюда вы можете выбрать, какие опции оставить включенными и какие опции оставить отключенными, в зависимости от ваших потребностей и того, что вы хотите, чтобы Microsoft получала от вас в отношении данных. Например, вы можете отключить выбор рекламного идентификатора, но оставьте «предлагаемые опции» включенными в меню настроек. То, что вы меняете здесь, действительно зависит от вас как пользователя в долгосрочной перспективе.
Советы и уведомления
Windows 10 поставляется с серией советов, позволяющих узнать, как наилучшим образом использовать операционную систему. Они отлично подходят для начинающих, но если вы уже годами пользуетесь Windows 10, вы, скорее всего, обнаружите, что вам не нужны эти уведомления, чтобы узнать, как пользоваться ОС. Эти советы и другие уведомления, которые пытаются выделить приложения или помочь вам узнать, как выполнять определенные действия в Windows, могут реально затормозить ваш компьютер или просто превратить ваше устройство в разочаровывающее занятие. Если вам не хватает этих уведомлений, вы можете отключить их прямо в меню «Настройки».

Для этого зайдите в «Настройки» в меню «Пуск» и выберите «Система» в списке параметров. Вы увидите, что панель настроек загрузит длинный список опций и вариантов, которые вы можете выбрать, чтобы изменить опции в вашем меню Windows. Выберите «Уведомления и действия» слева, три или четыре варианта сверху вниз. С помощью этого параметра вы можете фактически включить или отключить несколько параметров уведомлений, в том числе возможность получать уведомления от приложений и других отправителей (отключить это), а также получать советы, рекомендации и рекомендации при использовании Windows (отключите это также). Выключив и отключив все три функции, вы получите гораздо лучший опыт работы с Windows, особенно если вы уже являетесь пользователем Windows профессионального уровня.
Обрезать меню «Пуск»
Меню «Пуск» в Windows 10 вернулось с шумом после выхода из Windows 8, и благодаря улучшениям, сделанным в меню, оно стало более мощным, чем когда-либо. Тем не менее, если вы ищете способ уменьшить размер Windows и упростить его использование, сохранение меню «Пуск» в его текущем состоянии — неправильный путь. При первой загрузке Windows 10 меню «Пуск» заполняется вещами, которые вам просто не нужны для правильной работы на вашем компьютере. Новости, погода и другие вращающиеся ярлыки занимают большую часть пространства в меню «Пуск» и загружают контент в фоновом режиме вашего устройства, замедляя работу и значительно усложняя работу на компьютере, если вы используете low-end спецификации.
Вы можете потратить время на настройку своего меню «Пуск», но если вы просто хотите, чтобы все было просто и понятно, без каких-либо сложностей, вы можете открыть меню настроек, чтобы лично изменить параметры вашего меню «Пуск». Откройте «Пуск» и выберите «Настройки» в меню параметров, затем выберите «Персонализация» в текущем меню. Персонализация позволяет вам изменять всевозможные параметры на вашем компьютере, от фона вашего компьютера до обоев экрана блокировки. В этом меню выберите Пуск, второй снизу на левой панели меню.

Здесь вы можете быстро настроить меню настроек, чтобы оно изменилось на то, что лучше всего подходит как для вашего персонального компьютера, так и для вашего рабочего процесса. Если вы ищете самую простую версию меню «Пуск», которую вы могли бы иметь, начните с отключения «Показать больше плиток», «Отображать предложения время от времени в Пуск» и «Использовать пуск в полноэкранном режиме». Первый вариант расширяет меню «Пуск». дальше, чем это необходимо, второй вариант размещает предложения и рекламу приложений из Магазина Microsoft в меню «Пуск», а третий вариант создает полноэкранное меню «Пуск», аналогичное Windows 8 и Windows 8.1.
Если вы хотите пойти дальше, вы можете отключить «Показать наиболее используемые приложения», в котором отображается список из шести или семи предлагаемых приложений в верхней части меню «Пуск» при его открытии, и «Показать недавно добавленные приложения», в котором выделены приложения. и программы, которые вы недавно установили на свое устройство. Однако мы не рекомендуем отключать опцию отображения списка приложений в меню «Пуск», потому что это основная цель утилиты для начала.

После того, как вы попали в меню «Настройки», обязательно зайдите в само меню «Пуск», чтобы убедиться, что все выложено так, как вы хотите. Вы также можете дополнительно отключить живые плитки и другое содержимое здесь, включая удаление содержимого, такого как погода и новости, из вашего меню «Пуск», чтобы гарантировать, что ваш компьютер загружается так быстро, как может, без необходимости выполнять фоновые процессы.
Установить активные часы
Это важно. Благодаря новой системе обновления Windows вы захотите убедиться, что вы правильно установили свои активные часы, иначе вы можете потерять часы работы или прогресс в обновлении контента. Поверьте нам — мы говорим из опыта. Активные часы могут продлиться до восемнадцати часов, поэтому убедитесь, что вы правильно настроили свои часы, чтобы обеспечить работу. Чтобы изменить ваши активные часы, откройте меню «Настройка» в меню «Пуск» и выберите «Обновление и безопасность» или выполните поиск «Активные часы» в окне поиска. В Центре обновления Windows найдите параметр, чтобы изменить ваши активные часы.

Раньше Windows ограничивал вас этим двенадцатичасовым окном, но новые функции в Active Hours теперь позволяют вам увеличить время до восемнадцати часов. Вы должны в полной мере воспользоваться этим, особенно если вы человек, которому трудно поддерживать определенное рабочее время или который, кажется, всегда использует свой компьютер для работы, учебы и игр. Чтобы установить свои активные часы, вы должны начать с установки того, какой первый раз вы работаете в течение дня (6:00, 8:00, 10:00 и т. Д.), И идти так далеко в ночь, как вы обычно работаете. С восемнадцатичасовым ограничением вы можете продлить свои часы до полуночи для рабочего дня, который начинается в 6:00, и 4:00 для дня, который начинается в 10:00. Выберите часы, которые подходят именно вам.
Мышь Отзывчивость
Если вам не терпится дождаться, пока мышь покажет меню, когда вы наводите курсор на элемент, вы можете изменить время задержки в реестре. В редакторе реестра найдите следующие ключи. По умолчанию они установлены на 400 миллисекунд или 4 десятых секунды. Вы можете сделать их почти мгновенно, изменив значения на 10.
- HKEY_CURRENT_USER> Панель управления> Мышь
- HKEY_CURRENT_USER> Панель управления> Рабочий стол
Это может не помочь общей скорости вашего ПК, но поможет повысить общую эффективность и быстроту движения мыши.
Предметы обслуживания
В то время как в старых версиях Windows пользователи часто обращали внимание на определенные элементы обслуживания, Windows 10 значительно упрощает для пользователя сосредоточение в первую очередь на использовании своего ПК вместо того, чтобы постоянно обращать внимание на вопросы обслуживания, которые, по большому счету, не дело в великой схеме вещей. Тем не менее, если вы в последнее время не занимались общим обслуживанием ПК, возможно, стоит обратить внимание на то, чтобы убедиться, что ваш компьютер чист и чист. Несмотря на то, что вы можете работать несколько месяцев или даже год, не заботясь об этих проблемах, мы рекомендуем смотреть на них не реже одного раза в год, чтобы убедиться, что ваш компьютер работает с максимальной производительностью.
Временные файлы
Ваш компьютер заполнен временными файлами, которые создаются для загрузки данных или для отслеживания содержимого на вашем устройстве. Хотя они важны в данный момент, они могут привести к серьезным проблемам, если вы позволите им нарастить, не заботясь о них. Ваши временные файлы хранятся в одной папке, что облегчает их быструю очистку, но вы не захотите просто удалять контент с вашего устройства в проводнике. Вместо этого рекомендуется использовать папку свойств на главном диске (обычно это диск C:), чтобы использовать функцию очистки диска на вашем компьютере.
Для этого сначала откройте File Explorer на своем компьютере, затем выберите «Этот компьютер» на левой панели вашего дисплея. Щелкните правой кнопкой мыши на диске C: (или на любом другом главном диске). Кнопка Очистка диска будет в появившемся окне. Нажмите эту кнопку и следуйте инструкциям на экране, чтобы завершить очистку устройства.

Если вы ищете альтернативный вариант для использования на своем устройстве, Cleaner — это бесплатная сторонняя программа, которая объединяет эту и другие задачи по обслуживанию в одном простом в управлении месте.
реестр
В вашем реестре в Windows все записывается и регистрируется, так что все, что вы делаете в операционной системе, может быть отслежено и помечено. Это включает в себя все, от открытия документа на вашем компьютере до просмотра веб-страниц. Как правило, ваш реестр действительно не замедлит работу компьютера, если что-то не пойдет не так, как надо, но в любом случае стоит взглянуть на него, особенно если вы недавно удаляли много программ с вашего компьютера. Вы захотите обратиться к такому приложению, как Revo Uninstaller, Ccleaner и JV Powertools, чтобы очистить реестр, и все они способны очистить ваш реестр.
Defrag
Обычные файловые операции на диске приводят к тому, что биты файлов записываются на жесткий диск везде, где есть место. Чем больше разбросаны или фрагментированы файлы, тем больше времени уходит на их чтение. Windows 10 хорошо справляется с контролем фрагментации. Вы можете проверить состояние дисков и запустить ручную оптимизацию на вкладке «Инструменты» в окне «Свойства» диска C :. Нажмите кнопку «Оптимизировать» на этой вкладке, чтобы открыть окно «Оптимизировать диски». Выберите диск и нажмите «Анализ», чтобы получить последний статус. Нажмите Оптимизировать, если хотите дефрагментировать диск.
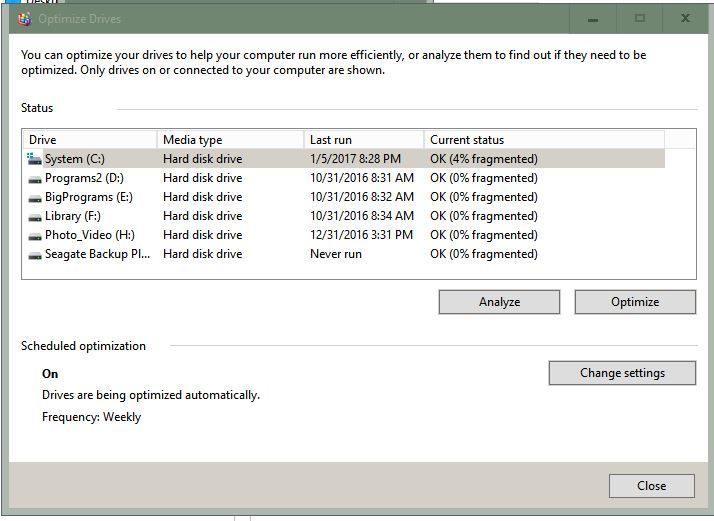
Обратите внимание, что SSD работают по-другому и не должны быть дефрагментированы. Дефрагментация отключена для твердотельных накопителей в Windows 10.
Образы дисков и чистые установки
Если вы обновили свой компьютер с предыдущей версии Windows, возможно, пришло время выполнить чистую установку. Описание всего процесса выходит за рамки данной статьи, но этот процесс устранит любые проблемы, перенесенные из старой системы. Помните: для переустановки всех необходимых приложений потребуется много времени, поэтому убедитесь, что вы не выполняете это в середине рабочего дня. Все это говорит о том, что вам стоит знать, что вы начинаете с самой чистой конфигурации.
Если вы выполняете всю работу по оптимизации системы или чистой установке, основной инструмент для очистки / восстановления представляет собой полный образ диска полностью очищенной системы со всеми установленными и готовыми к запуску программами, а также с текущей резервной копией всех ваши данные. После этого, в следующий раз, когда ваша система будет работать медленнее или нуждается в серьезной очистке, все, что вам нужно сделать, это восстановить образ, а затем восстановить данные из текущей резервной копии.
Заключение
Это руководство может сделать Windows 10 похожей на сложную операционную систему, но правда в том, что трюки и настройки, которые вы можете выполнить для ускорения старения компьютера, просто делают его намного более гибким в операционной системе. Не каждая операционная система компьютера позволяет вам углубиться в платформу, чтобы изменить незначительные настройки, чтобы помочь вашему устройству продолжать работать эффективно, но с Windows 10 вы можете положиться на свой ноутбук или настольный компьютер, оставаясь жизнеспособной машиной в течение многих лет.
Конечно, если вы решите, что готовы перейти на совершенно новый компьютер, у нас есть для вас руководства. Ознакомьтесь с нашим руководством по выбору лучших ноутбуков для студентов или, если вы более заинтересованы в создании ПК, ознакомьтесь с нашим руководством по созданию ПК прямо здесь.