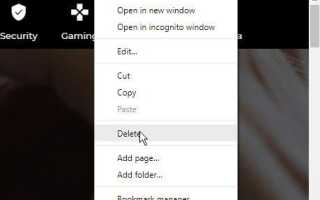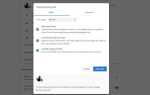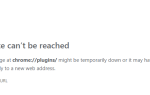Google Chrome может быть обременительным браузером для большинства системных конфигураций, но от этого уходит совсем немного. Это по-прежнему один из самых популярных и популярных браузеров в мире. Браузер загружает страницы быстрее других и имеет более низкую частоту отказов.
Будучи продуктом Google, браузер хорошо позволяет своим пользователям синхронизировать различные устройства, используемые одной и той же учетной записью. Это позволяет пользователям обмениваться закладками, журналом просмотра, данными автозаполнения и различными другими журналами на нескольких устройствах.
Это, очевидно, помогает ускорить процесс просмотра. Однако в то же время это может привести к тому, что профиль учетной записи будет загроможден сохраненными веб-сайтами, паролями, расширениями и другими функциями, способствующими удалению ресурсов.
К счастью, есть также способы избавиться от лишнего беспорядка. Закладки, в частности, просты в управлении и легко удаляются, когда они больше не нужны. Вот несколько способов удаления ненужных закладок в Chrome.
Удалить закладки один за другим
Быстрые ссылки
- Удалить закладки один за другим
- Щелкните правой кнопкой мыши на закладке
- Выберите Удалить из контекстного меню
- Диспетчер закладок
- Нажмите Ctrl + Shift + O, чтобы открыть менеджер закладок
- Выберите закладки, которые вы хотите удалить
- Панель закладок
- Другие закладки
- Мобильные закладки
- Удаление истории просмотра или всех сохраненных данных?
- Откройте диалоговое окно «Выполнить» или «Поиск».
- Введите «% LocalAppData% \ Google \ Chrome \ User Data \ Default» и нажмите Enter
- Найдите файл закладок
- Щелкните правой кнопкой мыши и выберите «Удалить».
- Последняя мысль
Самый простой способ начать удаление закладок в Chrome заключается в следующем.
- Щелкните правой кнопкой мыши на закладке
- Выберите Удалить из контекстного меню

Это работает со всеми закладками, находятся ли они в менеджере, на панели закладок или в списке закладок из меню Chrome. Помните, что этот метод не требует подтверждения, поэтому вы не сможете восстановить закладку после нажатия кнопки «Удалить».
Диспетчер закладок
Менеджер закладок — это функция Chrome, которая позволяет просматривать и сортировать все ваши закладки. Вы можете классифицировать их в разных папках или упорядочить их в зависимости от их важности.
Если вы синхронизировали свои устройства и получили доступ к Chrome с помощью своей учетной записи Google, вы сможете просматривать все закладки, сделанные на других ваших устройствах. Кроме того, если вы решите использовать менеджер закладок, вы сможете удалить целые папки. Это делает очистку вашего списка намного проще.
- Нажмите Ctrl + Shift + O, чтобы открыть менеджер закладок
- Выберите закладки, которые вы хотите удалить

Обратите внимание, что для синхронизированных учетных записей мобильные закладки будут иметь собственную папку. В качестве альтернативы, вы также можете ввести «хром: // закладки». Это откроет менеджер закладок в вашей текущей вкладке.
Любой метод подойдет. Вы должны увидеть следующие папки.
- Панель закладок
- Другие закладки
- Мобильные закладки
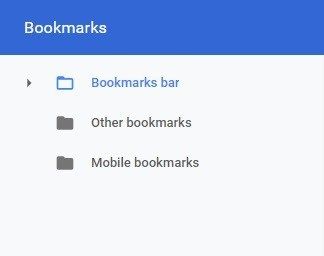
Список будет длиннее, если вы создали свои собственные папки. Чтобы удалить их, просто щелкните правой кнопкой мыши папку и выберите «Удалить».
На странице менеджера закладок вы также можете использовать ключевые слова для поиска определенных закладок. Это позволяет вам выполнять очень точный поиск и удалять только те записи, в которых вы уверены.
Удаление истории просмотра или всех сохраненных данных?
Если вы хотите удалить историю просмотров и всю информацию, сохраненную в вашем аккаунте Google, знайте, что вы не можете удалить свои закладки тем же способом. Использование функции очистки данных браузера позволяет избавиться от файлов cookie, истории просмотра и загрузки, данных автозаполнения, паролей, кэшированных файлов и т. Д.
В Chrome нет папки «Профиль», поэтому удаление всех закладок одновременно — это другой процесс.
- Откройте диалоговое окно «Выполнить» или «Поиск».
- Введите «% LocalAppData% \ Google \ Chrome \ User Data \ Default» и нажмите Enter
- Найдите файл закладок
- Щелкните правой кнопкой мыши и выберите «Удалить».

Это приведет к удалению всех закладок, когда-либо созданных с момента установки Chrome на ваше устройство. Однако он не удалит закладки, сохраненные на других устройствах, даже если устройства синхронизируются под одной учетной записью. Также обратите внимание, что для этого нужно закрыть все экземпляры Chrome.
Если вы хотите удалить закладки только из определенной учетной записи и случайно удалили что-то важное, вы можете использовать тот же путь к папке, чтобы восстановить его. Иногда Chrome выполняет резервное копирование. Эти резервные копии содержат данные о закладках.

Эти данные находятся в файле bookmarks.bak в папке \ User Data \ Default. Если вы измените расширение файла .bak на .old, вы сможете восстановить недавно удаленные закладки.
Последняя мысль
Удаление файла закладок — довольно радикальная мера. Если вы обеспокоены тем, что ваш список закладок стал слишком большим для управления, удаление всего не всегда может быть хорошей идеей. Вы также можете потерять важные ярлыки для страниц, которые могут занять много времени в будущем.
Иногда удаление закладок по одной лучше, даже если это занимает больше времени. Помните, что длинный список закладок не потребляет столько ресурсов, сколько слишком большое количество кэшированных видеофайлов и файлов cookie, сохраненных в вашей учетной записи.
Конечно, если вы хотите добиться максимальной эффективности, было бы идеально организовать все свои закладки в определенные папки и делать это со всеми новыми закладками, как только вы их сохраните.