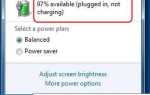Ваш компьютер с Windows 10 работает медленно? Многие пользователи Windows 10 сталкиваются с той же проблемой — их устройство Windows 10 медленно реагирует, когда они его используют.
Это неприятная проблема. Ваше медленное, медленное устройство с Windows 10 может иногда сводить вас с ума. Но не волнуйся. Вы можете заставить его работать быстрее …
Чтобы сделать ваше устройство Windows 10 быстрее
Ниже приведены несколько методов, которые помогли многим пользователям Windows 10 ускорить свое устройство. Возможно, вам не придется пробовать их все; просто пройдите вниз по списку, пока не найдете тот, который работает для вас.
- Перезагрузите ваше устройство
- Отключить элементы автозагрузки
- Настройте свой план питания
- Обновите вашу систему
- Отключите ваши визуальные эффекты
- Запустите очистку диска
- Проверьте на наличие вирусов и вредоносных программ
Способ 1: перезагрузите устройство
Простейшее исправление, которое вы можете попробовать, — перезагрузить устройство Windows 10. Это может освободить память, занимаемую вашей операционной системой, завершить процессы, использующие системные ресурсы, и избавиться от всех временных проблем, которые повреждают вашу операционную систему. Этот метод особенно полезен, если ваша система Windows 10 работает долгое время.
Попробуйте перезагрузить устройство Windows 10, а затем проверьте, работает ли оно быстрее. Если это так, отлично. Но если нет, то есть еще несколько исправлений, которые вы можете попробовать …
Способ 2: отключить элементы автозагрузки
Элементы запуска означают программы или процессы, которые запускаются автоматически при запуске операционной системы. Они могут повлиять на производительность системы Windows 10. Вы должны проверить эти элементы и отключить те, которые вам не нужны.
Это только остановит автоматический запуск этих элементов при запуске. Вы все еще можете открыть эти программы или услуги.
Для этого:
1) Щелкните правой кнопкой мыши любое пустое место на панели задач, затем нажмите Диспетчер задач.

2) Нажмите на Запускать затем отключите ненужные элементы.
Если вы не уверены, что это за элемент, проведите некоторое исследование в Интернете, чтобы узнать, что это такое, и можете ли вы его отключить.
Чтобы отключить элемент автозагрузки, щелкните этот элемент правой кнопкой мыши и выберите запрещать.
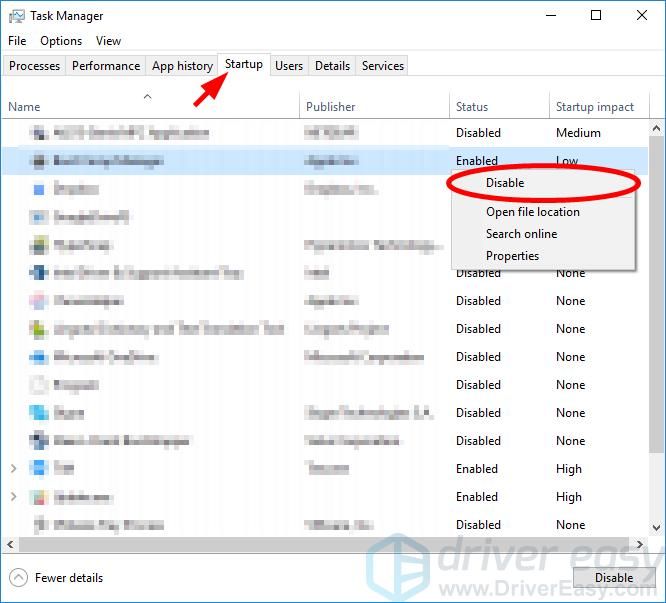
3) Перезагрузите устройство и посмотрите, восстанавливает ли это производительность вашей системы.
Способ 3: настройте план питания
Устройство Windows 10 может работать медленно, потому что вы используете энергосберегающий план питания. Чтобы ваше устройство работало быстрее, вы должны проверить настройки питания и изменить план питания. Вот как это сделать.
1) Щелкните правой кнопкой мыши Начните в левом нижнем углу экрана, затем нажмите Варианты питания.
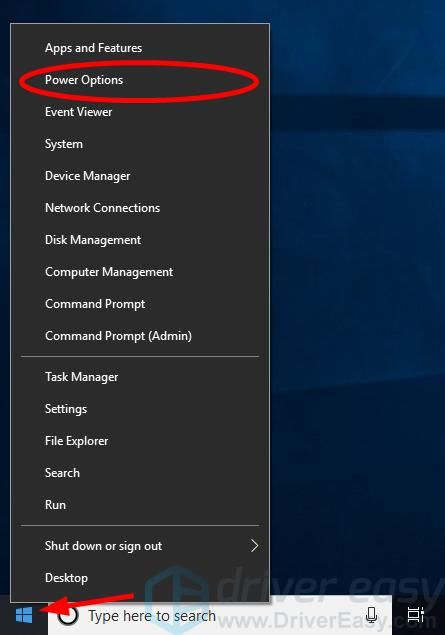
2) Нажмите Дополнительные настройки мощности.
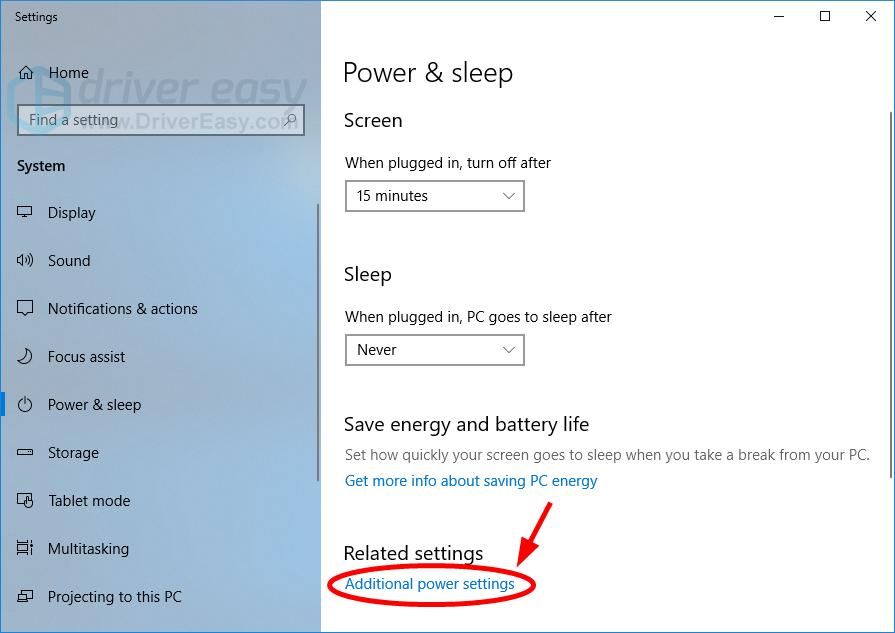
3) Убедитесь, что план энергосбережения НЕ выбран.
Вы можете выбрать Высокая производительность планировать лучшую производительность. Но если вы хотите продлить срок службы батареи, рекомендуется выбрать уравновешенный план.

4) Проверьте, не ускоряет ли это вашу систему Windows 10.
Способ 4: обновить вашу систему
Установка обновлений для вашей системы может исправить проблемы с производительностью и ускорить работу вашего устройства. Вам следует запустить Центр обновления Windows, чтобы обновить операционную систему Windows 10. Для этого:
1) Нажмите на Начните в левом нижнем углу экрана, затем нажмите кнопку настройки значок.

2) Нажмите Обновить Безопасность.

3) Нажмите Проверьте наличие обновлений.
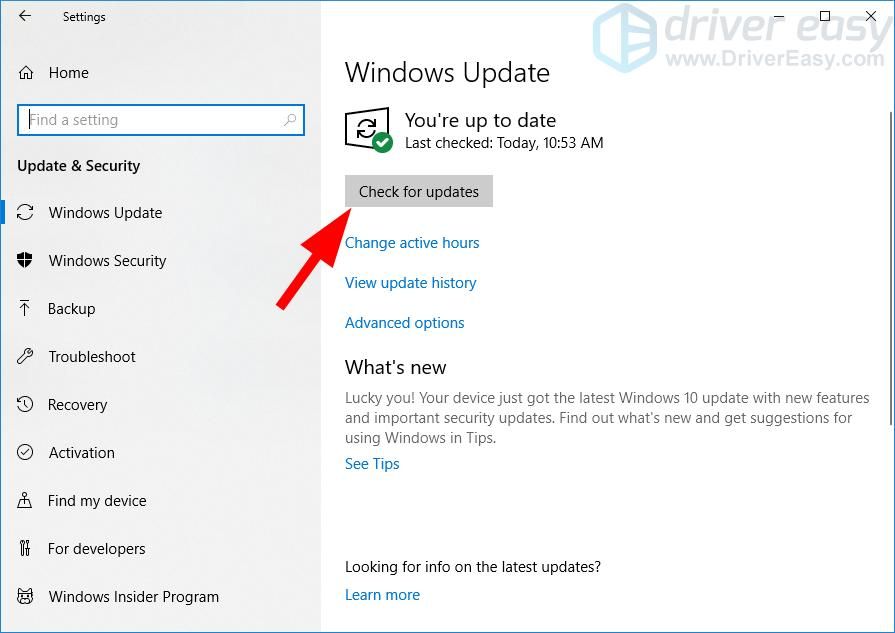
4) Подождите, пока Центр обновления Windows обновит вашу операционную систему.
Ваша система также может работать медленно, потому что вы используете неправильный драйвер устройства или он устарел. Чтобы убедиться, что это так, вам следует обновить драйверы устройств. Если у вас нет времени, терпения или навыков для обновления драйвера вручную, вы можете сделать это автоматически с Водитель Легко.
Водитель Легко автоматически распознает вашу систему и найдет для нее правильные драйверы. Вам не нужно точно знать, на какой системе работает ваш компьютер, вам не нужно рисковать загрузкой и установкой неправильного драйвера, и вам не нужно беспокоиться об ошибках при установке.
Вы можете скачать и установить драйверы, используя бесплатные или профессионал версия Driver Easy. Но в Pro версии это займет всего 2 клика (и вы получите полная поддержка и 30-дневная гарантия возврата денег):
1) Скачать и установить Водитель Легко.
2) Бежать Водитель Легко и нажмите Сканировать сейчас кнопка. Водитель Легко Затем просканирует ваш компьютер и обнаружит любые проблемы с драйверами.

3) Нажмите на Обновить Кнопка рядом с каждым устройством, чтобы загрузить последнюю версию и правильный драйвер для него, затем вы можете установить драйвер вручную. Вы также можете нажать Обновить все кнопка в правом нижнем углу, чтобы автоматически обновить все устаревшие или отсутствующие драйверы на вашем компьютере (это требует Pro версия — вам будет предложено обновить, когда вы нажмете Обновить все).
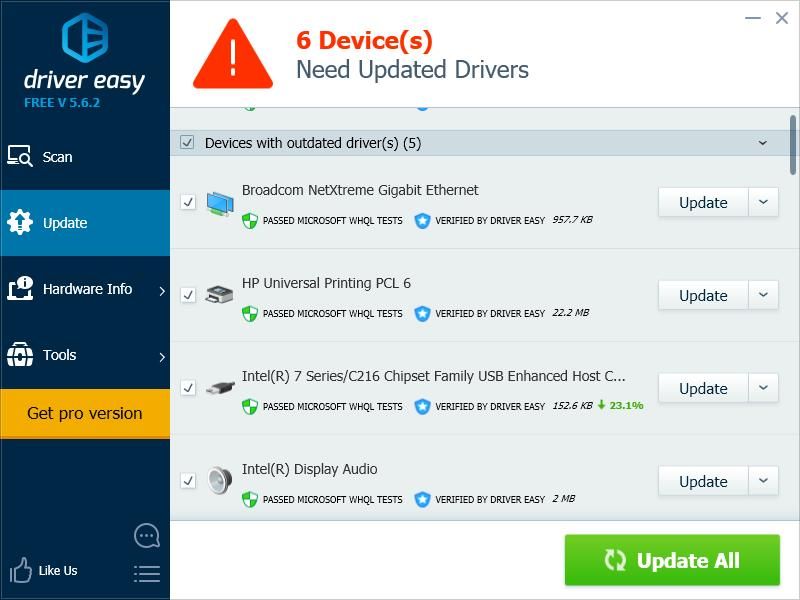
Вы можете сделать это бесплатно, если хотите, но это частично руководство.
4) Перезагрузите компьютер и проверьте, работает ли ваше устройство быстрее.
Если у вас возникли проблемы с Driver Easy, обратитесь в службу поддержки Driver Easy по адресу support@drivereasy.com За советом. Вы должны приложить URL этой статьи, чтобы они могли помочь вам лучше.
Способ 5: отключить ваши визуальные эффекты
Windows 10 имеет множество необычных визуальных эффектов, которые иногда потребляют большое количество системных ресурсов. Попробуйте отключить эти визуальные эффекты, чтобы проверить, ускоряет ли это ваше устройство с Windows 10.
1) нажмите Логотип Windows ключ и р на клавиатуре, чтобы вызвать окно «Выполнить».
2) Введите «sysdm.cpl» и нажмите Войти на вашей клавиатуре.
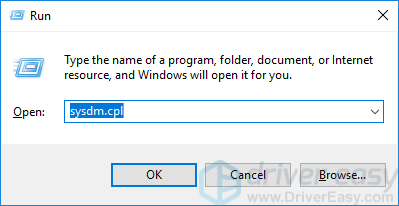
3) Нажмите на продвинутый вкладку, затем нажмите настройки в разделе «Производительность».

4) Нажмите Отрегулируйте для лучшей производительности, затем нажмите Хорошо.
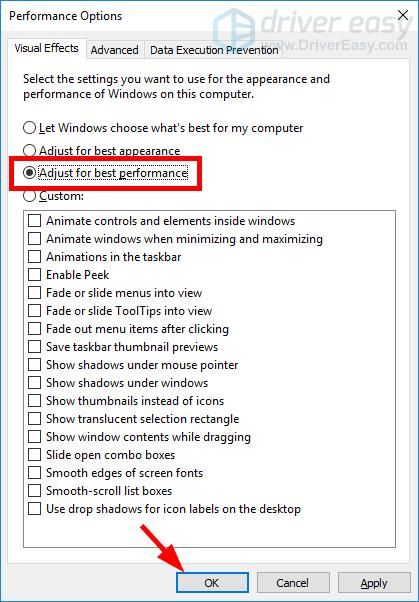
5) Нажмите Хорошо.
Надеюсь, это ускорит ваше устройство. Но если нет, то есть еще два исправления, которые вы можете попробовать …
Способ 6: запустить очистку диска
Если системный том заполнен файлами, которые вам не нужны, это также приведет к замедлению работы системы Windows 10. Вы должны запустить очистку диска, чтобы освободить пространство системного тома. Для этого:
1) нажмите Логотип Windows ключ и р на клавиатуре, чтобы вызвать окно «Выполнить».
2) Введите «cleanmgr.exe» и нажмите Войти на вашей клавиатуре.

3) Нажмите Очистить системные файлы.

4) Проверьте все элементы, затем нажмите Хорошо.
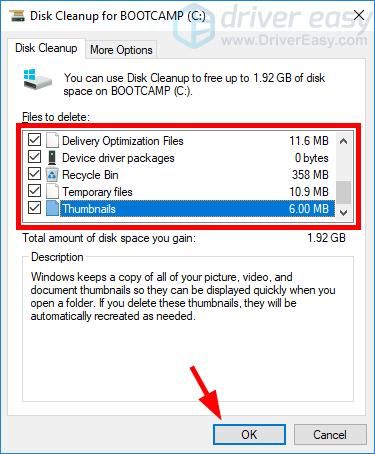
5) Нажмите Удалить файлы.
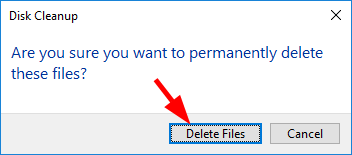
6) Подождите, пока Disk Cleanup очистит файлы.
Способ 7: проверка на наличие вирусов или вредоносных программ
Вирус или вредоносное ПО может замедлить работу системы Windows 10. Они занимают много системных ресурсов и снижают производительность вашей системы. Чтобы убедиться, что это так, вам следует проверить компьютер на наличие вирусов или вредоносных программ. Запустите Защитник Windows или антивирусное решение, которое вы используете. Если он обнаружит подозрительный файл или программу, удалите его и посмотрите, восстанавливает ли это производительность вашего устройства.

![Как сделать вашу Windows 10 быстрее [Работа на 100%]](https://milestone-club.ru/wp-content/cache/thumb/11/c895240cb45bb11_320x200.jpg)