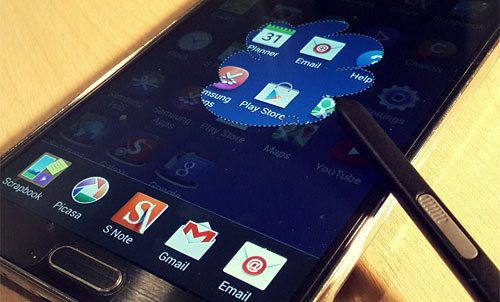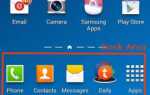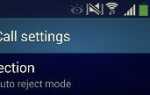Сделать скриншот на экране Galaxy Note 3 очень просто. И самое приятное, что у вас есть несколько способов сделать это.
Вот 5 (да, это правильное число) различных способов сделать скриншот на Galaxy Note 3.
я. Нажмите кнопку Home + Power
нажмите Мощность ключ и Главная нажмите одновременно на 1 или 2 секунды. Если ваш телефон не находится в беззвучном режиме или в режиме вибрации, вы должны услышать звук затвора.
Сгенерированное изображение сохраняется как .PNG файл в памяти телефона Картинки / Скриншоты папка.

II. Проведите ладонью
Проведите пальцем влево или вправо по экрану, чтобы сделать снимок экрана. Эта функция включена по умолчанию. Если нет, иди домой настройки > управления > Движение ладони > Сделать скриншот включить это.
Опять же, сгенерированное изображение сохраняется как .PNG файл в памяти телефона Картинки / Скриншоты папка.

III. Используйте кнопку S Pen
- Отделить S Pen от вашего Galaxy Note 3.
- Затем нажмите и удерживайте кнопку на S Pen на несколько секунд, а затем поместите ручку на экран телефона, чтобы сделать снимок экрана.
- Теперь вы увидите строку меню в верхней части экрана. Эта строка меню содержит опции, которые позволяют вам редактировать, делиться, удалять или сохранять скриншот.
- Нажмите Поставить галочку кнопка, чтобы сохранить .PNG изображение на Картинки / Скриншоты папка.

внутривенно Используйте меню S Pen и Air Command
- Отсоедините S Pen от Galaxy Note 3.
- Поместите S Pen над экраном вашего телефона. Теперь нажмите кнопку S Pen, чтобы отобразить Воздушное командование меню.
- Затем выберите Запись экрана, чтобы сделать снимок экрана.
- Теперь вы увидите строку меню в верхней части экрана. Эта строка меню содержит опции, которые позволяют вам редактировать, делиться, удалять или сохранять скриншот.
- Нажмите кнопку «Отметить», чтобы сохранить изображение .PNG в папке «Изображения / Снимки экрана».

v. Используйте S Pen, чтобы наметить область, которая будет захвачена
- Отсоедините S Pen от Galaxy Note 3.
- Нажмите и удерживайте кнопку S Pen, а затем используйте ее, чтобы выделить область, которую вы хотите захватить.
- Теперь вы увидите список приложений в нижней части экрана. Для этого урока я выберу приложение Gmail.
- Затем вы попадете на экран создания Gmail, и захваченное изображение автоматически сохранится в виде вложения.

Доступ к режиму редактирования после захвата экрана
Если вам нравятся варианты 1 и 2, чтобы получить редактировать строка меню, как вариант 3 4, иди домой настройки > устройство > дисплей и отметьте Редактировать после захвата экрана флажок.
Замечания: Шаги здесь были написаны для Android 4.3 на Samsung Galaxy Note 3 (SM-N9005). Если у вас другая модель Galaxy Note 3 или другая версия Android, есть вероятность, что шаги и снимки экрана будут другими.
(Нажмите здесь, чтобы ознакомиться с другими учебными пособиями, советами и рекомендациями по Samsung Galaxy Note 3.)