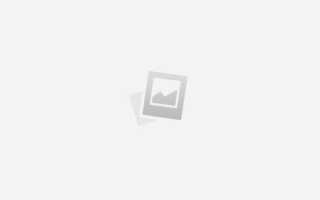Вы взволнованы удивительным HD-дисплеем на Samsung Galaxy Note 9, и вы просто не можете помочь вам поделиться своим опытом с кем-то еще? Ну, скриншоты могут дать вам возможность поделиться только некоторыми деталями на экране с друзьями в виде картинок.
Но большинство из нас знакомы с обычным способом использования аппаратной кнопки «домой». К сожалению, в случае с Samsung Galaxy Note 9 эта кнопка отсутствует. Это делает снимок экрана на этих моделях Samsung довольно сложным делом.
К счастью, в Recomhub, мы всегда обеспечиваем вас информацией, и в этом руководстве вы узнаете, как легко делать снимки экрана на Samsung Galaxy Note 9. Так что давайте начнем, не так ли?
Снимки экрана на Samsung Galaxy Note 9 с физическими кнопками
Возможно, это самый быстрый и простой способ сделать снимок экрана, и он включает в себя комбинацию из нескольких физических кнопок на вашем смартфоне Samsung Galaxy Note 9. Следуйте инструкциям ниже, чтобы начать этот процесс;
- Доберитесь до экрана, на котором вы хотели бы сделать снимок
- Теперь нажмите и удерживайте кнопки питания и уменьшения громкости одновременно в течение секунды или около того.
- Отпустите обе кнопки, когда экран мерцает, и вы слышите звук затвора. Вы также должны получить уведомление о том, что снимок экрана завершен.
Чтобы просмотреть все сделанные снимки экрана, просто откройте приложение «Фотогалерея» и просмотрите папку «Снимки экрана». Затем вы можете поделиться или редактировать скриншоты, как вы считаете нужным. Вы также можете просмотреть скриншот сразу после съемки, нажав на уведомление о скриншоте.
Снимок экрана на Samsung Galaxy Note 9 с жестом пальцем
Есть и другие способы делать снимки экрана на вашем смартфоне Samsung Galaxy Note 9, включая жест пальцем. Тем не менее, обратите внимание, что это довольно продвинутые функции, которые вы будете использовать, поэтому вам необходимо сначала активировать их, прежде чем вы сможете их использовать.
Просто зайдите в Настройки, затем посмотрите на дополнительные функции и нажмите на Palm Swipe to Capture. После активации этой функции вы можете начать снимать скриншоты, просто проведя пальцем по всему экрану слева направо. Это очень хорошая альтернатива, особенно когда ваши физические кнопки перестают реагировать.
Принимая большой скриншот на Samsung Galaxy Note 9 с методом захвата прокрутки
Третий встроенный механизм создания скриншотов на Samsung Galaxy Note 9 — это использование метода захвата скролла. Поскольку этот метод также использует некоторые расширенные функции, нам нужно сначала активировать его из меню настроек.
Итак, еще раз, войдите в меню «Настройки» и нажмите на «Дополнительные функции». В расширенных функциях нажмите на Smart Capture и выберите Scroll Capture, чтобы включить его. Начните снимать скриншоты после активации функции умной прокрутки, следуя простым шагам ниже
- Перейти к экрану, который вы хотите захватить
- Теперь перейдите к скриншоту пальцем или комбинированным методом с физическими кнопками, и вы увидите несколько вариантов отображения на экране после захвата скриншота. Выберите захват прокрутки из списка вариантов
- Теперь нажимайте кнопку захвата прокрутки, пока не почувствуете, что хотите остановиться.
Нижняя линия
Следуйте этим 3 простым способам делать снимки экрана на Samsung Galaxy Note 9. Это лучше, чем загружать сторонние приложения, чтобы сделать это для вас. Получите момент захвата экрана и наслаждайтесь острыми ощущениями.