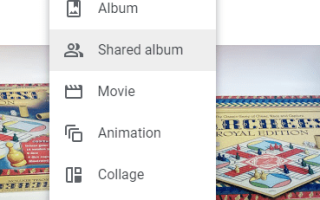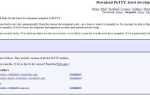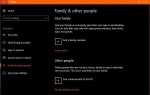Многим пользователям Windows 10 нравится иметь слайд-шоу изображений на своих обоях. Windows поддерживает это с помощью функции слайд-шоу, позволяющей настроить серию изображений, которые отображаются одно за другим. Обычный способ добавить несколько фотографий на рабочий стол Windows 10 в качестве обоев — это выбрать параметр «Слайд-шоу», о котором рассказывалось в этом руководстве Tech Junkie. Слайд-шоу отображает каждое изображение отдельно. Однако некоторые пользователи предпочли бы, чтобы несколько изображений были объединены в коллаж для фона рабочего стола. Существуют программные пакеты, которые позволят вам объединять или объединять несколько изображений в один фоновый рисунок, создавая фотоколлажи. Затем вы можете включить ваши любимые фотографии в один рабочий стол вместо слайд-шоу.
В этой статье я покажу вам основы использования нескольких бесплатных инструментов для создания фотоколлажей и коллекций, которые затем можно использовать на рабочем столе Windows 10.
Настройте коллаж с помощью Google Фото
Google Photos — это очень мощный и бесплатный пакет библиотек изображений, который, конечно же, можно использовать бесплатно. Посетите Google Фото, чтобы создать учетную запись, если у вас ее еще нет. Чтобы создать коллаж, просто нажмите кнопку «+ Создать» и выберите «Коллаж» из выпадающего меню.

Затем вы можете выбрать от двух до девяти фотографий, чтобы поместить в коллаж. Просто установите флажок выбора на фотографиях, которые вы хотите использовать, а затем нажмите кнопку «Создать» в правом верхнем углу экрана. Google Фото автоматически разместит ваши фотографии в коллаж.
К сожалению, вы не можете изменить расположение созданного коллажа, но вы можете применить встроенные фильтры, повернуть коллаж, изменить соотношение сторон и внести другие основные изменения. Затем вы можете сохранить коллаж как новое изображение и использовать его на рабочем столе. В Google Фото нет самого полнофункционального инструмента для создания коллажей, но он бесплатный и очень простой в использовании.
Создайте презентацию 3D-фотографий с помощью Showcase
Showcase — это не совсем программа для создания фотоколлажей, а нечто подобное. При этом вы можете настроить фото-презентации, которые имеют 3D-эффекты. Эта программа позволяет объединить пять фотографий в обои для рабочего стола. Откройте эту страницу и нажмите Showcase 1.0, чтобы сохранить его настройки и установить. Затем запустите окно программного обеспечения, как показано на снимке прямо ниже.
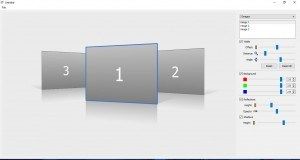
Количество изображений по умолчанию для этих презентаций — три, но вы можете выбрать 5 изображений из выпадающего меню. Сначала добавьте ваши любимые фотографии на обои, щелкнув правой кнопкой мыши на полях с картинками и выбрав Установить изображение. Вы также можете удалить фотографии, выбрав «Удалить изображение», и отрегулировать их размещение в презентации, щелкнув параметры «Поменять изображения» в контекстном меню.
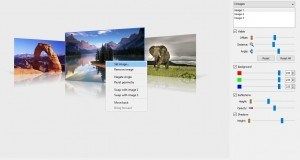
Витрина включает в себя три бара для настройки изображений. Панель смещения перемещает изображение влево и вправо. Перетащите полосу расстояния влево и вправо, чтобы увеличить и уменьшить фотографии. Угловая панель добавляет этот дополнительный 3D-эффект, поскольку вы можете перетаскивать его вправо и влево, чтобы повернуть изображения, как показано ниже.

Ниже вы можете настроить цвет презентации, установив флажок «Фон». Затем перетащите туда полоски, чтобы настроить цвет фона. Отрегулируйте его так, чтобы оно соответствовало вашей панели задач и цветовой схеме меню «Пуск».
Презентации включают отражения под каждой фотографией. Установите флажок «Отражения», чтобы включить этот эффект. Затем перетащите полосы высоты и непрозрачности дальше вправо, чтобы усилить эффект, как показано ниже.

Нажмите Файл> Сохранить как, чтобы сохранить обои. Выберите формат файла JPEG в раскрывающемся меню Тип файла, выберите папку для него и нажмите кнопку Сохранить. Затем вы можете добавить обои для 3D-презентации на рабочий стол Windows 10.

Настройка обоев для фотоколлажа с помощью приложения Fotor Web
Вы также можете настроить обои с коллажем для рабочего стола Windows 10 с помощью веб-приложения Fotor. Это частично бесплатное приложение, но оно также имеет обновленную версию, которая расширяет его возможности. Нажмите здесь, чтобы открыть веб-сайт, и нажмите Коллаж, чтобы открыть вкладку на снимке ниже.

Затем нажмите «Импортировать фотографии», чтобы выбрать изображения для включения в коллаж. Боковая панель в правой части страницы содержит миниатюры предварительного просмотра изображений, и вы можете перетаскивать их в поля для фотоколлажей. Чтобы настроить размеры изображения, наведите курсор на границы, удерживайте левую кнопку мыши и перетащите границы влево, вправо, вверх или вниз.
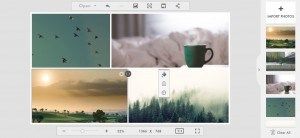
Чтобы выбрать альтернативные макеты коллажей, нажмите кнопки «Классика», «Фанки» или «Художественный коллаж» на левой вертикальной панели инструментов. Затем вы можете выбрать несколько макетов, которые могут включать в себя восемь или более фотографий. Классический шаблон боковой панели имеет цвет Кнопка текстуры для выбора альтернативных цветов фона. Перетащите полосы ширины и округления углов, показанные ниже, чтобы расширить границы и добавить к ним закругленные края.

У Fotor есть одна вещь, которую не имеют в Google Фото — наклейки, которые добавляют коллажу дополнительный декор. Нажмите кнопку «Стикеры» на левой панели инструментов, чтобы развернуть боковую панель ниже. Затем выберите категорию, чтобы перетащить некоторые наклейки на коллаж. Перетащите границы стикеров с помощью курсора, чтобы настроить их размеры, и вы также можете повернуть их, нажав кнопку «Перевернуть и повернуть» на панели инструментов.
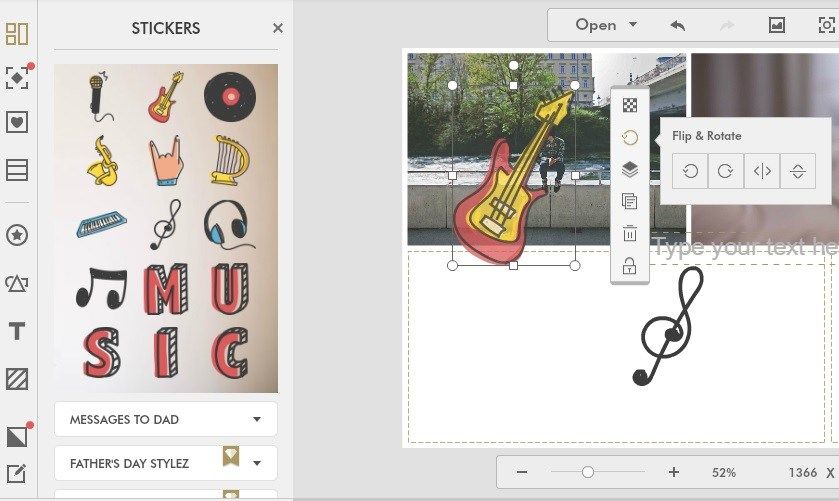
После настройки коллажа нажмите «Сохранить» на панели инструментов над окном предварительного просмотра коллажа. Откроется окно с несколькими вариантами сохранения и кнопкой «Печать». Выберите «Сохранить на моем компьютере», чтобы сохранить его на диске. Затем добавьте коллаж на рабочий стол Windows 10.
Коллажи — отличная альтернатива слайд-шоу, чтобы показать некоторые из ваших любимых фотографий на рабочем столе. В Google Фото, Showcase и Fotor есть множество опций для создания коллажей с эффектными эффектами, которые могут быть потрясающими обоями для Windows 10.
Есть ли другие советы по созданию коллажей для использования на рабочих столах Windows 10? Поделитесь ими с нами в комментариях ниже!