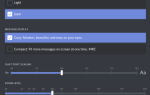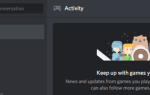Создание учетной записи Discord
Если вы хотите стать частью семьи Discord и присоединиться ко многим другим пользователям по всему миру, вам нужно начать с создания учетной записи. Вы можете создать учетную запись через настольные или мобильные приложения, доступные на официальном сайте, или в любимом магазине приложений на мобильных устройствах. Пошаговые руководства для компьютеров и мобильных устройств можно найти ниже.
ПК или Mac
- Перейдите на https://www.discordapp.com с помощью любого веб-браузера. Здесь вы найдете доступ к загрузке приложения с рабочего стола или прямой вход в браузер. Вы можете загрузить приложение на рабочий стол, если хотите. Сейчас мы будем беспокоиться о регистрации аккаунта.
- На текущей странице прокрутите до самого низа и нажмите Зарегистрироваться сейчас кнопка.
- Появится форма «Создать учетную запись», запрашивающая немного информации. Заполните форму, используя нужный адрес электронной почты, имя пользователя и пароль. Убедитесь, что пароль надежный и безопасный.

- Когда закончите, нажмите кнопку Продолжить.
- Появится капча «Я не робот». Нажмите на предоставленный квадрат, чтобы доказать, что это не так.

- Теперь вы должны оказаться на главном экране Discord. Возможные варианты: «Начать» или «Пропустить». Чтобы начать добавлять друзей и серверы в свою учетную запись, нажмите «Начать». Вам нужно будет подтвердить, что электронное письмо было отправлено на ваш зарегистрированный адрес электронной почты. Если вы хотите закончить настройку в другой раз, нажмите Пропустить.
- Войдите в свой зарегистрированный адрес электронной почты и откройте письмо, полученное от Discord. Он будет содержать большой текст приветствия и кнопку подтверждения.
- Нажмите Подтвердить адрес электронной почты, чтобы снова открыть Discord. Вы можете получить еще одну капчу «Я не робот». Нажмите на поле и продолжайте.
- Нажмите «Подтвердить» и начните использовать Discord для своей новой учетной записи. Вы можете вернуться и загрузить приложение Discord на рабочий стол, если вы еще этого не сделали, или войти через браузер, используя свое имя пользователя и пароль.
IOS Android
- Откройте App Store (iOS) или Google Play (Android).
- Введите «Discord» в поле поиска. Вы должны открыть Discord — Chat for Gamers из результатов поиска.
- Нажмите кнопку GET.
- Нажмите УСТАНОВИТЬ, чтобы Discord начал загрузку на ваше устройство iOS или Android.
- После установки запустите приложение Discord со своего устройства. Значок Discord появится на одном из ваших домашних экранов в виде сине-белого значка, напоминающего улыбающегося краба.
- Нажмите «Нужна учетная запись?» На экране входа. Он расположен в левом нижнем углу экрана.
- Введите запрашиваемую информацию. Вам нужно будет указать действующий адрес электронной почты, имя пользователя и новый пароль. Адрес электронной почты будет использован для сброса пароля при необходимости позже. Ваше имя пользователя — это имя, видимое вашим собеседникам. Чтобы увидеть ваш пароль во время его ввода, нажмите на серый значок глаза рядом с полем пароля.
- Когда все заполнено, нажмите синюю кнопку «Регистрация». Теперь у вас есть аккаунт Discord.
Ознакомьтесь с основами
Если вы еще не знакомы с Discord или никогда не пользовались другими службами VoIP, такими как Ventrilo или Mumble, первый подход может привести к путанице. Я рассмотрю макет Discord и некоторые основные сведения, чтобы вы лучше познакомились с программой.
дисплей
В левой части экрана вы найдете серверы, к которым вы присоединились, и где будут отображаться ваши прямые сообщения. В зависимости от того, какой экран в данный момент открыт, вы можете найти доступ к вашему Страница активности, Библиотека (где появляются ваши купленные игры), Список друзей, а также хранить где вы можете приобрести несколько названий через сам Discord. Если вы в данный момент находитесь на сервере, вместо упомянутых вы увидите список текстовых и голосовых каналов, относящихся к серверу. Ниже любого из списков вы найдете свое имя пользователя, аватар профиля, онлайн-статус, если вы подключены к голосовому каналу, и несколько кнопок для отключения микрофона, отключения наушников и настроек учетной записи.
Ближе к центру экрана вы можете найти свой журнал чата. Весь чат, происходящий на канале сервера с момента вашего членства, будет отображаться здесь. Если у вас есть открытые прямые сообщения, то вместо этого будут отображаться эти разговоры.
В правой части экрана вы найдете список участников сервера. Некоторые из этих участников также могут появляться в каналах. Здесь вы сможете общаться с ними как в текстовом, так и в голосовом чате, в зависимости от типа канала. В зависимости от настроек сервера участники могут быть разделены на группы по их ролям или могут быть указаны рядом с ними.
Настройки аккаунта
Если вы настраиваете свои настройки, нажимая на шестеренку рядом с вашим именем пользователя, чуть ниже списка каналов. Отсюда вы можете:
- Измените свое имя пользователя, адрес электронной почты, аватар профиля и пароль. Вы также можете отключить или удалить свою учетную запись, а также включить двухфакторную аутентификацию.
- На своем собственном сервере вы можете редактировать различные приложения и боты, которые вы авторизовали для своей учетной записи.
- Укажите, кто может отправлять вам личные сообщения, кто может добавить вас в друзья и какие данные вы разрешаете использовать Discord.
- Подключите ваш Twitch, Skype, Steam, Spotify и другие учетные записи к вашему Discord, а также авторизуйте несколько приложений.
- Измените свою платежную информацию или используйте полученные игровые коды.
- Присоединяйтесь к Discord, предлагая такие услуги, как Nitro и HypeSquad.
- Измените настройки голосового чата и видео, чтобы включить функцию PTT и то, что Discord должен использовать в качестве камеры по умолчанию.
- Отредактируйте настройки уведомлений, добавьте или удалите привязки клавиш, включите «Режим Streamer» или «Режим разработчика» и выберите отображаемый язык по умолчанию.
- Укажите, какая игра будет отображаться как «Сейчас играет» под вашим именем пользователя.
Только после того, как вы справитесь с этим, вы можете считать себя полноправным участником Discord.