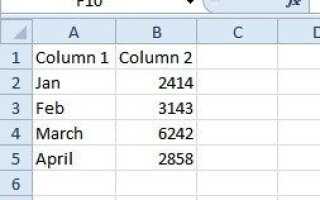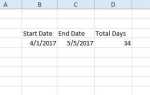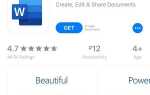Большинство пользователей Excel настраивают таблицы с несколькими столбцами. Тем не менее, Excel не включает в себя какие-либо параметры панели инструментов, которые пользователи могут выбрать для изменения их таблиц. Но что, если вам нужно поменять местами несколько столбцов таблицы? Многим пользователям Excel потребуется переставить свои таблицы, поменяв местами столбцы, и есть несколько способов сделать это, даже если в приложении нет инструмента управления столбцами.
Поменяйте местами столбцы таблицы с помощью горячих клавиш копирования и вставки
Ctrl + C и Ctrl + V являются незаменимыми горячими клавишами Windows, которые позволяют копировать и вставлять изображения или текст. Вы можете скопировать и вставить столбцы электронной таблицы с помощью этих горячих клавиш. Однако вы можете скопировать только один диапазон ячеек за раз в буфер обмена Windows. Таким образом, может не показаться, что вы можете менять столбцы таблицы, копируя и вставляя их.
Тем не менее вы все равно можете менять местами столбцы таблиц с помощью горячих клавиш Копировать и Вставить, обойдя ограничения буфера обмена Windows. Это включает в себя копирование и вставку столбцов таблицы для замены пустых столбцов электронной таблицы. Тогда вы все еще можете переставить столбцы по мере необходимости.
Например, откройте пустую электронную таблицу Excel и введите заголовки столбцов таблицы «Столбец 1» в ячейке A1 и «Столбец 2» в B1. Введите «Jan» в ячейку A2, «Feb» в A3, «March» в A4 и «April» в A5. Затем введите несколько случайных чисел в ячейки с B2 по B5. Неважно, какие числа вы вводите в эти ячейки, но ваша таблица должна быть примерно такой, как показано на снимке ниже.

Теперь у вас есть два столбца таблицы для обмена. Щелкните заголовок столбца A, чтобы выбрать весь столбец. Нажмите Ctrl + C, чтобы скопировать столбец таблицы в буфер обмена. Затем выберите столбец E и вставьте туда столбец 1, нажав Ctrl + V. Затем в столбец E также будет включен столбец 1, как показано ниже.

Затем выберите столбец B и нажмите Ctrl + C. Выберите столбец A и нажмите Ctrl + V. Это скопирует столбец 2 в столбец A. Теперь таблица содержит два дублирующих столбца.
Теперь вы можете скопировать и вставить содержимое ячейки из столбца E в столбец B. Скопируйте столбец E с помощью сочетания клавиш Ctrl + C. Нажмите на верхнюю часть столбца B и нажмите Ctrl + V, чтобы вставить туда столбец 1. Затем вы фактически поменяли местами первый и второй столбцы в таблице, как показано на снимке ниже.

Столбец E по-прежнему содержит столбец 1. Теперь вы можете удалить столбец дублированной таблицы, щелкнув правой кнопкой мыши верхнюю часть столбца E и выбрав Удалить в контекстном меню. Ваша электронная таблица будет тогда соответствовать той, что ниже, с таблицей Столбец 1 в B и Столбец 2 в A.
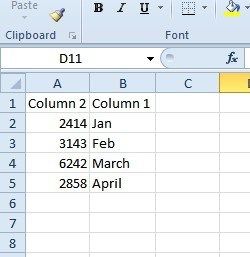
Поменяйте местами столбцы таблицы с вырезанием и вставкой
Таким образом, вы можете менять столбцы, копируя и вставляя их, но это, вероятно, не лучший способ переставить таблицы. В Excel есть опция «Вырезать», которая эффективно копирует столбец электронной таблицы. Таким образом, вы также можете переставлять таблицы с помощью Cut.
Щелкните заголовок столбца B в вашей электронной таблице. Затем нажмите Ctrl + X, чтобы выбрать опцию «Вырезать», которая в контекстном меню отсутствует. Выберите и щелкните правой кнопкой мыши столбец A, чтобы открыть контекстное меню, и выберите из него параметр «Вставить вырезанные ячейки». Это поменяет местами столбцы 1 и 2 так, что первый столбец таблицы будет в A, а второй в B, как показано ниже.

Перетащите столбцы таблицы
Вы также можете перетащить столбцы таблицы, чтобы поменять их местами. Это метод перетаскивания для изменения порядка таблиц. Перетаскивание столбцов для их замены происходит быстрее, чем их копирование и вставка.
Выберите столбец A в вашей электронной таблице. Переместите курсор к краю поля выбора. Курсор должен стать четырехсторонней стрелкой, как на снимке прямо ниже.

Удерживая клавишу Shift, перетащите выбранный столбец немного вправо над столбцом B. Его следует перетаскивать, пока не появится небольшое поле C: C, как на снимке непосредственно ниже. Отпустите клавишу Shift и кнопку мыши. Это снова поменяет местами два столбца таблицы со столбцом 1 в B и наоборот.

Поменяйте столбцы с Kutools для Excel
Если вам все еще нужен инструмент панели инструментов для обмена столбцами, посмотрите Kutools для Excel. Это дополнение, которое расширяет Excel дополнительными инструментами и опциями. Он включает в себя инструмент Swap Ranges для обмена столбцами. Дополнение доступно за $ 39,00, и вы также можете попробовать двухмесячную пробную версию Kutools.
Если вы устанавливаете надстройку, вы можете выбрать вкладку Kutools в Excel, которая содержит кнопку Range. Нажмите Range и выберите Swap Ranges из меню. Откроется диалоговое окно Swap Ranges, с помощью которого вы можете выбрать два диапазона для обмена. Выберите один полный столбец как диапазон один, а другой как диапазон два, и нажмите кнопку OK, чтобы поменять их местами.
Таким образом, пользователи Excel могут изменять порядок таблиц электронных таблиц путем копирования и вставки, вырезания и вставки или перетаскивания столбцов. Кроме того, вы можете добавить в приложение инструмент «Поменять диапазоны» с помощью Kutools для Excel и поменять местами столбцы. Обратите внимание, что вы также можете поменять строки таблицы так же, как столбцы.