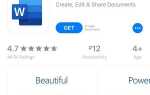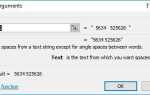Есть несколько способов удалить форматирование в документе Microsoft Word. При создании документа Word нередко приходится немного зацикливаться на настройке. Если у вас слишком много примененных изменений форматирования, которые не работают, чтобы избежать повторного запуска, может быть гораздо проще просто удалить все форматирование из выделенного текста. Способ сделать это может варьироваться в зависимости от того, какую версию Microsoft Word вы используете.
При использовании Microsoft Word к каждому абзацу прикрепляется переопределяющий стиль, поэтому любые изменения формата абзаца также потребуют внесения изменений в связанный стиль.
Очистка всего форматирования в Microsoft Word 2010
Удалите все ваши форматирования и сэкономьте время, не изменяя вручную параметр отмены:
- Открытие отформатированного документа.
- Выделите весь текст, который вы хотите очистить, удерживая нажатой левую кнопку мыши и перетаскивая его по форматированному тексту. Кроме того, если у вас возникли проблемы с использованием мыши, вы можете удерживать сдвиг ключ при нажатии на Правая стрелка ключ, чтобы выделить текст. Чтобы выделить весь текст, нажмите CTRL + A в любом месте документа.

- На ленте меню нажмите на Главная вкладка, расположенная справа от файл Вкладка.

- На вкладке «Главная» в разделе «Шрифт» найдите и щелкните Очистить форматирование Кнопка, которая является значком, который появляется с Aa и диагональный ластик.

Весь текст, который вы ранее выбрали, теперь станет стилем по умолчанию, стандартным для Word 2010. Если вы не удовлетворены тем, как отображается формат по умолчанию, вы можете нажать Ctrl + Z чтобы вернуться к опции форматированного текста.
Удаление стиля заголовка без потери формата
Иногда вы не согласны с текущим форматированием, но заголовок просто не принадлежит. Чтобы изменить заголовок при сохранении текущего форматирования в Word 2010:
- Выделите текст.
- Щелкните правой кнопкой мыши, чтобы открыть меню и выберите Параграф.
- Найдите «Outline Level» и измените его на «Body Text».
Это действительно настолько просто.
Опять же, для тех, у кого проблемы с мышью, альтернативный способ сделать это:
- Откройте диалоговое окно Абзац, нажав ALT + O + P.
- На вкладке Отступы и интервалы TAB в раскрывающемся списке «Outline Level» и выберите «Body Text».
- Нажмите Войти (или нажмите «ОК» и нажмите «Ввод»).
Очистка всего форматирования в Microsoft Word 2013+
Избавление себя от нежелательного формата в документе Word 2013/16 очень похоже на формат версии 2010 года. Единственным существенным отличием является появление четкое форматирование значок. Теперь будет один вместе с розовый ластик работает по диагонали в противоположном направлении.
Однако, если вы перепрыгнули в этот раздел и обошли пробежку 2010 года, вот краткое резюме.
- Откройте документ и выделите текст, который вы хотите отформатировать, используя параметр перетаскивания левой кнопкой мыши, удерживая сдвиг во время постукивания Правая стрелка, или выделив весь текст с помощью CTRL + A в то время как внутри документа.
- Нажми на Главная вкладка, расположенная справа от файл Вкладка в левом верхнем углу.
- В разделе «Шрифт» на ленте щелкните значок четкое форматирование.
Все выделенное форматирование теперь имеет стиль по умолчанию для Microsoft Word 2013/16.
Очистка всего форматирования с помощью панели стилей
- Выделите и выделите текст, для которого вы хотите очистить форматирование.
- Перейдите на вкладку «Главная» и щелкните диалоговое окно раздела «Стили».

- Должна отобразиться панель «Стили». Выберите опцию «Очистить все», расположенную в верхней части списка.

- Все стили для выбранного контента по умолчанию будут иметь стиль «Нормальный».

Имейте в виду, что даже при использовании Ctrl + A чтобы выделить содержимое в документе Word, все содержимое в текстовых полях, верхних и нижних колонтитулах необходимо отдельно очищать от форматирования.
Если вам запрещено очищать какое-либо форматирование в определенном документе, то этот документ может быть защищен от любых изменений форматирования. В этом случае вам сначала нужно будет получить пароль, прежде чем будет разрешено переформатировать любой контент.
Альтернативный способ очистить все форматирование не имеет значения версия Word
Когда вы работаете с документом с высокой степенью форматирования, но приведенная выше информация все еще слишком запутана для вас, вот быстрый и надежный способ избавиться от него:
- Выделите текст, который вы хотите отформатировать.
- Либо вырезать (Shift + Del) или скопировать (CTRL + C) текст. Вы также можете щелкнуть правой кнопкой мыши выделенный текст и выбрать вырезку или копирование из раскрывающегося списка.
- В Windows откройте Блокнот приложение.
- Вставить (CTRL + V) выделенный текст из буфера обмена в Блокнот. Блокнот может работать только с неформатированным текстом и, следовательно, удалит все текущее форматирование и стили, связанные с вставленным текстом.
- Просто скопируйте или обрежьте текст в Блокнот и вставьте его обратно в документ Word. Формат теперь будет версией по умолчанию.