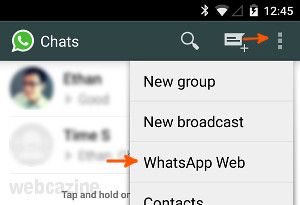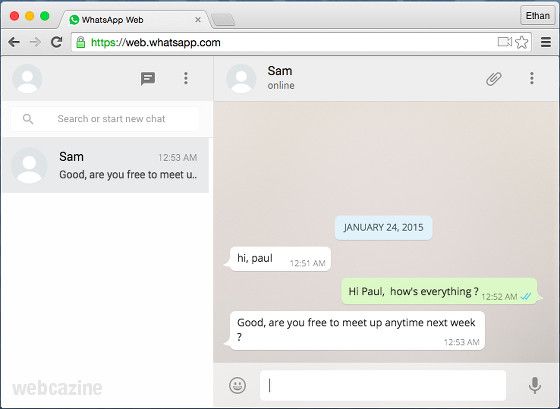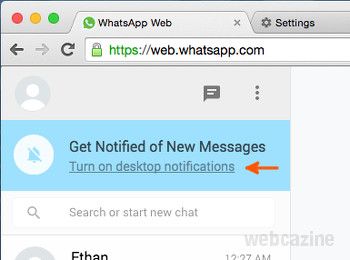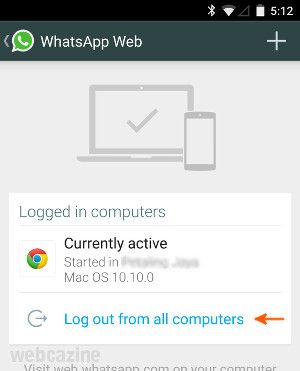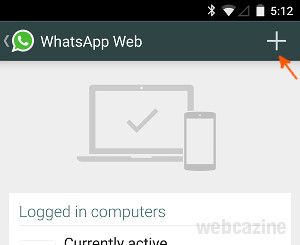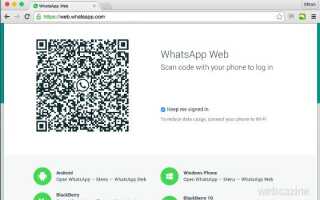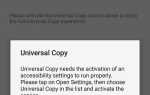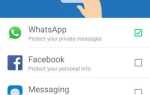Если вы используете WhatsApp на своем телефоне Android, теперь вы можете отправлять и получать сообщения WhatsApp прямо из браузера Chrome на вашем компьютере, используя последнюю функцию чата, принадлежащую Facebook. WhatsApp Web.
я. Чтобы использовать WhatsApp в браузере вашего компьютера
Согласно WhatsApp, веб-клиент — это просто расширение вашего телефона; веб-браузер отражает разговоры и сообщения с ваших мобильных устройств, что означает, что все ваши сообщения все еще находятся на вашем телефоне. Чтобы ваш веб-клиент работал, ваш телефон должен оставаться подключенным к Интернету.
- В браузере Chrome вашего компьютера перейдите по адресу web.whatsapp.com. Замечания: На данный момент WhatsApp web работает только в Google Chrome.

- На своем телефоне Android убедитесь, что у вас установлена последняя версия WhatsApp.
- В WhatsApp коснитесь Меню кнопка

> Веб-сайт WhatsApp запустить считыватель QR-кода.

- Используйте сканер QR-кода для сканирования QR-кода на web.whatsapp.com. Веб-клиент вашего WhatsApp появится в браузере автоматически.

II. Чтобы включить уведомление на рабочем столе WhatsApp
По умолчанию веб-клиент оповещает вас о новых сообщениях. Вы также можете включить оповещение на рабочем столе, которое отображает всплывающие окна при поступлении нового сообщения.
- Чтобы активировать функцию оповещения на рабочем столе, нажмите Включить уведомление на рабочем столе ссылка в левом верхнем углу веб-клиента.

- На Разрешить https://web.whatsapp.com показывать уведомления на рабочем столе подскажите, нажмите Разрешать.

- После активации вы можете легко отключить / включить звук уведомлений, перейдя в Меню > Уведомления
III. Чтобы выйти из веб-клиента WhatsApp
- В веб-клиенте нажмите Меню кнопка

> Выйти
Или же
- На вашем устройстве Android перейдите в WhatsApp > то Меню кнопка

> Веб-сайт WhatsApp
- Нажмите Выйти из всех компьютеров.

внутривенно Чтобы начать новый чат из веб-клиента WhatsApp
- В веб-клиенте нажмите

.
- Выберите контакт, с которым хотите пообщаться.
или же
- В веб-клиенте введите контакт, с которым вы хотите пообщаться, в поле поиска.
- Нажмите на контакт в результате поиска, чтобы начать новый чат.
v. Для отправки фотографий и видео из веб-клиента WhatsApp
- Нажмите

в правом верхнем углу окна чата.
- Нажмите либо

выбрать видео и фотографии, которые вы хотите отправить с вашего компьютера или

сделать фотографию с помощью камеры вашего компьютера.
VI. Чтобы отправить голосовое сообщение из веб-клиента WhatsApp
- В веб-клиенте нажмите

в правом нижнем углу окна чата, а затем начать говорить.
- Нажмите

чтобы удалить голосовое сообщение или нажмите

отправить голосовое сообщение.
VII. Чтобы загрузить фото или видео на ваш компьютер
- Нажмите на фотографию или видео, которое вы хотите загрузить в окне чата.
- Нажмите

загрузить на свой компьютер.
VIII. Чтобы использовать несколько веб-клиентов WhatsApp
Вы можете иметь несколько веб-клиентов WhatsApp на разных компьютерах, но только один активный одновременно. После открытия первого веб-клиента вы можете выполнить следующие шаги, чтобы открыть другой веб-клиент на другом компьютере.
- На другом компьютере перейдите на web.whatsapp.com с помощью браузера Chrome.
- На вашем телефоне Android перейдите в WhatsApp > Меню > Веб-сайт WhatsApp > + чтобы добраться до считывателя QR-кода.

- Используйте сканер QR-кодов на своем телефоне для сканирования QR-кода в браузере Chrome.
- Теперь новый веб-клиент будет активным клиентом.
- Чтобы сделать предыдущий веб-клиент активным, нажмите Используйте здесь во всплывающем окне, которое вы видите в этом браузере.

IX. Доступ к веб-клиенту WhatsApp на планшете Android
- На планшете Android откройте браузер Chrome.
- Нажмите Меню кнопка

, а затем проверьте Заказать настольный сайт.
- После этого вы можете перейти на web.whatsapp.com.
- На своем телефоне Android убедитесь, что у вас установлена последняя версия WhatsApp.
- Откройте приложение WhatsApp, нажмите Меню кнопка

> Веб-сайт WhatsApp запустить считыватель QR-кода.
- Используйте сканер QR-кода для сканирования QR-кода на web.whatsapp.com. Веб-клиент вашего WhatsApp автоматически появится в браузере планшета.