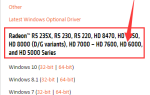Вы только что купили беспроводную мышь, но не знаете, как ею пользоваться? Это то, что вам нужно, пошаговое руководство для простого подключения беспроводной мыши к компьютеру.
Выберите тип компьютера, который вы используете для подключения к беспроводной мыши.
- Для компьютера с Windows
- Для Mac
Как подключить беспроводную мышь к компьютеру с Windows
Согласно различным технологиям подключения, существует два типа беспроводной мыши. Один использует усовершенствованную беспроводную связь 2,4 ГГц с крошечным нано-приемником USB, другой тип использует беспроводную технологию Bluetooth. Вы можете выбрать любую ссылку ниже в зависимости от типа вашей беспроводной мыши, чтобы получить информацию.
- Подключите беспроводную мышь с USB-приемником
- Подключите беспроводную мышь Bluetooth
- СОВЕТЫ: моя мышь не работает?
Метод 1 из 3: Подключите беспроводную мышь с USB-приемником
Прежде чем начать, убедитесь, что ваша мышь имеет мощность.
1) Вставьте беспроводной приемник в USB-порт вашего компьютера.

2) Включи мышку Кнопка питания обычно находится внизу мыши. Если вы не можете найти кнопку включения / выключения, прочитайте инструкцию к продукту или обратитесь за помощью в службу поддержки производителя.

3) Нажмите кнопку мыши «Соединение». Это ставится в разные позиции на разных брендах. Вы можете проверить нижнюю и верхнюю часть мыши, чтобы найти ее. Если вы не можете найти кнопку, прочитайте инструкцию к продукту или обратитесь за помощью в службу поддержки производителя.
4) Наведите курсор мыши, чтобы проверить соединение.
Метод 2 из 2: Подключите беспроводную мышь Bluetooth
1) Включи мышку Кнопка питания обычно находится внизу мыши. Если вы не можете найти кнопку «Вкл / Выкл», прочитайте инструкцию к продукту или обратитесь за помощью в службу поддержки производителя.

2) Нажмите «^»В правой нижней части экрана.

3) Нажмите на блютуз значок.

4) Нажмите «Добавить устройство Bluetooth».

5) Нажмите «+».
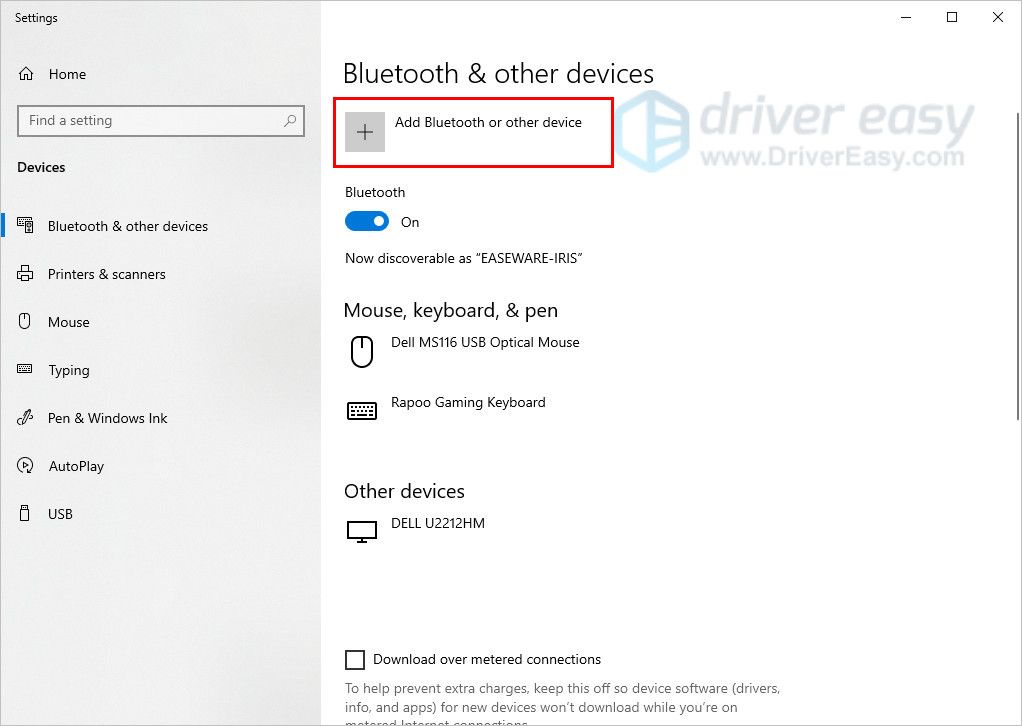
6) Нажмите блютуз.

7) Нажмите кнопку подключения на мыши. Это ставится в разные позиции на разных брендах. Вы можете проверить нижнюю и верхнюю часть мыши, чтобы найти ее. Если вы не можете найти кнопку, прочитайте инструкцию к продукту или обратитесь за помощью в службу поддержки производителя.
8) Подождите, пока имя мыши появится в окне Bluetooth. Когда вы увидите это, щелкните по нему, ваша мышь начнет соединяться с ПК.
9) Подождите, пока компьютер не соединит вашу мышь. Затем переместитесь, чтобы проверить его соединение.
СОВЕТЫ: моя мышь не работает?
Ваша мышь не работает после подключения, что вызывает у вас разочарование. Не беспокойтесь, попробуйте следующие методы, которые помогут вам решить проблему с беспроводной мышью.
Способ 1: проверьте ваше устройство
Убедитесь, что вы включили мышь и у нее есть питание. Убедитесь, что USB-приемник напрямую и надежно подключен к работающему USB-порту.
Способ 2: обновить драйвер мыши
Отсутствующие или устаревшие драйверы могут вызвать проблемы, в результате чего мышь не работает. В этом случае вы можете использовать Driver Easy для сканирования вашего компьютера и обновления драйверов для решения проблем.
1) Скачайте и установите драйвер Easy.
2) Дважды щелкните Driver Easy, затем нажмите Сканировать сейчас.

3) Вы можете обновить драйверы вручную или автоматически.
Использовать Свободно версию, вы можете скачать и установить драйверы вручную. Нажмите здесь, чтобы узнать как это сделать.
Или получите версию Pro, затем нажмите «Обновить», отсутствующие драйверы или устаревшие драйверы будут автоматически загружены и установлены.

4) Перезагрузите компьютер, затем переместите мышь, чтобы проверить соединение.
Как подключить беспроводную мышь к Mac
Согласно различным технологиям подключения, существует два типа беспроводной мыши. Один использует усовершенствованную беспроводную связь 2,4 ГГц с крошечным нано-приемником USB, другой тип использует беспроводную технологию Bluetooth. Вы можете выбрать любую ссылку ниже в зависимости от типа вашей беспроводной мыши, чтобы получить информацию.
- Подключите беспроводную мышь с USB-приемником
- Подключите беспроводную мышь Bluetooth
Метод 1 из 3: Подключите беспроводную мышь с USB-приемником
1) Вставьте беспроводной приемник в USB-порт вашего компьютера.

2) Включи мышку Кнопка питания обычно находится внизу мыши. Если вы не можете найти кнопку «Вкл / Выкл», прочитайте инструкцию к продукту или обратитесь за помощью в службу поддержки производителя.

3) Нажмите кнопку мыши «Соединение». Это ставится в разные позиции на разных брендах. Вы можете проверить нижнюю и верхнюю часть мыши, чтобы найти ее. Если вы не можете найти кнопку, прочитайте инструкцию или обратитесь за помощью в службу поддержки производителя.
4) Наведите курсор мыши, чтобы проверить соединение.
Метод 2 из 2: Подключите беспроводную мышь Bluetooth
1) Включи мышку Кнопка питания обычно находится внизу мыши. Если вы не можете найти кнопку «Вкл / Выкл», прочитайте инструкцию к продукту или обратитесь за помощью в службу поддержки производителя.

2) Нажмите на яблоко меню.

3) Нажмите Системные настройки.

4) Нажмите блютуз.

5) Нажмите кнопку подключения на мыши. Это ставится в разные позиции на разных брендах. Вы можете проверить нижнюю и верхнюю часть мыши, чтобы найти ее. Если вы не можете найти кнопку, прочитайте инструкцию или обратитесь за помощью в службу поддержки производителя.
6) Подождите, пока имя мыши появится в окне Bluetooth. Когда вы видите это, ваша мышь соединилась с Mac.
СОВЕТЫ: моя мышь не работает?
1. Убедитесь, что ваша мышь работает и убедитесь, что вы включили мышь.
2. Проверьте свой порт USB. Убедитесь, что USB-приемник напрямую и надежно подключен к работающему USB-порту.
Надеюсь, ваша беспроводная мышь успешно подключена. Если у вас есть какие-либо вопросы, пожалуйста, оставьте комментарии ниже, мы сделаем все возможное, чтобы помочь.


![6 советов, как улучшить работу Fortnite на ПК [2019]](https://milestone-club.ru/wp-content/cache/thumb/1b/fdb2e9f5629631b_150x95.png)