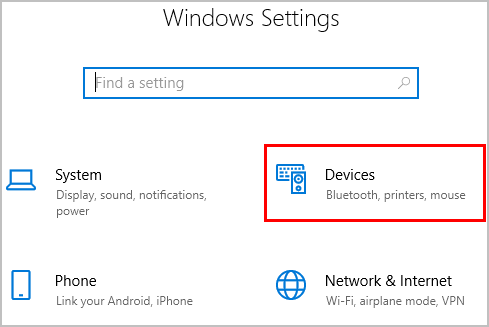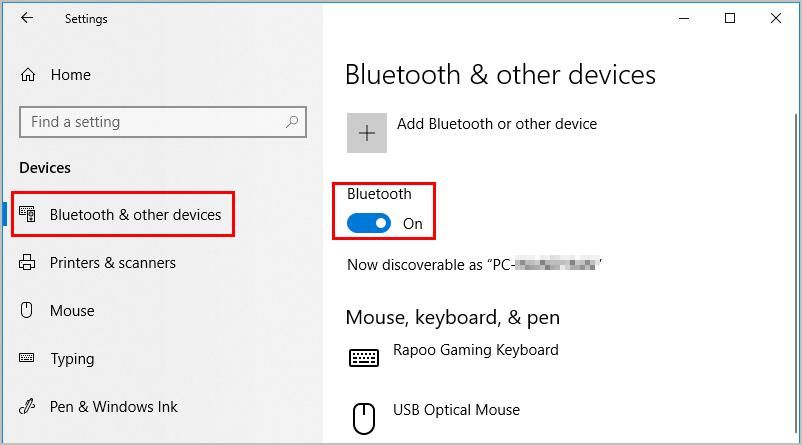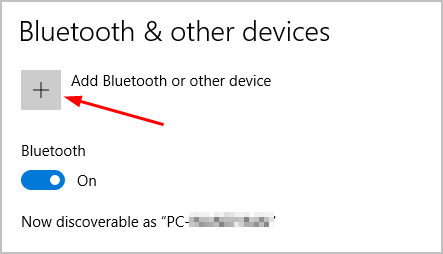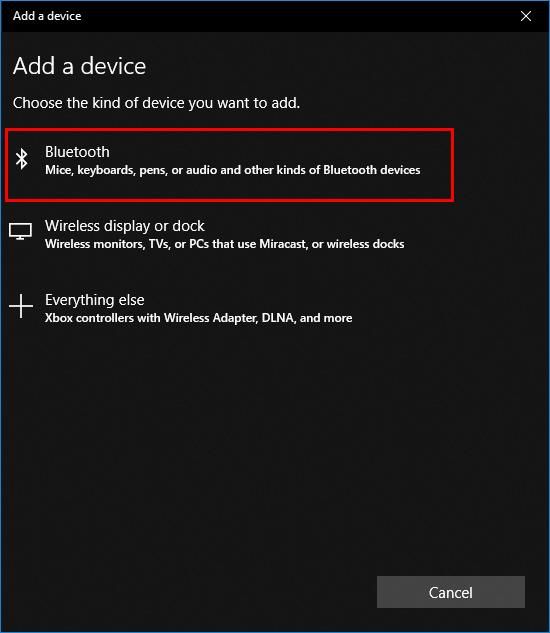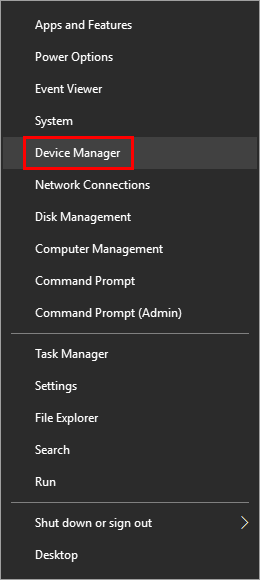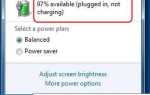Если вы хотите подключить беспроводные наушники или наушники Beats к компьютеру под управлением Windows 10, но не знаете, как, не волнуйтесь, вы попали в нужное место. В этой статье вы узнаете:
- Как связать Beats Wireless с Windows 10
- Что делать, если Windows не может найти ваш Beats беспроводной
Как связать Beats Wireless с Windows 10
- Убедитесь, что ваши беспроводные наушники или наушники Beats выключен.
- Нажмите и удерживайте кнопку питания для около 5 секунд пока вы не увидите индикатор мигает. Это сделает ваши биты обнаруживаемыми.
- На клавиатуре компьютера нажмите Ключ с логотипом Windows

а также я ключ в то же время, чтобы перейти к Настройки Windows.
Нажмите приборы.

Выбрать блютуз другие устройства в левой панели, затем включить кнопка Bluetooth.

Нажмите на плюс значок рядом с Добавить Bluetooth или другое устройство.

- Выбрать блютуз.

- Выберите Beats wireless из списка всех обнаруженных устройств Bluetooth, затем следуйте любым другим инструкциям на экране.
Что делать, если Windows не может найти ваш Beats беспроводной
Если ваш компьютер не может найти ваш Beats wireless, вот несколько способов решить эту проблему. Вам не нужно пробовать их все; просто пройдите вниз по списку, пока не найдете тот, который работает для вас.
- Отключите Bluetooth на каждом устройстве, к которому подключен ваш Beats wireless
- Удерживайте кнопку питания Beats в течение более длительного времени
- Включите драйвер Bluetooth через диспетчер устройств
- Обновите драйвер Bluetooth
Способ 1. Отключите Bluetooth на каждом устройстве, к которому подключен беспроводной Beats.
Когда вы включаете беспроводные наушники или наушники Beats, они автоматически подключаются к устройству, которое вы в последний раз использовали с ними. Если ваш Beats последний раз подключался к другому устройству, чем к вашему компьютеру, вы можете отключите Bluetooth на каждом устройстве, к которому они подключены, затем повторите шаги, описанные в разделе Как подключить Beats Wireless к Windows 10, чтобы решить эту проблему.
Способ 2. Удерживайте кнопку питания Beats в течение более длительного времени.
При попытке включить беспроводную связь Beats вы можете удерживать кнопку питания в течение более длительного времени, чтобы подключиться к Windows 10, в некоторых случаях до 10 секунд. Это работало для многих людей, у которых были проблемы с подключением их аудиоустройств Bluetooth к ПК.
Способ 3: включить драйвер Bluetooth через диспетчер устройств
Некоторые люди не могут повторно подключить свои наушники Bluetooth к ПК, потому что их драйвер Bluetooth отключен. Ручное включение драйвера через диспетчер устройств решит проблему:
- На ПК щелкните правой кнопкой мыши Начните кнопку, затем выберите Диспетчер устройств.

- Разверните блютуз запись, или Звуковые, видео и игровые контроллеры, найти свои биты.

- Если на Beats отмечен значок стрелки вниз, щелкните правой кнопкой мыши на своем устройстве и выберите Включить устройство.
- Затем вы можете повторить шаги, описанные в разделе Сопряжение беспроводной сети Beats с Windows 10, для устранения проблемы.
Способ 4. Обновите драйвер Bluetooth
Отсутствующий или устаревший драйвер Bluetooth также может помешать вашему компьютеру обнаружить беспроводную сеть Beats. Вам следует обновить драйвер Bluetooth и посмотреть, поможет ли это решить проблему.
Если у вас нет времени, терпения или навыков работы с компьютером для обновления драйвера Bluetooth вручную, вы можете сделать это автоматически с Водитель Легко. Вам не нужно точно знать, на какой системе работает ваш компьютер, вам не нужно рисковать загрузкой и установкой неправильного драйвера, и вам не нужно беспокоиться об ошибках при установке. Driver Easy справится со всем этим.
- Скачать и установите Driver Easy.
- Запустите Driver Easy и нажмите Сканировать сейчас. Driver Easy проверит ваш компьютер и обнаружит проблемы с драйверами.

- Нажмите Обновить Рядом с любыми отмеченными устройствами автоматически загружаются правильные версии их драйверов, затем вы можете установить их вручную. Или нажмите Обновить все автоматически загружать и устанавливать их все автоматически. (Это требует Pro версия — вам будет предложено обновить, когда вы нажмете Обновить все. Вы получаете полную поддержку и 30-дневную гарантию возврата денег.)

Если вам нужна помощь, обратитесь в службу поддержки Driver Easy по адресу support@drivereasy.com.
Надеюсь, это поможет вам.
Вы, как всегда, более чем рады оставить комментарий ниже, чтобы поделиться своими результатами или любыми другими предложениями.