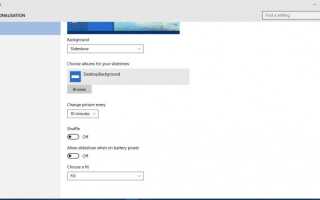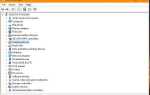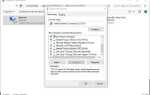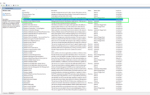Создание слайд-шоу из ваших файлов изображений — это отличный способ показать ваши фотографии, улучшить презентацию или просто создать классный и уникальный фоновый экран. В Windows 10 есть несколько стандартных встроенных инструментов для создания слайд-шоу, а также доступны всевозможные сторонние программные пакеты, чтобы предоставить вам более широкие возможности слайд-шоу.
Настройка слайд-шоу на рабочем столе в Windows 10
Один из простых способов создания слайд-шоу — использовать параметры рабочего стола обоев для слайд-шоу, о которых мы кратко говорили в учебной статье «Как настроить рабочий стол Windows 10». С помощью этих параметров вы можете добавить слайд-шоу фотографий на рабочий стол Windows. Вы можете щелкнуть правой кнопкой мыши на рабочем столе и выбрать «Персонализация»> «Фон», чтобы открыть параметры слайд-шоу, показанные непосредственно ниже.

Выберите «Слайд-шоу» в раскрывающемся меню «Фон». Затем нажмите кнопку «Обзор» и выберите папку с изображениями для слайд-шоу. В слайд-шоу отобразятся все изображения в папке. Это так просто! Просто создайте папку с изображениями, которые вы хотите отобразить, и скопируйте ваши изображения в эту папку; Windows сделает все остальное.
Щелкните раскрывающееся меню «Сменить картинку каждые», чтобы настроить продолжительность отображения каждого изображения на рабочем столе. Никаких дополнительных опций для выбора эффектов перехода нет, но вы можете настроить, как изображения будут размещаться на рабочем столе. Нажмите раскрывающееся меню «Выбрать подгонку», чтобы настроить эти параметры. Если ваше слайд-шоу содержит изображения меньшего размера, вам может потребоваться выбрать такие параметры, как «Центр» или «Заливка».
Настройка заставки Слайд-шоу
Кроме того, вы можете настроить слайд-шоу фотографий в качестве заставки. Вы можете настроить слайд-шоу заставки, щелкнув правой кнопкой мыши на рабочем столе и выбрав «Персонализация»> «Темы и настройки темы». Затем выберите Заставка, чтобы открыть окно прямо под ним.
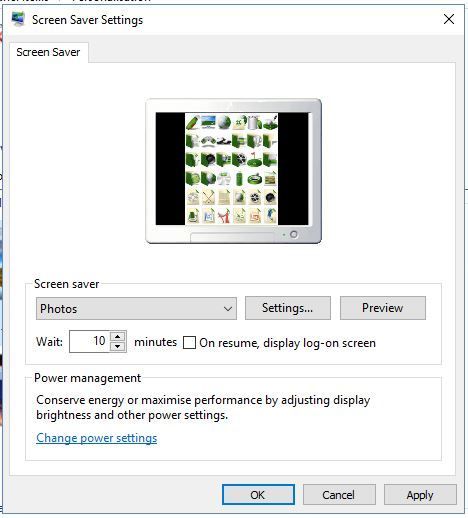
Нажмите раскрывающееся меню Заставка и выберите «Фотографии» оттуда. Нажмите Настройки, чтобы открыть окно на снимке ниже. Нажмите кнопку «Обзор», чтобы выбрать папку с изображениями для заставки. Затем вы также можете выбрать три альтернативные настройки скорости слайд-шоу из этого окна.
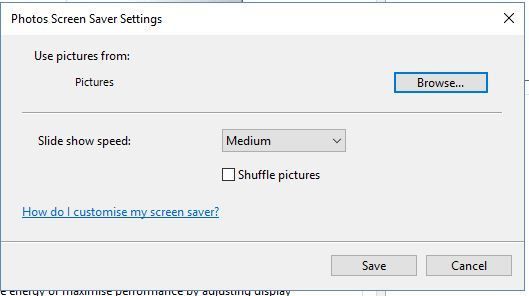
Нажмите Сохранить, чтобы закрыть это окно. Затем вы можете ввести время в текстовом поле Ожидание. Например, если вы введете 10, заставка будет воспроизводиться через 10 минут, если вы не двигаете мышь. Затем нажмите Применить, чтобы подтвердить выбранные настройки заставки.
Настройте слайд-шоу с помощью приложения «Фотографии»
Приложение «Фотографии» в Windows 10 также имеет параметры слайд-шоу. Вы можете открыть его из меню Пуск. Это организует ваши фотографии в альбомы на основе даты.
Нажмите «Альбомы» в левой части окна приложения, чтобы открыть список альбомов. Нажмите на миниатюру, чтобы открыть альбом, как показано ниже. Затем вы можете нажать кнопку + Добавить или удалить фотографии, чтобы добавить к ней еще несколько похожих изображений. Выберите изображение в альбоме, щелкните значок «Карандаш» вверху, а затем нажмите кнопку «Слайд-шоу», чтобы воспроизвести изображения альбома в режиме слайд-шоу.
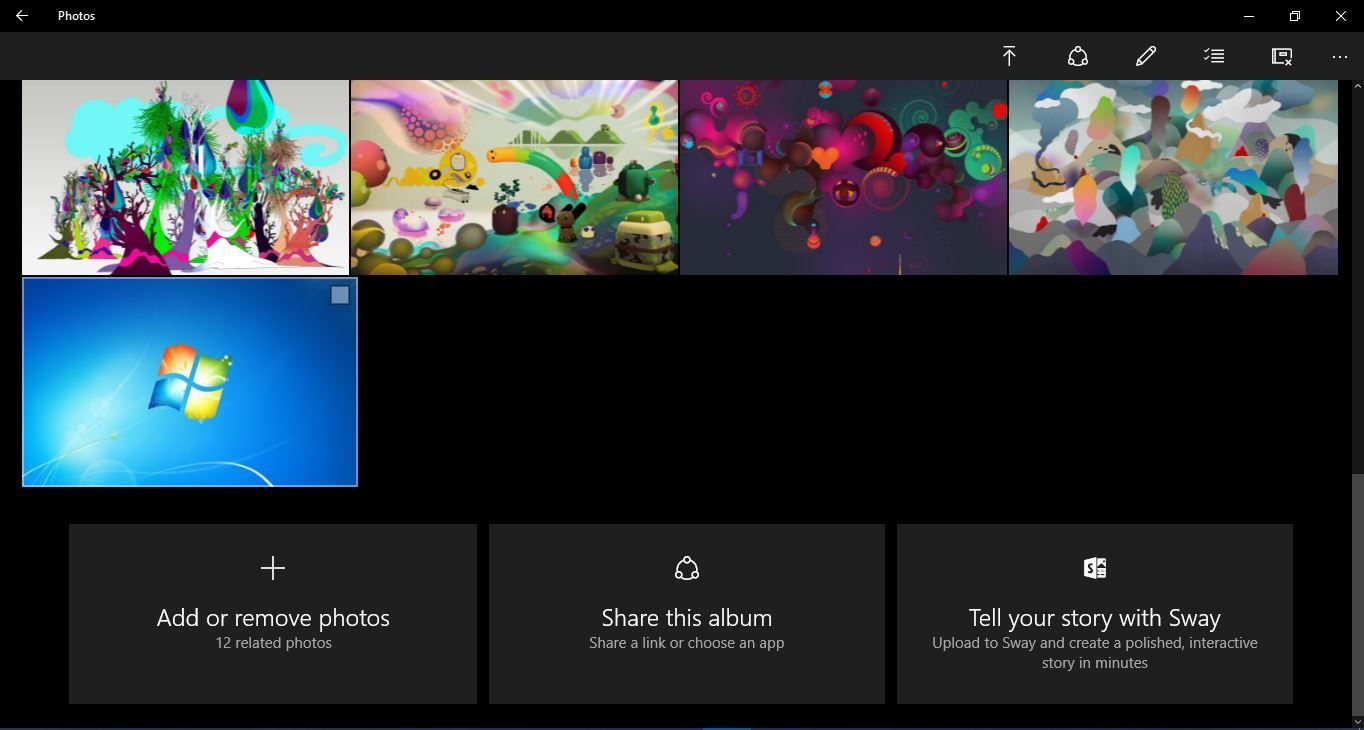
Настройка слайд-шоу с помощью LibreOffice Impress
Параметры слайд-шоу в Windows 10 несколько ограничены. Он не содержит никаких параметров эффектов перехода или субтитров. Таким образом, вы можете решить создать слайд-шоу со сторонним программным обеспечением. Существует множество программ, с помощью которых вы можете настроить слайд-шоу, и одна из них — это презентационное приложение Impress, которое поставляется с бесплатным пакетом LibreOffice.
С этой страницы вы можете добавить пакет LibreOffice для Windows 10 и других платформ. Нажмите кнопку «Загрузить сейчас», затем нажмите «Windows» в качестве ОС и нажмите кнопку «Загрузить версию 5.1.2», чтобы сохранить мастер установки. Затем запустите мастер установки, чтобы установить офисный пакет и Impress (откройте эту страницу для получения дополнительной информации). После того, как вы добавили пакет, нажмите LibreOffice Impress, чтобы открыть окно ниже.
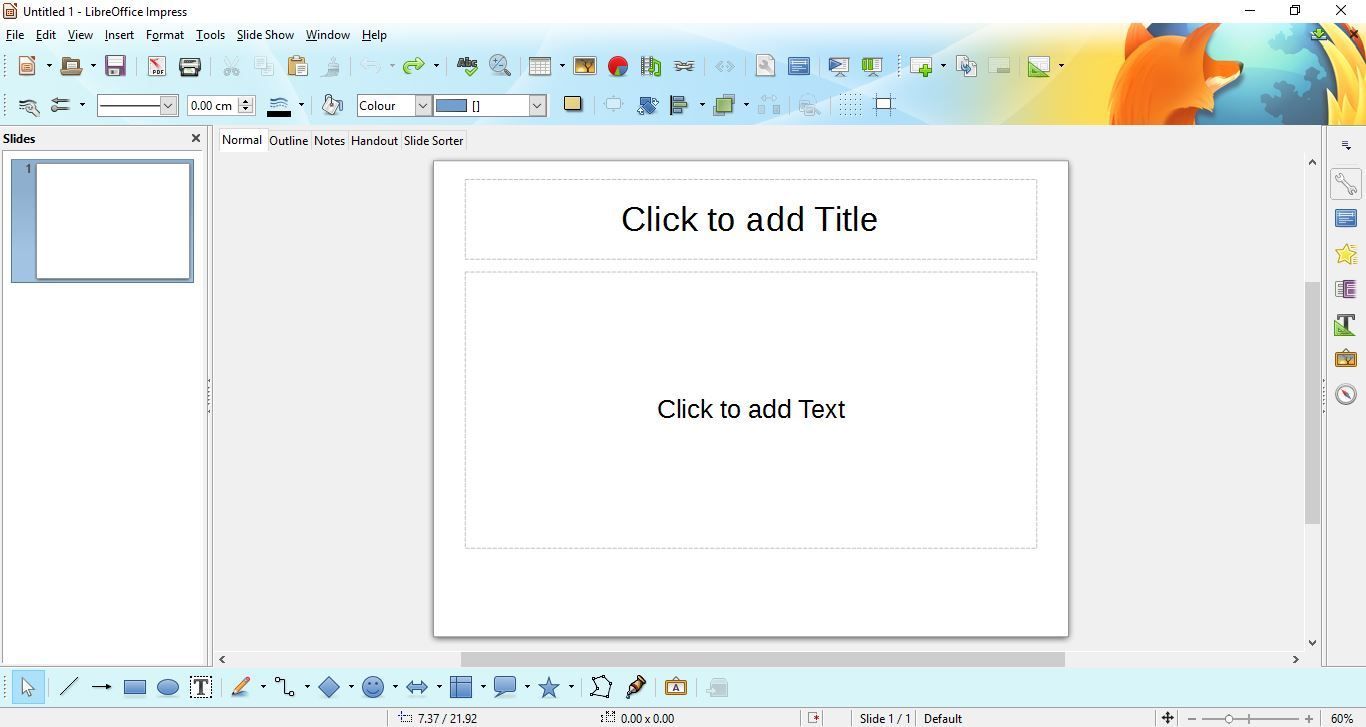
Нажмите кнопку «Свойства» на правой панели инструментов, чтобы открыть выбор макетов слайдов. Затем щелкните правой кнопкой мыши боковую панель «Слайды» слева и выберите «Новые слайды», чтобы добавить новые слайды. Выберите макет «Пустая сторона» на боковой панели «Свойства» для всех слайдов, включенных в слайд-шоу, как показано ниже.
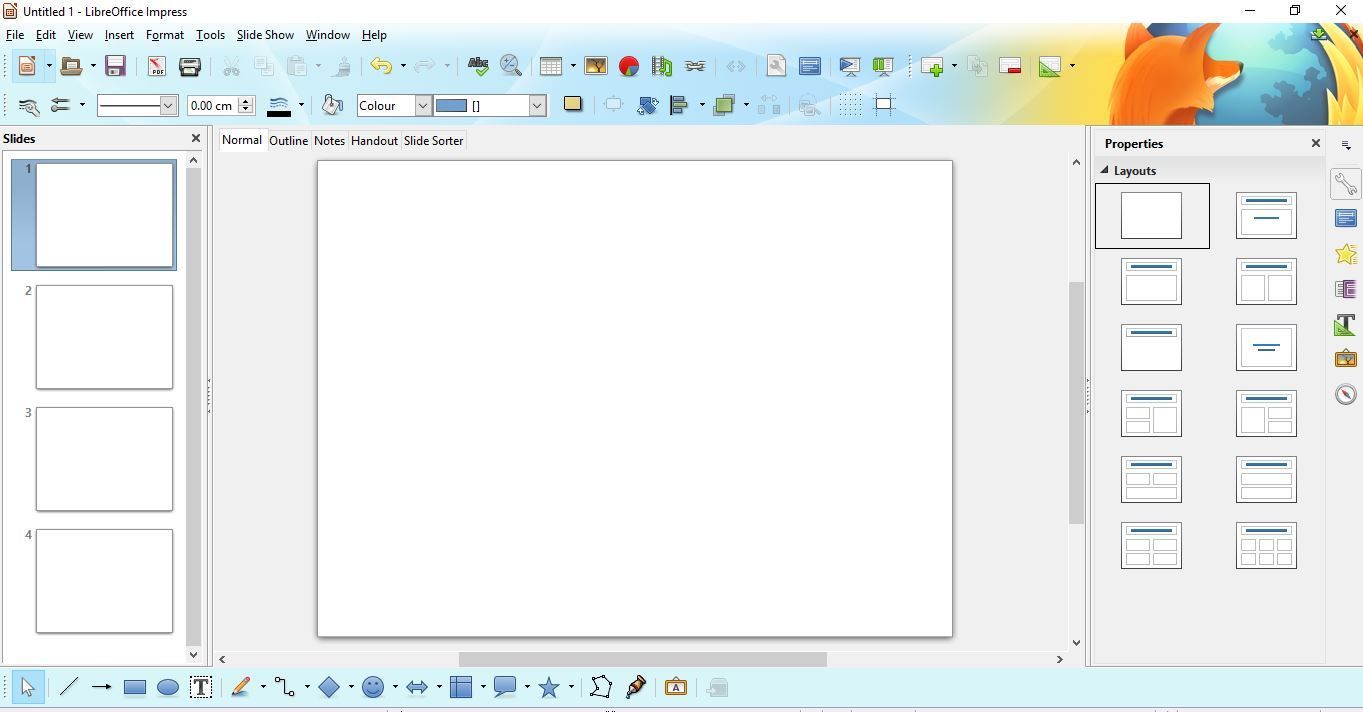
Затем щелкните правой кнопкой мыши один из пустых слайдов и выберите «Установить фоновое изображение для слайда». Затем выберите изображение для включения в слайд, как показано ниже. Нажмите «Нет» в появившемся окне «Параметры страницы». Добавьте одно изображение слайд-шоу к каждому из слайдов.
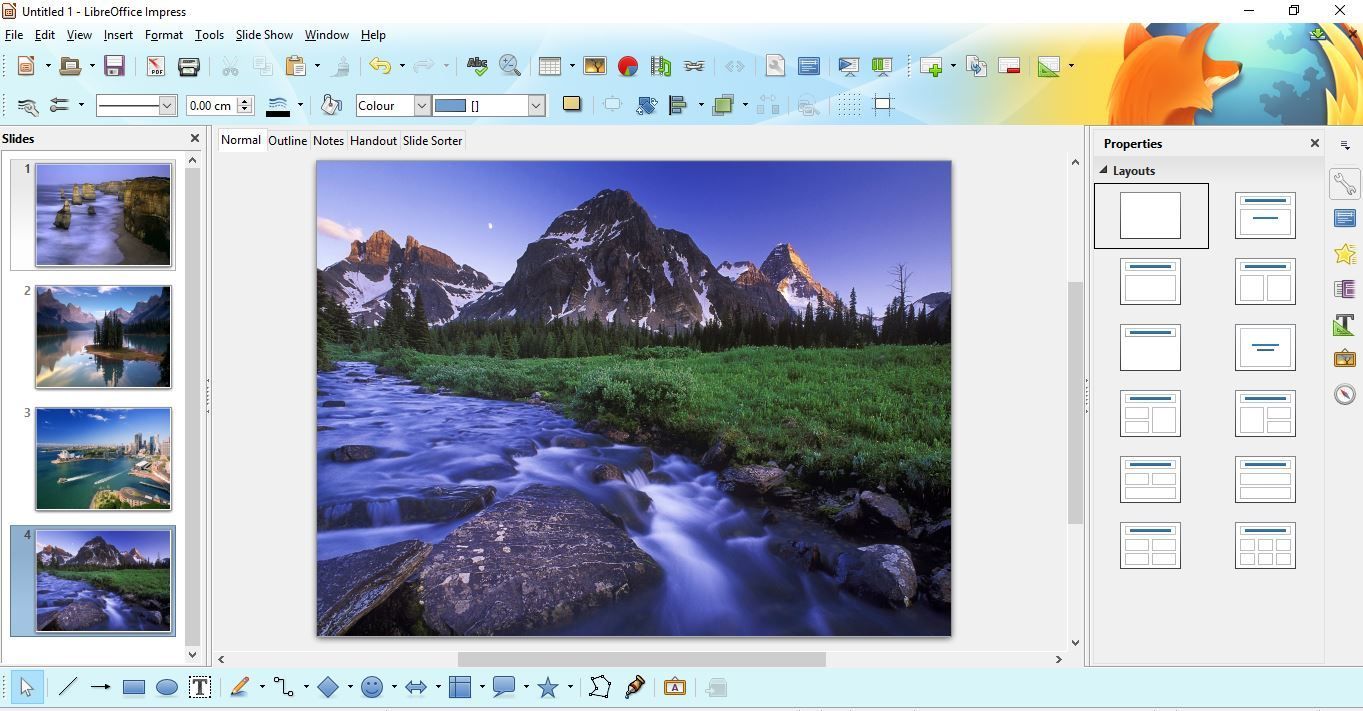
Теперь нажмите кнопку перехода слайдов на правой панели инструментов. Это откроет выбор эффектов перехода слайд-шоу, как показано ниже. Вы можете выбрать альтернативные эффекты перехода для каждого из слайдов. Или выберите эффект и нажмите «Применить ко всем слайдам», чтобы включить один и тот же переход в слайд-шоу. Нажмите кнопку «Воспроизвести» в нижней части боковой панели «Слайд-переход», чтобы просмотреть эффекты.
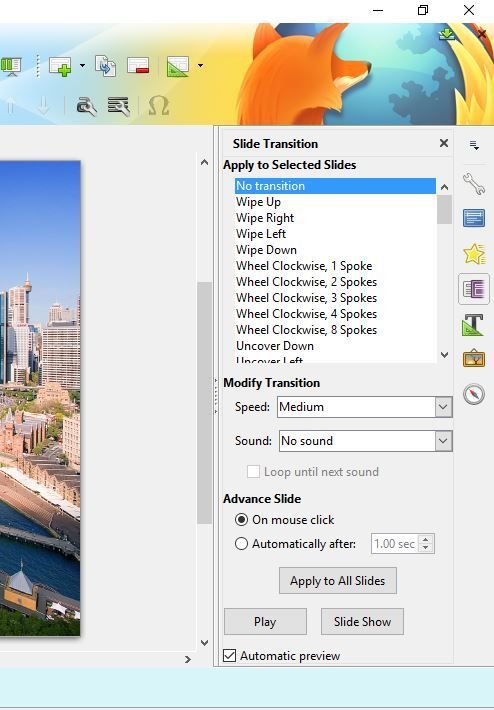
Эта боковая панель также включает в себя несколько опций продвижения слайдов. Вы можете выбрать продолжительность каждого слайда, щелкнув переключатель «Автоматически после». Затем введите значение времени в текстовое поле и снова нажмите кнопку «Применить ко всем слайдам», чтобы применить настройку к каждому изображению в слайд-шоу.
Лучший способ добавить субтитры в слайд-шоу — это выбрать параметр «Текстовое поле» на панели инструментов «Рисование». Затем перетащите и разверните текстовое поле на изображении и введите в него текст. Выделив текстовое поле, щелкните панель «Свойства», чтобы открыть параметры форматирования, показанные ниже.
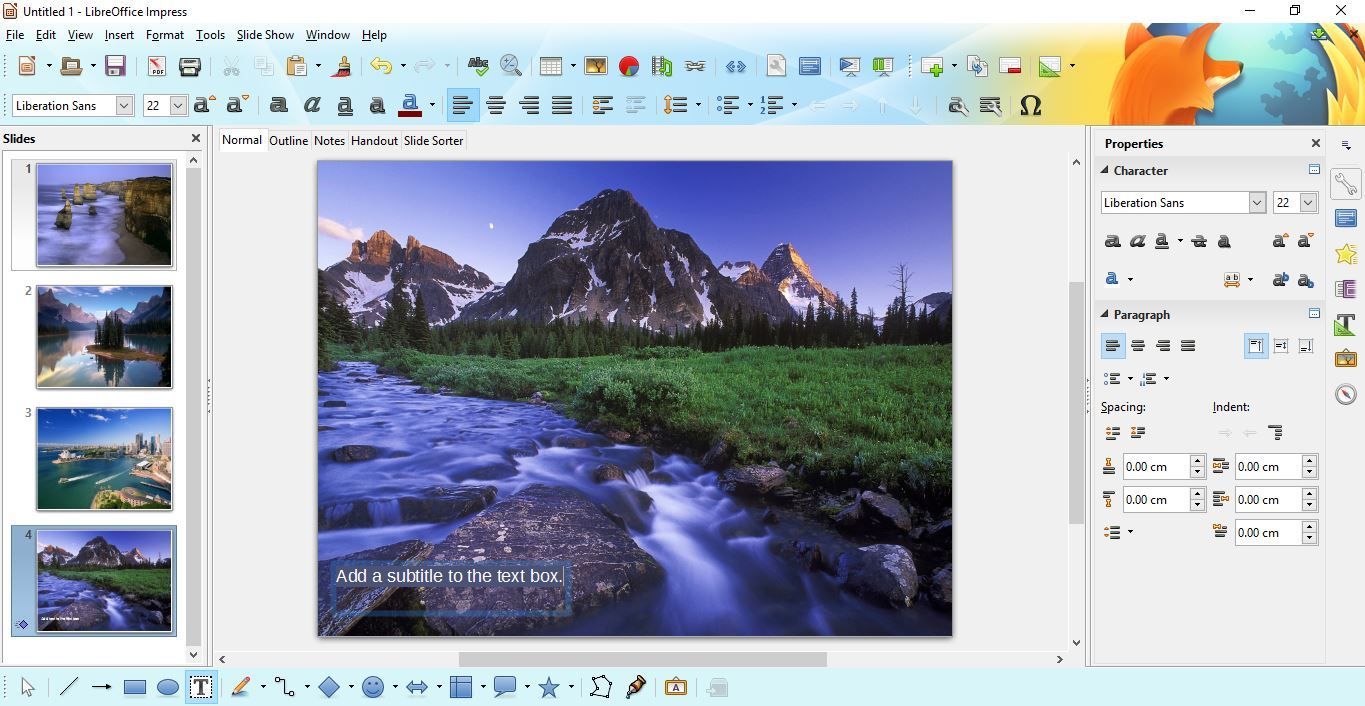
Затем вы можете дополнительно отформатировать текст с параметрами там. Вы можете выбрать новые шрифты для коробки из выпадающего меню. Нажмите кнопки «Полужирный», «Курсив», «Подчеркнуть», «Тень» и «Зачеркнутый», чтобы добавить это форматирование к субтитру. Нажмите Цвет шрифта, чтобы выбрать подходящий цвет текста.
Лучший способ добавить фоновую звуковую дорожку для слайд-шоу — это выбрать первый слайд, щелкнуть раскрывающееся меню «Звук» и выбрать «Другой звук». Затем выберите песню для добавления в слайд-шоу. Не нажимайте кнопку «Применить ко всем слайдам», так как саундтрек будет перезапущен при переключении каждого слайда.
Вы можете воспроизвести слайд-шоу фотографий, выбрав «Слайд-шоу» в строке меню и нажав «Начать с первого слайда». Это будет играть ваше слайд-шоу с самого начала. Вы можете нажать Esc, чтобы выйти из презентации до ее завершения.
Нажмите Файл> Сохранить как, чтобы сохранить слайд-шоу с фотографиями. Или нажмите сочетание клавиш Ctrl + Shift + S, чтобы открыть окно «Сохранить как». Вы можете сохранить его в формате файла PowerPoint, щелкнув раскрывающееся меню «Тип файла» и выбрав формат Microsoft PowerPoint.
Вы можете настроить слайд-шоу фотографий с помощью опций и приложений Windows 10, Impress или другого дополнительного программного обеспечения. Стороннее программное обеспечение, безусловно, будет иметь более широкие возможности и эффекты перехода, поэтому лучше демонстрировать фотографии с помощью дополнительных бесплатных программ.