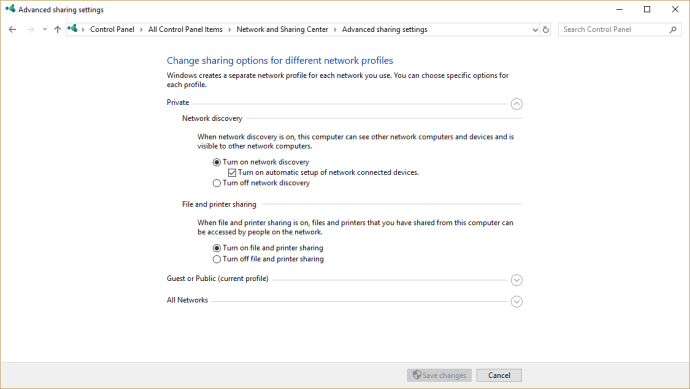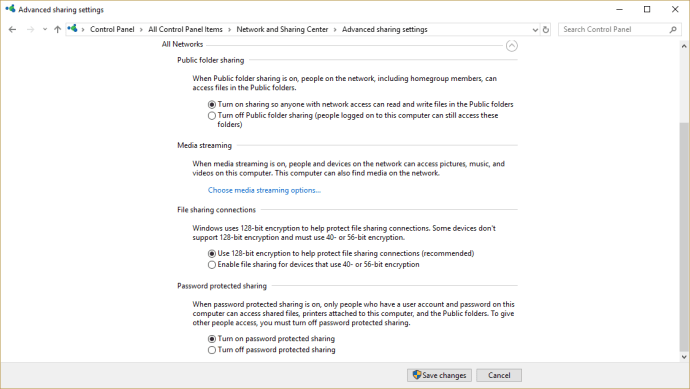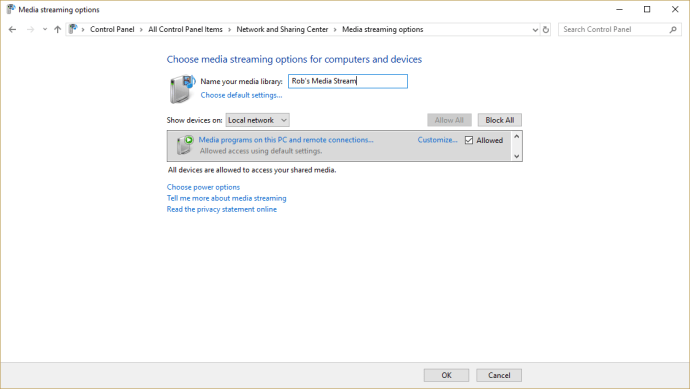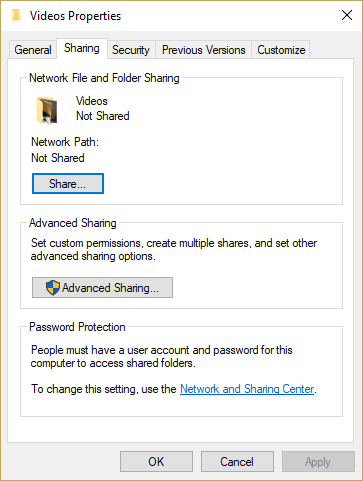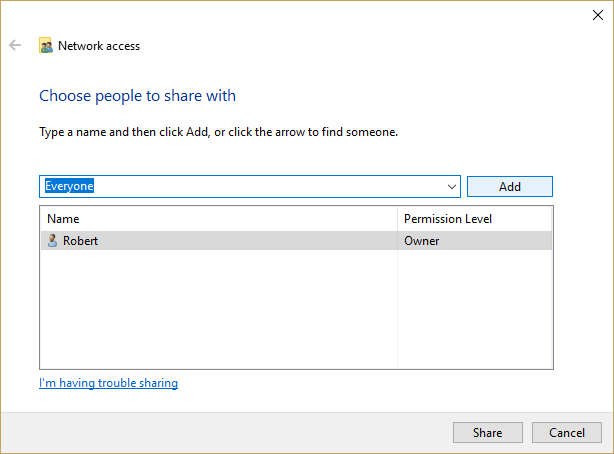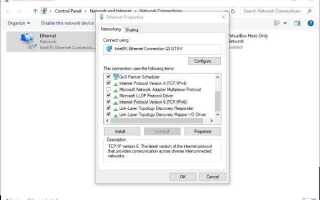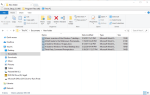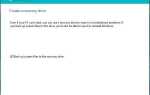Одной из самых мощных функций, доступных в современных вычислительных системах, является создание локальных сетей, которые позволяют обмениваться фильмами или музыкальными файлами на всех устройствах в вашем доме или офисе. Вы можете использовать сеть для настройки медиа-сервера, для совместного использования принтеров, сканеров или других периферийных устройств или просто для обмена файлами между двумя компьютерами. Тем не менее, хотя в принципе сетевое взаимодействие ваших компьютеров довольно простое, на практике может быть очень трудно заставить его работать должным образом. Распространенной проблемой является неспособность одной машины видеть общие папки на другой машине. В Windows 10 эта проблема значительно уменьшилась по частоте, но она все же возникает. В этой статье я покажу вам, как решить проблему, если ваш компьютер не видит общие папки в Windows 10.
Более старые версии Windows поддерживали локальные сети, вплоть до Windows for Workgroups 3.11 в 1993 году. Однако это никогда не было так просто, как должно быть. Вплоть до Windows 8.1, на самом деле, сетевое взаимодействие в Windows можно было назвать кошмаром, представляющим проблему за проблемой. На самом деле, если вы настроили и запустили сеть на этих более ранних операционных системах, вы стали очень неохотно что-либо менять, опасаясь, что ваша ненадежно функционирующая сеть снова развалится.
К счастью, Windows 10 значительно улучшила этот процесс. Проблемы по-прежнему существуют, но работа в сети и совместное использование ресурсов в сети — это не совсем болезненный опыт, каким он когда-то был. Windows 10 упростила процесс создания сети, так что теперь все, что вам нужно сделать, это настроить общий сетевой ресурс, и он работает как шарм. Теоретически.
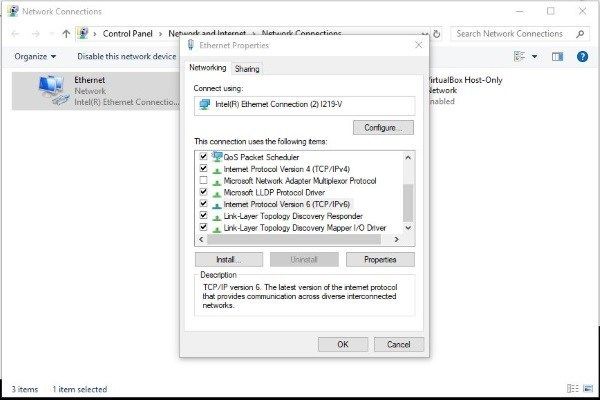
Настройка сети в Windows 10
Одной из наиболее распространенных причин сетевых сбоев в Windows 10 является неправильная настройка. Несмотря на то, что это самая простая сеть Windows, все равно очень легко ошибиться. Вот как должна быть настроена сеть Windows.
- Введите «control» на панели поиска Windows и выберите «Панель управления».
- Выберите Сеть и Интернет, Центр управления сетями и общим доступом.
- Нажмите Изменить настройки адаптера.
- Щелкните правой кнопкой мыши сетевой адаптер и выберите «Свойства».
- Убедитесь, что IPv6 включен.
- Нажмите ОК.
- В Центре управления сетями и общим доступом выберите «Изменить дополнительные параметры общего доступа».
- Убедитесь, что обнаружение сети и общий доступ к файлам и принтерам включены для частных, гостевых или общедоступных и всех сетей.

- Установите флажок Включить автоматическую настройку устройств, подключенных к сети, где это применимо.
- Toggle Включить защищенный паролем доступ к.
- В разделе «Все сети» включите общий доступ к общим папкам.

- Выберите «Выбрать параметры потоковой передачи мультимедиа».
- Выберите Включить потоковую передачу мультимедиа.

- Хит ОК.
Оставьте открытым окно «Центр управления сетями и общим доступом», так как оно может вам понадобиться снова.
Теперь основная сеть настроена, мы настраиваем общие папки.
- Откройте проводник Windows и щелкните правой кнопкой мыши папку, которой вы хотите поделиться.
- Выберите Свойства.
- Выберите вкладку «Общий доступ».

- Нажмите на кнопку «Поделиться».
- Введите людей, которым вы хотите разрешить доступ к вашим файлам в появившемся всплывающем окне. Это были бы люди, которые обычно заходят на другие компьютеры, используя учетную запись Microsoft.
- Или же выберите «Все» в раскрывающемся списке, если у вас нет определенных пользователей в домашней сети.

- Нажмите Добавить.
- Измените уровень разрешений в окне, если вам нужно. «Чтение» даст пользователям возможность читать файлы; «Чтение / запись» позволит им изменять или удалять файлы.
- Нажмите Поделиться.
- Запишите ссылки на общие каталоги.
- Нажмите Готово.
После настройки общего доступа вы сможете получить к нему доступ с другого компьютера. Откройте проводник Windows, выберите «Сеть» на левой панели, выберите файл и войдите в систему, используя свои учетные данные. Это оно!
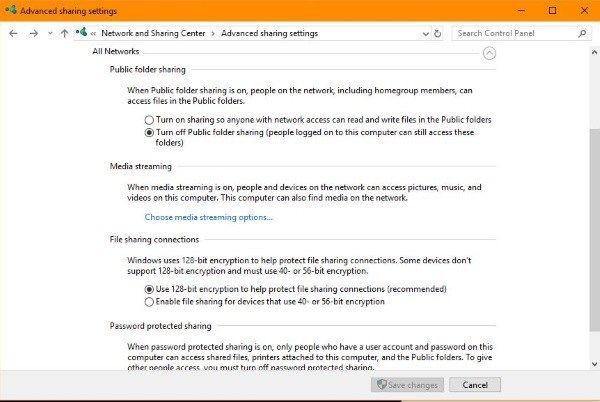
ПК не видит общие папки в Windows 10
Если вы правильно настроили общий доступ, ваш компьютер должен увидеть общие папки в Windows 10. Если вы не видите их, выполните эти проверки.
- Убедитесь, что ваши компьютеры используют одну и ту же сеть.
- Убедитесь, что IPv6 включен на всех компьютерах.
- Убедитесь, что обнаружение сети включено на всех компьютерах.
- Убедитесь, что общий доступ к файлам и принтерам включен на всех компьютерах.
- Toggle Включить защищенный паролем обмен и выключить и повторно протестировать.
- Убедитесь, что вы входите в систему, используя ту же учетную запись, которую вы указали при добавлении пользователей в Общий доступ.
- Если вы используете брандмауэр Защитника Windows, откройте приложение Брандмауэр, выберите Разрешенные приложения и убедитесь, что общий доступ к файлам и принтерам разрешен.
Если ничего из этого не работает, убедитесь, что все сетевые службы работают. Следующие службы должны быть установлены в автоматический режим и в настоящее время работают:
- DNS-клиент
- Хост провайдера обнаружения функций
- Публикация ресурса обнаружения функций
- Провайдер HomeGroup
- HomeGroup Listener
- Группировка одноранговых сетей
- SSDP Discovery
- Хост устройства UPnP
Несмотря на то, что Homegroup теперь удалена из Windows 10, она все еще упоминается во всей операционной системе.
Если ваш компьютер по-прежнему не видит общие папки в Windows 10, проверьте учетные данные на компьютере, с которого вы пытаетесь получить доступ к файлам.
- Откройте панель управления, учетные записи пользователей и диспетчер учетных данных.
- Выберите учетные данные Windows и добавьте учетные данные Windows.
- Добавьте IP-адрес компьютера, на котором размещен файл, а также имя пользователя и пароль администратора этого компьютера.
- Выберите ОК, чтобы сохранить.
Убедитесь, что вы добавили IP-адрес, имя пользователя и пароль администратора компьютера, на котором размещены файлы. Затем вы можете теоретически получить доступ к общему ресурсу, введя сетевой адрес в проводнике на других компьютерах, например, \\ 192.168.0.52 \ Admin \ AdminPassword.
В противном случае всегда есть средство устранения неполадок с общими папками. Выберите Настройки, Обновить Безопасность, устранение неполадок и выберите общие папки. Запустите средство устранения неполадок оттуда.
Работа в сети в Windows 10 всегда была сложнее, чем должна быть. Если ваш компьютер не видит общих папок в Windows 10, одно из этих исправлений должно помочь вам в работе. Они все работали на меня.
Есть какие-либо предложения или советы для помощи с сетью Windows 10? Поделитесь ими с в комментариях!
У нас есть больше сетевых ресурсов для вас!
Хотите знать, какой маршрутизатор вы должны получить? Ознакомьтесь с нашим руководством по выбору беспроводного маршрутизатора для ваших нужд.
Возникли проблемы с вашей сетью WiFi? Вот наше руководство по устранению неполадок беспроводных сетей.
Хотите более безопасную сеть? Вот как настроить защиту WPA2 Enterprise в вашей сети.
Хотите знать о безопасности сети? Вот руководство о том, что значит WPS в вашей сети.
У нас также есть учебник о том, что такое кастомная прошивка.