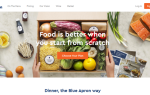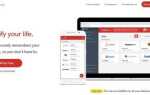Люди используют двойные мониторы по многим причинам. Некоторые из них являются профессионалами в области дизайна или звукорежиссерами, некоторые — увлеченными геймерами, некоторым нужны разные способы повысить свою креативность, а некоторые просто думают, что это выглядит круто, поэтому им нужно их так настроить.
Подключение вашего компьютера к двум мониторам никогда не было большой проблемой, но это не всегда было так для пользователей Mac. Еще несколько лет назад было очень неприятно подключить другой монитор к вашему Mac. К счастью, теперь это можно сделать гораздо проще, просто выполнив несколько простых шагов.
Хитрость заключается в том, чтобы найти правильный адаптер. Как только вы это осветите, это будет бризом, и вы сразу же будете выполнять многозадачность перед двумя мониторами.
Подключение монитора Apple
Из-за общей несовместимости с устройствами, не относящимися к Apple, гораздо проще подключить другой монитор Apple к вашему Mac, чем не Apple. В основном это связано с тем, что устройства, не принадлежащие Apple, используют разные разъемы.
Прежде всего, вам нужно найти порт Thunderbolt Port или Mini DisplayPort на вашем ноутбуке MacBook. В зависимости от версии и возраста вашей машины вы сможете найти несколько портов Thunderbolt, но некоторые более поздние модели теперь имеют порт USB вместо Mini DisplayPort.
В некоторых случаях вы можете столкнуться с несоответствием с различными версиями портов Thunderbolt. Обычно вам необходимо приобрести адаптер, который переключает Thunderbolt 3 на Thunderbolt 2. Имейте в виду, что официальные продукты Apple, такие как изображенный ниже, не поддерживают Mini DisplayPorts.

После определения портов просто отсоедините кабель от второго монитора и подключите его к соответствующему порту. После подключения включите оба устройства, и ваш ноутбук должен распознать
второй монитор автоматически.
Если эти методы не работают на вашем ноутбуке, вам придется вернуться к подключению второго монитора Apple, как и любого другого монитора, не принадлежащего Apple. Читайте дальше, чтобы узнать как.
Подключение монитора не Apple
Самый простой способ подключить монитор не от Apple к компьютеру Mac — использовать кабель HDMI, поскольку большинство ноутбуков Mac и мониторов сторонних производителей оснащены такими портами. В случае, если ваш Mac является одной из последних моделей, он может не иметь порт HDMI, и в этом случае вам придется попробовать использовать несколько других подключений.
Самый простой способ подключить монитор не Apple к ноутбуку Mac, на котором нет порта HDMI, — это использовать адаптер, который преобразует HDMI в Mini DisplayPort или Thunderbolt, в зависимости от того, что у вас на компьютере.
Возможно, монитор, который вы хотите подключить к вашему Mac, более старый. В этом случае у него не будет входа HDMI, поэтому вам придется иметь дело с адаптерами DVI или VGA. Обычно все, что вам нужно, это адаптер Mini DisplayPort-DVI.
Кабели и адаптеры действительно могут превратиться в кошмар, но вы должны помнить, что есть несколько других доступных опций, которые зависят от портов USB-C, к которым мы привыкли на наших устройствах Mac.
Приобретение простого многопортового адаптера USB-C Digital AV может быть правильным решением всех ваших проблем, поскольку он может обрабатывать соединения с устройствами HDMI, USB-A и USB-C. Есть также похожие устройства, которые имеют дело с VGA вместо HDMI.
Настройка буровой установки
Как только ваше сражение с кабелями и адаптерами будет успешно решено, вы можете приступить к реальной установке двойных мониторов на своем ноутбуке Mac.
По умолчанию ваш второй монитор будет установлен как тот, который работает с правой стороны конфигурации вашего рабочего стола, и он будет настроен так, что это будет просто еще один монитор, показывающий рабочий стол. Чтобы изменить это, вам нужно будет зайти в настройки и опции.
Прежде всего, вам нужно перейти к «Системным настройкам», представленным серым значком с шестернями.
Как только вы попадете туда, просто нажмите на первый значок во втором ряду под названием «Дисплеи», который представлен в виде стилизованного монитора.
Когда вы окажетесь там, просто нажмите на кнопку с надписью «собрать окна». Когда вы нажмете эту кнопку, на вашем главном экране появятся значки для обоих мониторов, которые теперь подключены к вашей системе, как на ноутбуке, так и на внешнем.
Следующий шаг — перейти к «Настройки отображения» и выбрать «Расположение». Таким образом, вы сможете свободно перемещать значки, чтобы вы могли определить, где вы хотите ваши мониторы с точки зрения конфигурации. Если вы не хотите, чтобы ваш дополнительный монитор находился справа, это место, где вы можете это изменить.
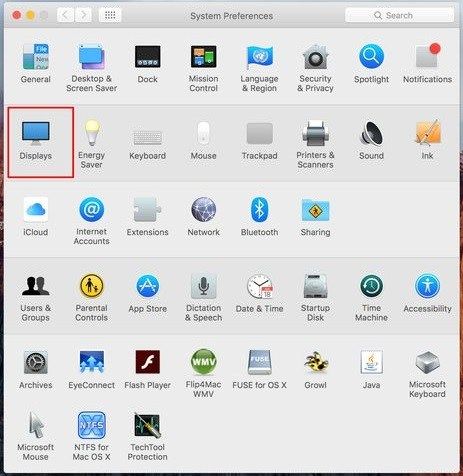
Перетаскивание строки главного меню между двумя значками монитора даст вам дополнительную возможность выбрать один из двух в качестве основного монитора. Главный монитор всегда тот, где открываются все новые окна.
И последнее, но не менее важное: вы также можете использовать опцию «Отображение зеркал». Вы хотите, чтобы ваш дополнительный монитор был расширением исходного экрана или зеркальным отражением? Если вы выберете вариант зеркального отображения, он будет иметь тот же экран, что и исходный экран.
Заключение
Теперь, когда вы знаете, как подключить другой монитор к вашему драгоценному Mac и повысить производительность, вам просто нужно быть осторожным при поиске подходящего адаптера.
Вначале это может привести к небольшому разочарованию, поскольку кабели и адаптеры иногда могут быть затруднительными, но при наличии настойчивости и терпения вы мгновенно получите удовольствие от огромного пространства двух мониторов.