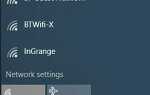Есть несколько вещей, более расстраивающих, чем медленный компьютер. Особенно, когда вы спешите. В конце концов, это было совершенно нормально, не так давно, и ничего особо не изменилось за это время. Но вот, пожалуйста, минуты ожидания, чтобы открыть Microsoft Word …
Конечно, вы можете просто стиснуть зубы и смириться с этим. Но прежде чем тратить целое состояние на компьютерных техников или на совершенно новый компьютер, вы хотели бы посмотреть, сможете ли вы это исправить самостоятельно. Правильно?
Если это звучит как вы, у нас есть хорошие новости: вы, вероятно, правы. Windows имеет тенденцию к замедлению с течением времени, поэтому, если ваш компьютер раньше работал нормально, но теперь замедлился до сканирования, это, вероятно, проблема Windows, и вы должны быть в состоянии исправить это самостоятельно.
15 исправлений, чтобы попробовать …
Вот список исправлений для наиболее распространенных причин медленного компьютера с Windows. Они упорядочены по сложности — сначала легче, труднее или дольше всего. Мы рекомендуем вам попробовать все первые 13, даже если вы начнете видеть улучшения производительности сразу после финиша 1. Все они должны помочь. Относитесь к номерам 14 и 15 как к последнему средству — делайте их, если ничего не работает.
1. Закройте некоторые программы
2. Уменьшите количество программ, работающих в фоновом режиме
3. Отключите некоторые расширения браузера
4. Отключите ненужные анимации
5. Проверьте расписание антивируса
6. Запустите проверку на вирусы
7. Обновите драйверы вашего устройства
8. Удалите ненужные программы
9. Очистить временные файлы
10. Увеличьте свою виртуальную память
11. Охладите свой компьютер
12. Проверьте целостность вашего жесткого диска
13. Дефрагментируйте свой жесткий диск
14. Обновите или перезагрузите Windows
15. Обновите некоторое оборудование
1. Закройте некоторые программы
Если у вас одновременно запущено слишком много программ, ваш компьютер определенно замедлится. Особенно, если это большие ресурсоемкие программы (например, они используют 99% вашего процессора).
Чтобы узнать, какие программы запущены и сколько системных ресурсов они потребляют:
1) На клавиатуре нажмите Ключ с логотипом Windows а также Икс в то же время, затем нажмите Диспетчер задач.
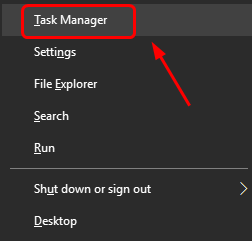
2) Чтобы узнать, какие программы чаще всего используют процессор вашего компьютера, щелкните ЦПУ заголовок столбца. Это приведет к повторной сортировке списка, отображая наихудших нарушителей вверху. Аналогичным образом, чтобы узнать, какие программы используют больше всего ОЗУ или чаще всего выполняют чтение и запись на жесткий диск, щелкните объем памяти или же диск соответственно.
Мы отсортировали список по объем памяти для скриншота ниже. Как видите, Google Chrome использует больше оперативной памяти. В списке есть несколько его экземпляров, потому что диспетчер задач распознает каждую вкладку браузера и его расширения как отдельный процесс.
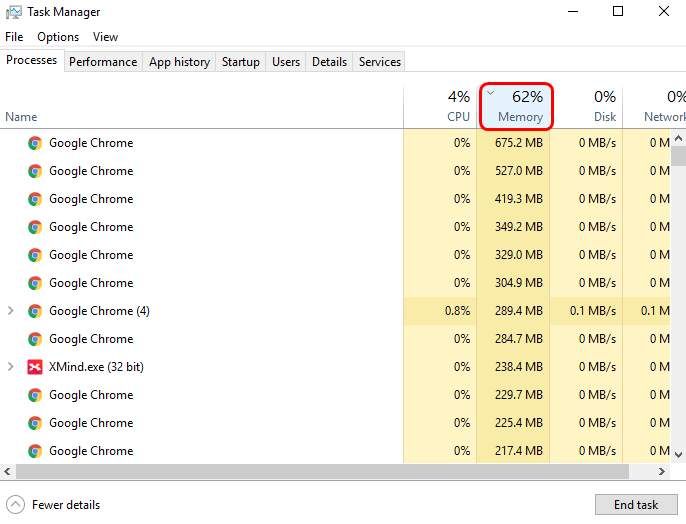
3) Когда вы узнаете, какие программы используют ресурсы вашего компьютера, подумайте о том, чтобы отключить его, чтобы ускорить работу вашего ПК. Для этого переключитесь на программу и закройте ее, как обычно, (например, нажав X в правом верхнем углу программы). Если он отказывается выключаться нормально, выберите его из списка в диспетчере задач и нажмите Конечная задача заставить закрыть. (Если вы используете программу, например Microsoft Word, сначала сохраните все несохраненные работы.)
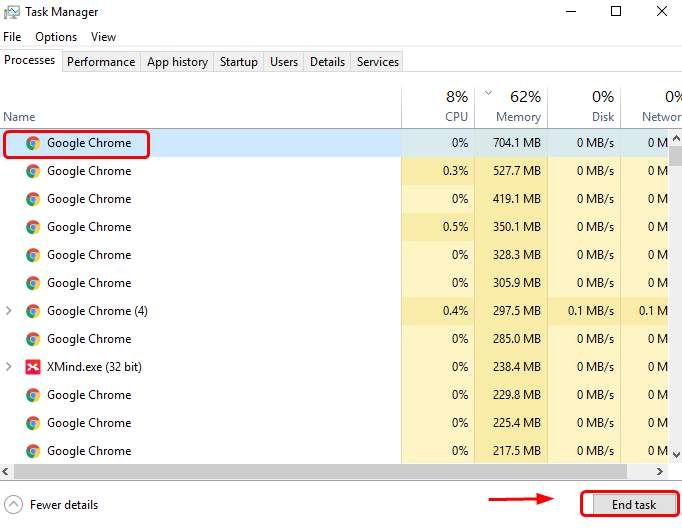
2. Уменьшите количество программ, работающих в фоновом режиме
Программы часто работают незаметно в фоновом режиме, когда вы включаете компьютер. Это может значительно замедлить ход событий. Некоторые из этих программ необходимы, но не все, поэтому вам следует посмотреть, какие программы настроены на запуск при запуске, и еще раз проверить, что вам нужно. Если вы этого не сделаете, то вы должны отключить их. Вот как:
1) На клавиатуре нажмите Ключ с логотипом Windows а также р в то же время. Тип MSCONFIG и нажмите Войти.

2) Перейти к Запускать вкладку и нажмите Открыть диспетчер задач.

3) Выберите программы, которые вы не хотите запускать при запуске Windows, и нажмите запрещать.

3. Отключите некоторые расширения браузера
Все расширения вашего браузера используют системные ресурсы. Таким образом, чем больше вы установили и включили, тем медленнее будет работать ваш компьютер. Особенно, если они являются ошибочными расширениями.
К счастью, расширения очень легко отключить или удалить:
Если вы используете Google Chrome
1) В адресной строке Chrome скопируйте и вставьте хром: // расширения / и нажмите Войти. После этого вы сможете увидеть все ваши расширения. Чтобы отключить один, снимите флажок Включено. Чтобы удалить один, щелкните значок корзины.
, например.:
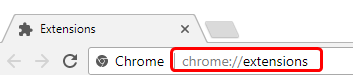
2) Щелкните значок мусорной корзины справа, чтобы удалить ненужные вам расширения.
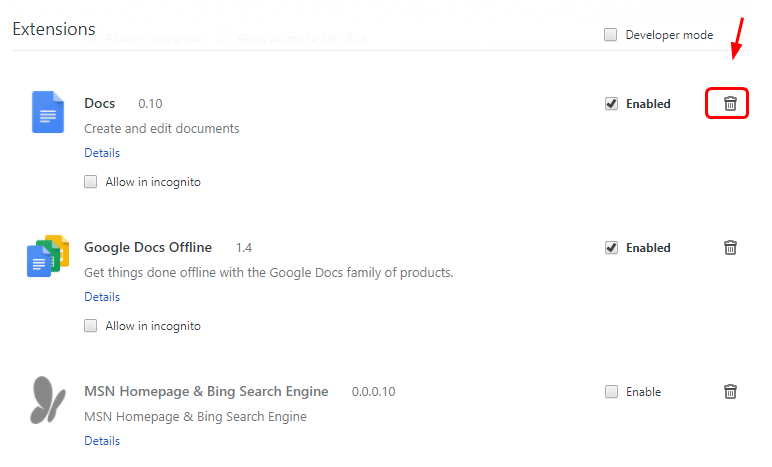
Если вы используете Firefox
1) Скопируйте и вставьте о: аддоны в адресную строку браузера Firefox и нажмите Войти.

2) Нажмите расширения а также Плагины в левой части окна, чтобы увидеть все ваши надстройки, выберите те, которые вам не нужны, и нажмите запрещать или же Удалить отключить или удалить их.
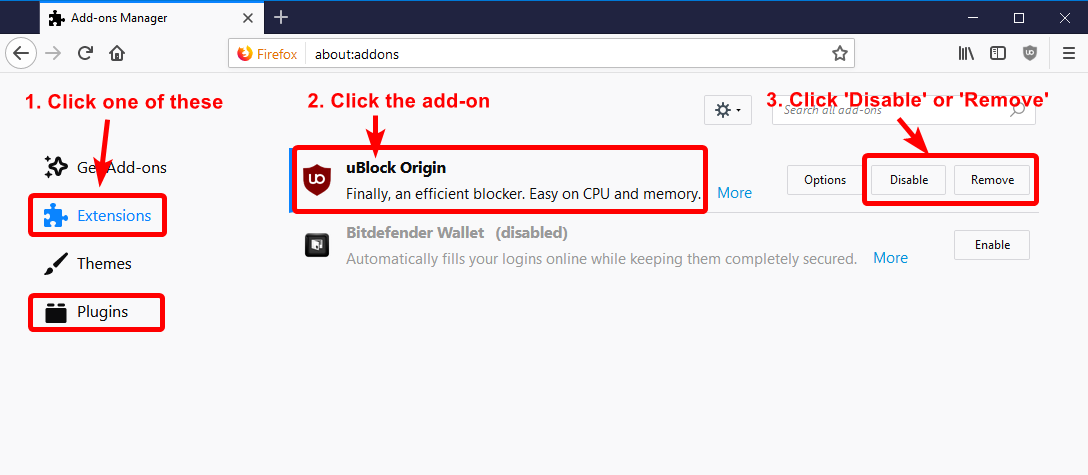
4. Отключите ненужные анимации
Визуальные эффекты, такие как анимированные окна и исчезающие меню, могут выглядеть великолепно, но они также могут замедлить работу компьютера, особенно если он имеет ограниченную память (ОЗУ). К счастью, вы можете легко отключить анимацию:
1) На клавиатуре нажмите Ключ с логотипом Windows а также S в то же время. Тип оптимизировать визуальный и нажмите Оптимизировать визуальное отображение.
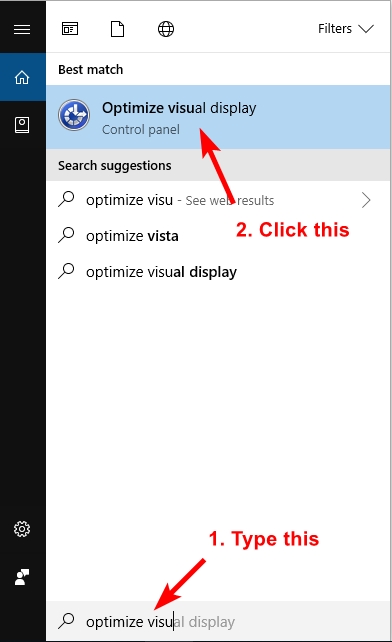
2) Прокрутите немного вниз и установите флажок для Отключите все ненужные анимации (когда это возможно). Затем нажмите Применять а также Хорошо сохранить изменения.
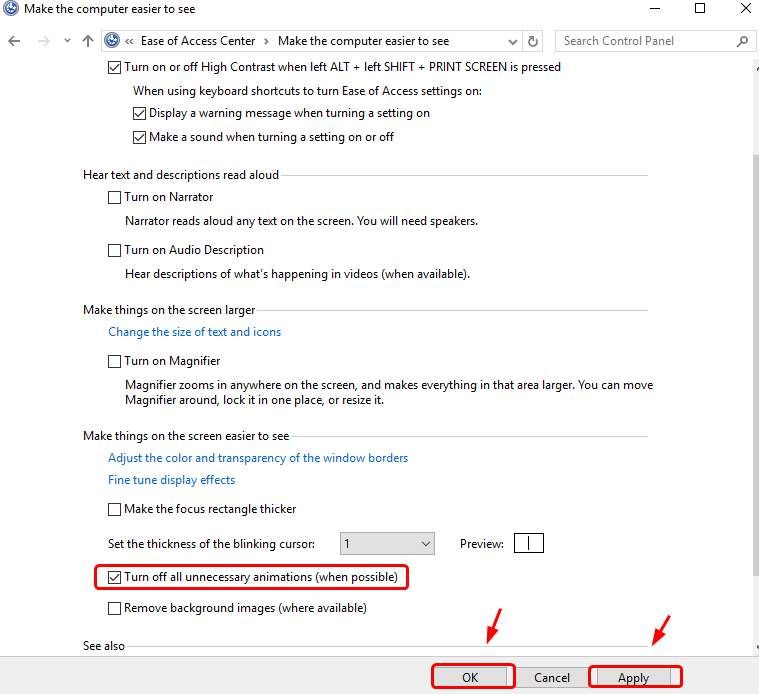
5. Проверьте расписание антивируса
Замечательно иметь проактивную антивирусную программу, которая постоянно обновляется и всегда в фоновом режиме проверяет возможные угрозы. Но некоторые фоновые действия, такие как полное сканирование системы или обновление определений вирусов, могут значительно замедлить работу компьютера.
По умолчанию антивирусные программы не всегда делают это в удобное время. например Они могут быть запланированы на 3 часа дня в пятницу, как раз в тот момент, когда вы пытаетесь завершить срочный проект к крайнему сроку COB.
Поэтому вам обязательно следует проверить настройки своей антивирусной программы и убедиться, что полное сканирование системы и обновление определений вирусов запланированы на время, когда вы не будете использовать свой компьютер — возможно, в полночь.
Обратите внимание, что некоторые антивирусные программы не позволяют изменять расписание. Если это не так, и вы подозреваете, что это замедляет работу компьютера, вам следует подумать о переходе на другую антивирусную программу (например, BitDefender Total Security).
6. Запустите проверку на вирусы
Если ваш компьютер заражен вирусами или вредоносным ПО, он может замедляться. Для проверки запустите полную проверку системы с помощью доверенной антивирусной программы.
Если у вас не установлена антивирусная программа, вам обязательно нужно ее установить. Мы рекомендуем Norton, AVG, Malwarebytes, Avira или BitDefender Total Security. Большинство из них предоставляют 30-60-дневную бесплатную пробную версию и очень разумные цены подписки. (Однако установите только один из них; если вы установите более одного, они могут конфликтовать друг с другом, эффективно ослабляя защиту от вирусов и вредоносных программ.)
7. Обновите драйверы вашего устройства
Если ваши драйверы устройств устарели для вашей текущей операционной системы, вполне вероятно, что ваш компьютер будет работать медленно. Таким образом, вы должны убедиться, что все ваши драйверы верны и актуальны. Вы можете сделать это вручную или автоматически:
Обновление драйвера вручную — Вы можете обновить драйверы вручную, зайдя на веб-сайт каждого производителя и выполнив поиск самой последней версии правильного драйвера для всех ваших устройств (например, видеокарты, звуковой карты, принтера, мониторов, мыши, клавиатуры, сетевой карты). Обратите внимание, что для некоторых драйверов вам может потребоваться указать производителя вашего ПК, а также производителя самого компонента.
Автоматическое обновление драйвера — Приложение Driver Easy Windows автоматически распознает вашу систему и найдет правильные драйверы для всех плат и компонентов вашего компьютера. Вам не нужно знать детали вашей системы или кто все производители ее оборудования. Вам также не нужно рисковать загрузкой и установкой неправильного драйвера или ошибкой при установке. Driver Easy сделает все за вас, полностью автоматически:
1) Скачать и установите Driver Easy.
2) Запустите Driver Easy и нажмите кнопку Сканировать сейчас кнопка. Driver Easy проверит ваш компьютер и обнаружит проблемы с драйверами.
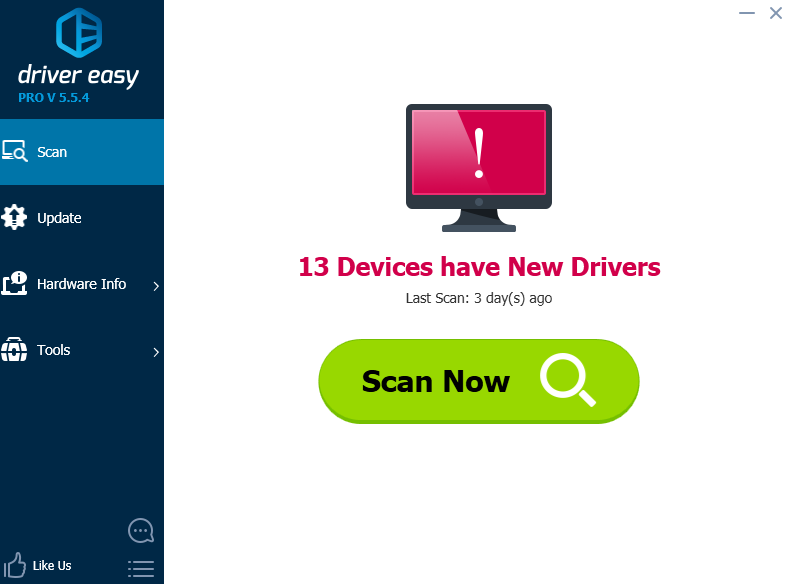
3) Нажмите Обновить Кнопка рядом со всеми отмеченными устройствами для автоматической загрузки и установки правильной версии их драйверов (вы можете сделать это с помощью БЕСПЛАТНОЙ версии Driver Easy).
Или нажмите Обновить все для автоматической загрузки и установки правильной версии всех драйверов, которые отсутствуют или устарели в вашей системе — всего одним щелчком мыши. (Это требует профессионал версия с полной поддержкой и 30-дневной гарантией возврата денег. Вам будет предложено обновить, когда вы нажмете Обновить все.)
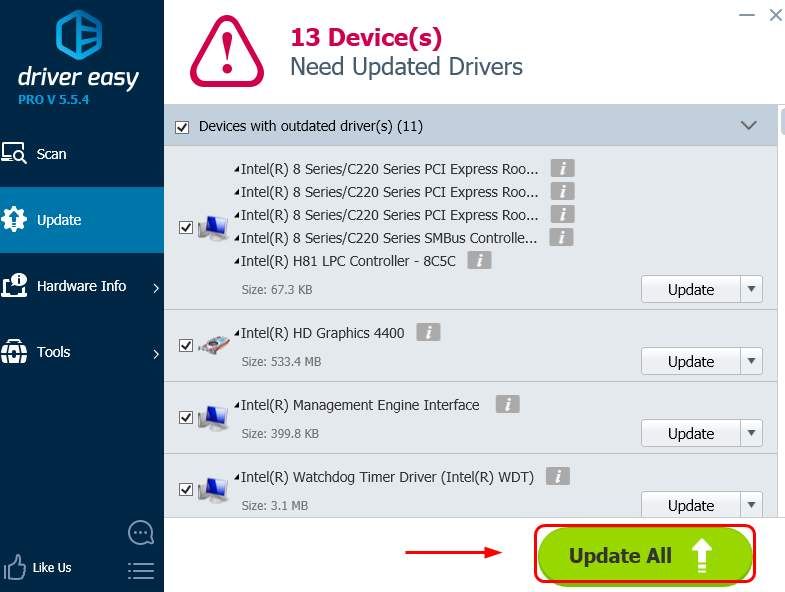
4) По завершении обновления вам будет предложено перезагрузить компьютер. После перезагрузки проверьте, работает ли ваш компьютер быстрее.
8. Удалите ненужные программы
Если на вашем компьютере установлено слишком много программ, это может привести к замедлению работы, поскольку они используют дисковое пространство, память и вычислительную мощность. Таким образом, вы должны удалить все программы, которые вы не используете (и которые Windows не должны работать должным образом). Вот как:
1) На клавиатуре нажмите Ключ с логотипом Windows а также S в то же время. Тип добавить удалить и нажмите Добавить или удалить программы.
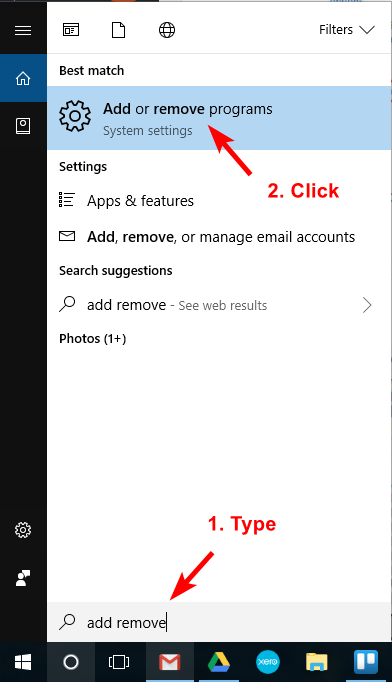
2) Нажмите, чтобы выделить программу, которая вам больше не нужна, и нажмите Удалить.
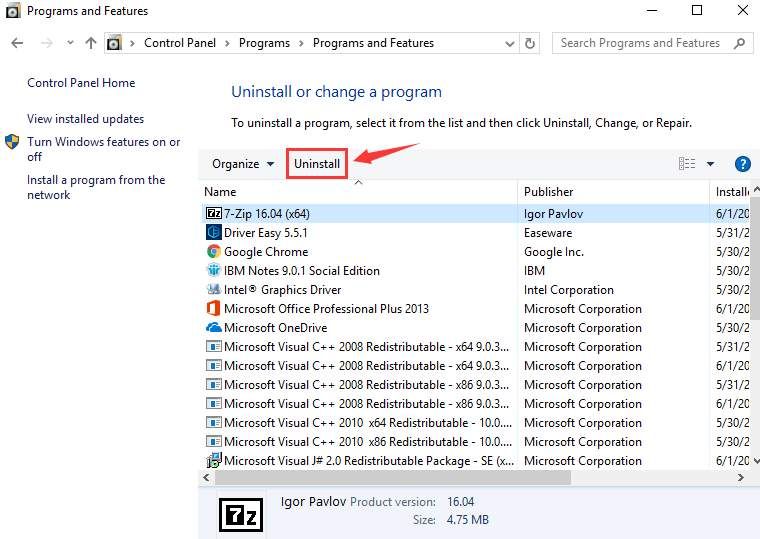
3) Дождитесь окончания удаления, затем выделите и удалите следующую программу, которую вы не используете.
4) Повторяйте, пока не удалите все ненужные программы.
9. Очистить временные файлы
Чем дольше вы используете компьютер, тем больше временных файлов (он же «временные файлы») он собирает.
Важно отметить, что мы не говорим о файлах, которые вы создаете, получаете и загружаете, здесь. Временные файлы — это файлы, которые Windows и установленные вами приложения автоматически создают во время обычной работы, но они нужны только в течение короткого периода времени. В идеале эти файлы будут автоматически удаляться, когда они служат своей цели, но, к сожалению, этого часто не происходит. Вместо этого их оставляют на жестком диске, постепенно занимая все больше места.
Этот беспорядок затрудняет (и замедляет) поиск данных на вашем компьютере, поэтому вы должны время от времени очищать жесткий диск:
1) На клавиатуре нажмите Ключ с логотипом Windows а также р в то же время введите % Temp% и нажмите Войти.
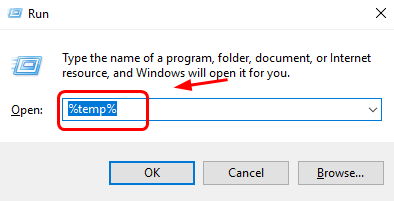
2) Нажмите Клавиша Ctrl а также в то же время, чтобы выбрать все файлы, которые вы видите здесь, и нажмите удалять ключ, чтобы удалить их все.
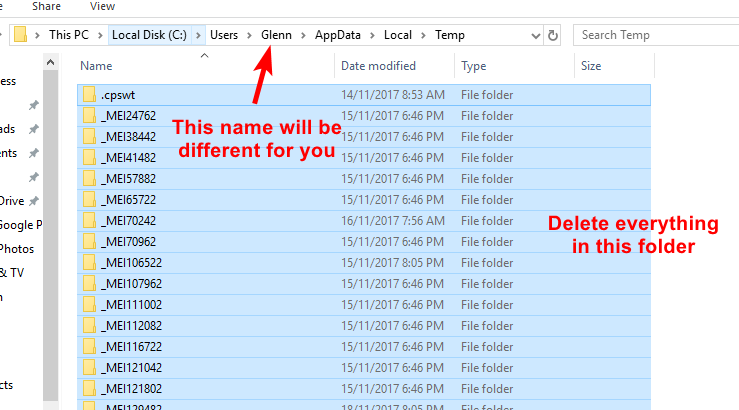
3) Если при попытке удалить эти файлы появляется сообщение о том, что файл или папка используется, нажмите Пропускать. Файл не будет удален, но это нормально; Вы можете получить это в следующий раз.
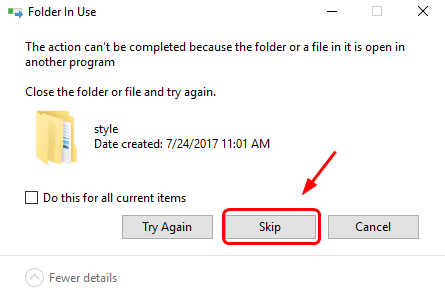
4) Удаление всех этих файлов может занять до нескольких минут, особенно если их много. Однако если вы регулярно очищаете свои временные файлы, это займет всего несколько секунд.
5) Перезагрузите компьютер и посмотрите, работает ли он быстрее.
10. Увеличьте свою виртуальную память
Если ваш компьютер работает медленно, добавление дополнительной виртуальной памяти может помочь ускорить его. Виртуальная память дополняет физическую оперативную память, установленную на вашем компьютере, поэтому у вас не так часто заканчивается память. Это ускоряет доступ к файлам и программам.
Вот как можно добавить больше виртуальной памяти:
1) На клавиатуре нажмите Ключ Windows а также Пауза / Перерыв ключ в то же время. Затем нажмите Расширенные системные настройки на левой панели.
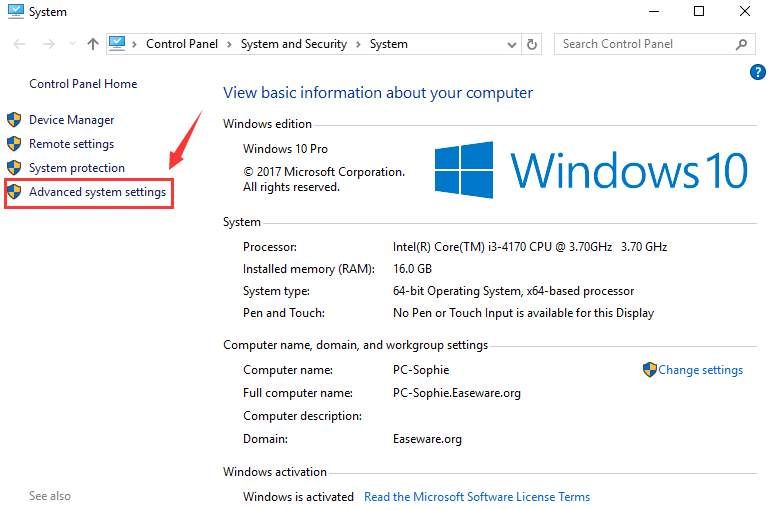
2) Перейти к продвинутый вкладку и нажмите настройки.
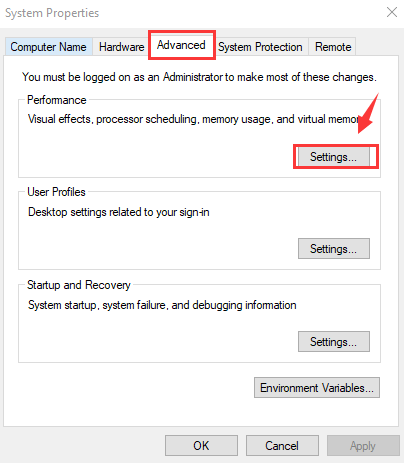
3) Перейти к продвинутый вкладку и нажмите Изменить.
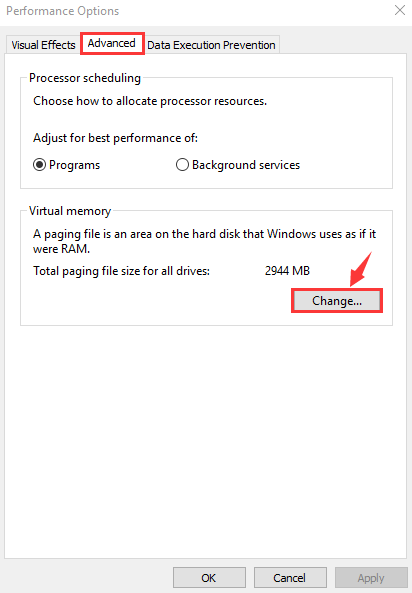
4) Убедитесь, что флажок для Автоматически управлять размером файла подкачки для всех дисков является НЕ отмечен.
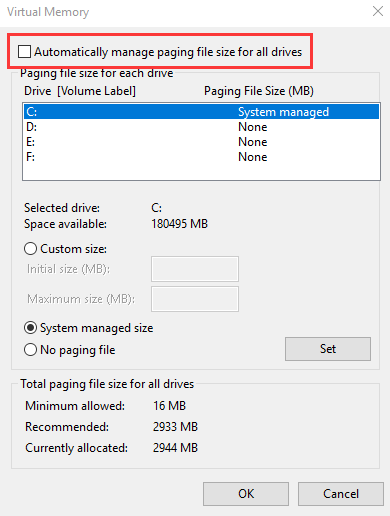
5) Выберите диск Windows (жесткий диск или раздел, на котором установлена Windows — обычно C:), затем нажмите Обычный размер и введите Начальный размер и Максимальный размер для вашей виртуальной памяти:
- Начальный размер — Это значение варьируется в зависимости от вашего компьютера. Если вы не уверены, какое значение использовать, просто введите любой номер в рекомендуемые категория.
- Максимальный размер — Не устанавливайте это значение слишком высоко. Это должно быть примерно в 1,5 раза больше вашего физического ОЗУ. например ПК с 4 ГБ (4096 МБ) оперативной памяти должен иметь не более 6,144 МБ виртуальной памяти (4096 МБ х 1,5).
После ввода значений виртуальной памяти нажмите Задавать, затем нажмите Хорошо продолжать.
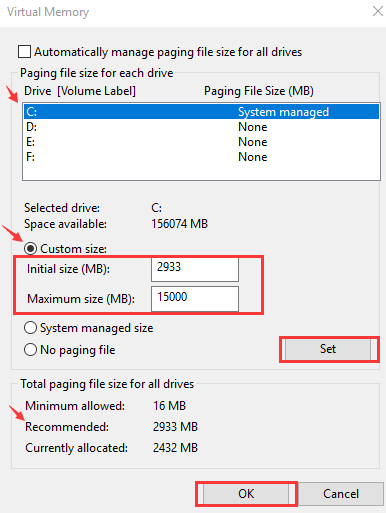
6) Перезагрузите компьютер и посмотрите, работает ли ваш компьютер медленно.
11. Охладите свой компьютер
Если ваш компьютер перегревается, он определенно замедлится. Но если вы не отслеживаете температуру вашего ПК с помощью такой программы, как CAM, может быть трудно определить, перегревается ли он. Вот несколько типичных предупреждающих знаков:
- внутренний вентилятор вашего компьютера становится громче (он может вращаться быстрее, пытаясь охладить систему);
- ваша мышь и клавиатура перестают отвечать, как обычно;
- Вы получаете ошибку «синего экрана смерти» и внезапный перезапуск.
Чтобы снизить температуру вашего компьютера, вы можете:
- снизить температуру в комнате;
- проверьте, чиста ли вентиляция компьютера — может ли он забиться пылью и пухом;
- проверьте, правильно ли работают ваши охлаждающие вентиляторы — не вращаются ли они быстро и свободно или издают громкие звуки, вам, возможно, придется их заменить;
Как только вы сделаете все возможное, чтобы снизить температуру вашего компьютера, проверьте, работает ли ваш компьютер все еще медленно.
Обратите внимание, что перегрев также может быть вызван поврежденной или неисправной картой памяти, процессором или видеокартой. Если вы считаете, что ваш компьютер все еще перегревается после выполнения вышеуказанного, вам может потребоваться обратиться к продавцу или производителю ПК или в местную мастерскую по ремонту компьютеров.
12. Проверьте целостность вашего жесткого диска
Когда жесткий диск стареет, он может развить ошибки и ошибки в своей файловой системе. Это может значительно замедлить диск, что заставляет Windows намного дольше открывать и сохранять файлы.
Поэтому, если ваш компьютер работает медленно, вы должны выполнить «проверку диска» (он же «chkdsk»):
1) На клавиатуре нажмите Ключ с логотипом Windows а также Икс в то же время, затем нажмите Командная строка (администратор).
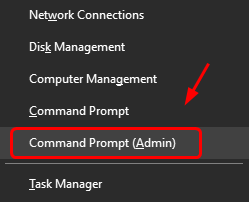
Когда будет предложено предоставить разрешение администратора, нажмите да продолжать.
2) В черном окне введите CHKDSK и нажмите Войти ключ на клавиатуре. Затем начнется сканирование диска.
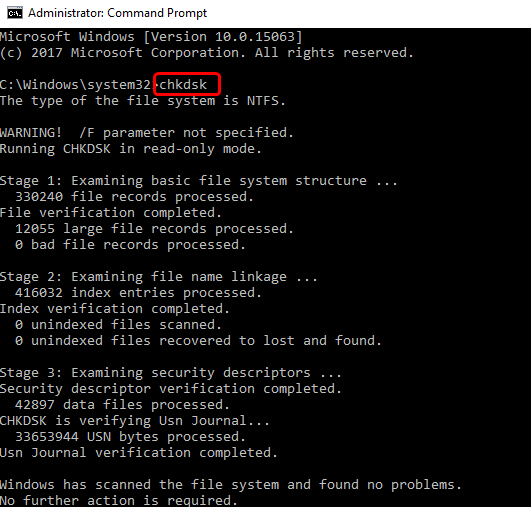
Если проверка диска сообщает о проблемах, вам, вероятно, следует подумать о замене жесткого диска.
13. Дефрагментируйте свой жесткий диск
ВАЖНЫЙ: Пожалуйста, игнорируйте это исправление, если у вас твердотельный накопитель (SSD), так как он может повредить накопитель.
Вы, вероятно, думаете о файле как об одной вещи (например, документ Word, фильм или фотография). Но когда вы сохраняете файл на жестком диске, некоторые данные хранятся в одном месте на диске, а остальные хранятся в других местах.
Это называется «фрагментация», и, когда все становится действительно плохо, один файл может быть распределен по сотням или даже тысячам мест на вашем диске. И эти места, как правило, далеко друг от друга.
Это может реально замедлить работу компьютера, потому что когда Windows открывает такой фрагментированный файл, она сначала должна собрать все эти фрагменты. И чем больше они распространены, тем дольше это занимает. То же самое относится и к сохранению файла; чем больше разбросаны данные, тем дольше они сохраняются.
Плохая фрагментация обычно встречается на старых компьютерах, где жесткий диск использовался в течение длительного времени.
К счастью, Windows поставляется со встроенным инструментом, который вы можете использовать для дефрагментации (или «дефрагментировать») вашего жесткого диска. Вот как вы используете это:
1) Если у вас есть открытые программы и / или файлы, закройте их все.
2) На клавиатуре нажмите Ключ с логотипом Windows а также S в то же время введите дефрагментация и нажмите Дефрагментация и оптимизация дисков:
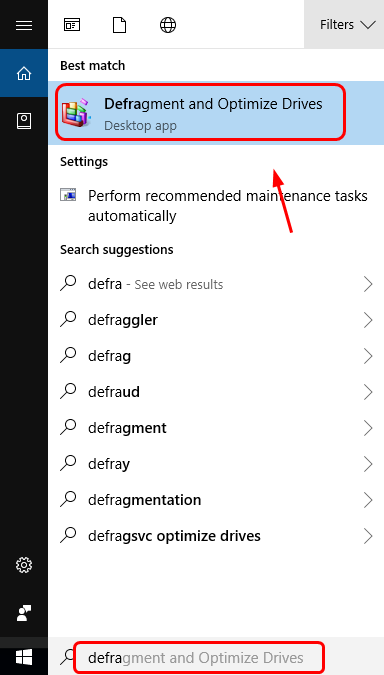
3) Выберите диск, который вы хотите дефрагментировать, и нажмите оптимизировать.
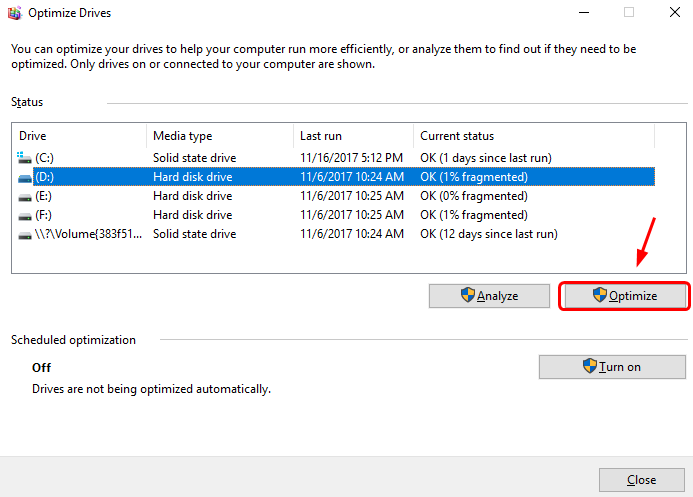
4) Дефрагментация может занять от нескольких минут до нескольких часов, в зависимости от типа диска и данных на нем.
Когда он закончится, перезагрузите компьютер и посмотрите, работает ли он лучше.
14. Обновите или перезагрузите Windows
Если вы все еще используете Windows XP, Windows Vista, Windows 7 или Windows 8, ваш компьютер, скорее всего, будет работать медленно. Эти версии Windows устарели и не предназначены для работы с большинством программного обеспечения, разработанного сегодня.
К счастью, вы можете обновить свою операционную систему до последней версии, доступной сегодня: Windows 10. Но прежде чем обновлять свою ОС, вам необходимо проверить, соответствуют ли ваши текущие устройства требованиям обновления.
Если вы уже используете Windows 10, попробуйте сбросить его. Это самый быстрый способ для вас иметь чистый компьютер, без проблемного программного обеспечения и / или драйверов устройств. Но сначала обязательно сделайте резервную копию всех ваших данных.
15. Обновите некоторое оборудование
Если вы перепробовали все вышеперечисленные исправления, но ваш компьютер все еще работает медленно, пришло время сосредоточиться на своем оборудовании. Поврежденная видеокарта, недостаточный объем оперативной памяти или изношенные охлаждающие вентиляторы могут привести к замедлению работы компьютера.
Единственный способ определить, является ли это причиной проблемы для вас, — это заменять каждый компонент по одному, пока производительность вашего компьютера не нормализуется. Это требует определенного опыта, поэтому, если у вас нет опыта в этом, вам следует обратиться за помощью в местную мастерскую по ремонту компьютеров или консультанта.
Не стесняйтесь спрашивать, если у вас есть какие-либо вопросы. Мы были бы более чем рады помочь.

![Как легко исправить медленную работу компьютера [с изображениями]](https://milestone-club.ru/wp-content/cache/thumb/58/488c6b4812b9458_320x200.jpg)