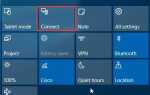Если у вас возникли проблемы с подключением компьютера к Интернету или если у вас нет подключения к Интернету или доступа после обновления до Windows 10, вот несколько решений для вас.
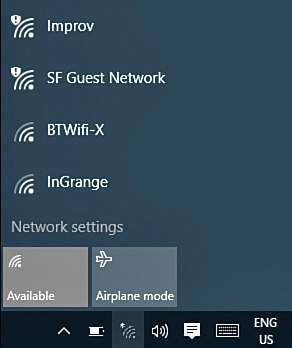
1: выключите и снова включите маршрутизатор
Если вы не видите опции Wi-Fi или Ethernet в списке сетей, отсоедините шнур питания от маршрутизатора после его выключения. Оставьте его на несколько секунд, затем подключите шнур питания и включите его. Это оказалось самым простым решением для некоторых пользователей, но если вы обнаружите, что это не помогает, переходите к исправлению гнезда.
Возможно, вы не сможете подключиться к Интернету, если ваши протоколы IPv4 и IPv6 отключены. Починить это:
1) Следуйте по пути: Панель управления> Сеть и Интернет> Центр управления сетями и общим доступом. Затем нажмите Смените настройки адаптера на левой стороне панели.
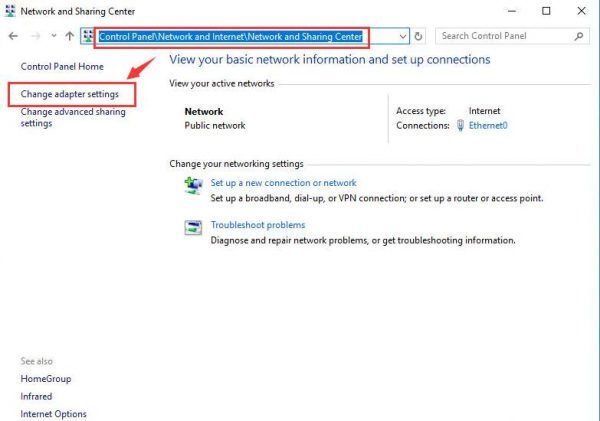
2) Щелкните правой кнопкой мыши проблемное соединение Wi-Fi или Ethernet и выберите свойства.
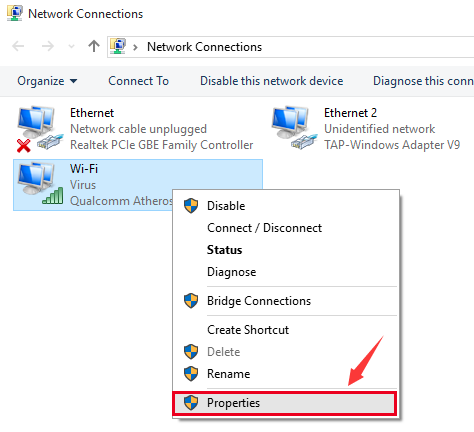
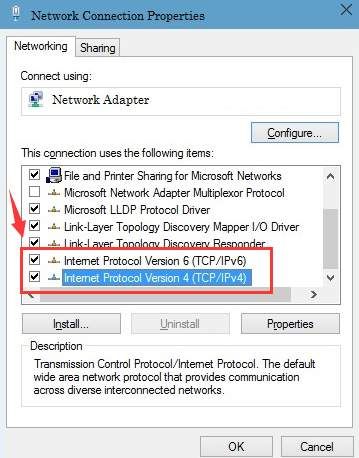
Проблемные настройки управления питанием могут быть причиной этой проблемы. Вы можете изменить настройки, чтобы исправить это. Вот как:
1) На клавиатуре нажмите Ключ с логотипом Windows а также Икс в то же время. Нажмите Диспетчер устройств.
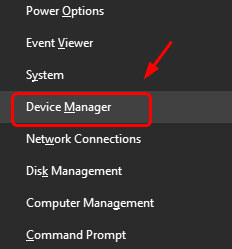
2) Развернуть Сетевой адаптер. Щелкните правой кнопкой мыши на устройстве для подключения к сети и выберите свойства.
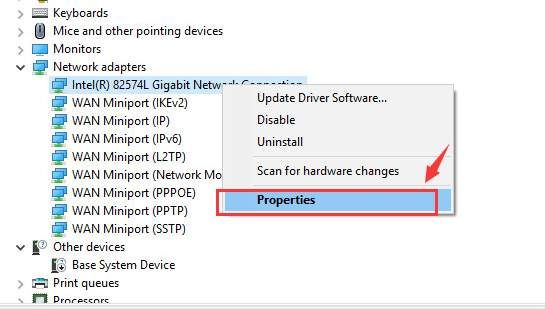
3) Перейти к Управление энергопотреблением и снимите флажок для Разрешить компьютеру выключать это устройство для экономии энергии. Нажмите Хорошо сохранить.
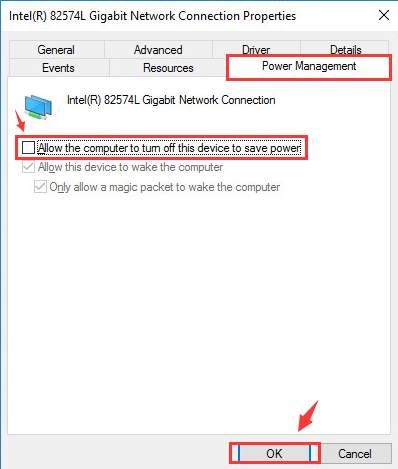
4) Проверьте, вернется ли ваше интернет-соединение в нормальное состояние.
4. Переустановите драйвер сетевого адаптера.
Возможно, проблема с сетевым подключением вызвана проблемами с драйверами. Приведенные выше шаги могут решить эту проблему, но если они этого не делают, или вы не уверены, что играете с драйверами вручную, вы можете сделать это автоматически с Водитель Легко.
Driver Easy автоматически распознает вашу систему и найдет для нее правильные драйверы. Вам не нужно точно знать, на какой системе работает ваш компьютер, вам не нужно рисковать загрузкой и установкой неправильного драйвера, и вам не нужно беспокоиться об ошибках при установке.
Вы можете автоматически обновить драйверы с помощью БЕСПЛАТНОЙ или Профессиональной версии Driver Easy. Но в версии Pro это займет всего 2 клика (и вы получите полную поддержку и 30-дневную гарантию возврата денег):
1) Скачать и установите Driver Easy.
2) Запустите Driver Easy и нажмите кнопку Сканировать сейчас кнопка. Driver Easy проверит ваш компьютер и обнаружит проблемы с драйверами.
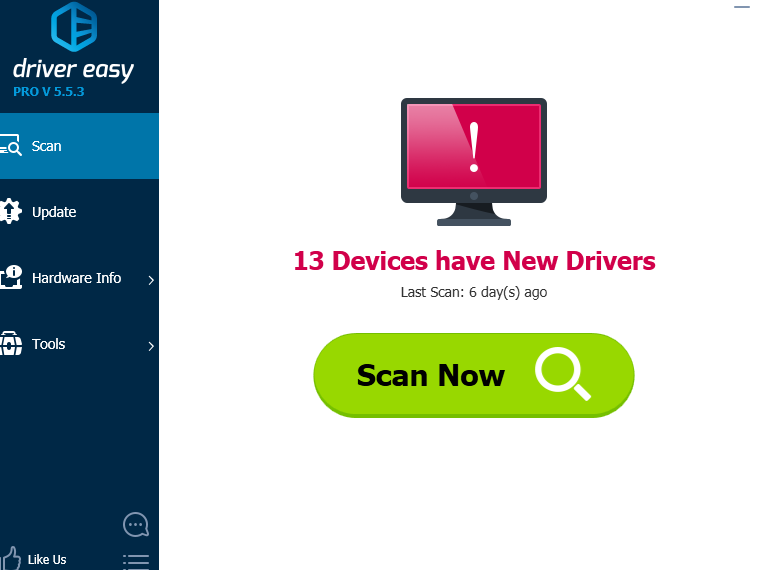
3) Нажмите Обновить Кнопка рядом со всеми отмеченными устройствами для автоматической загрузки и установки правильной версии их драйверов (вы можете сделать это с бесплатной версией).
Или нажмите Обновить все для автоматической загрузки и установки правильной версии всех драйверов, которые отсутствуют или устарели в вашей системе (для этого требуется Pro версия — вам будет предложено обновить, когда вы нажмете Обновить все).
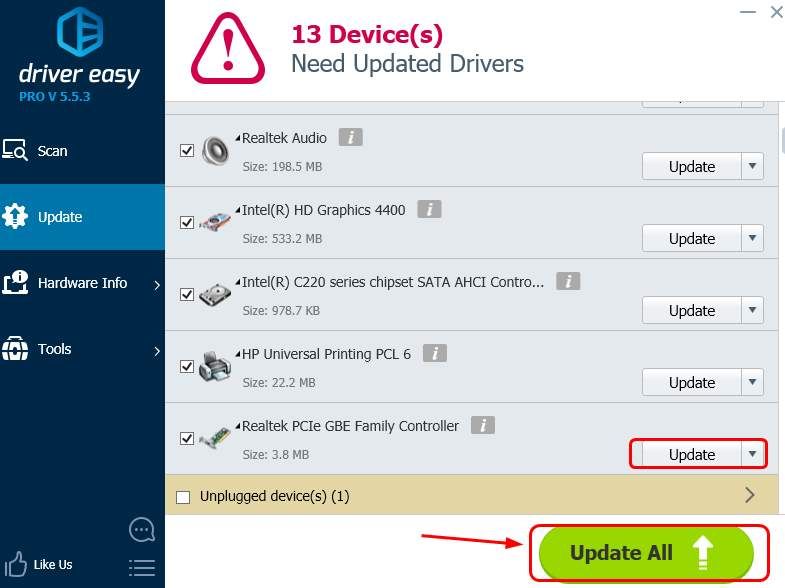




![Не удалось инициализировать средство визуализации [Исправления 2019]](https://milestone-club.ru/wp-content/cache/thumb/81/89c25ff74a93381_150x95.png)