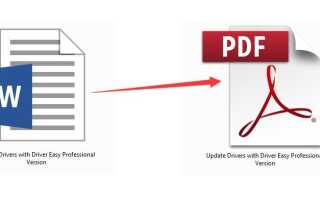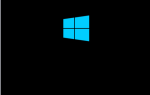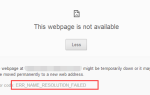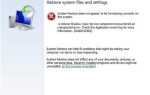В прошлый раз мы узнали о том, как конвертировать JPG в PDF в Window 10. Сегодня мы расскажем вам о двух простых и совершенно бесплатных способах преобразования вашего файла Word в PDF. Продолжайте с простыми шагами с картинками один за другим ниже, вы бы знали как конвертировать Word в PDF тогда сразу.
1. Конвертировать Word в PDF через Microsoft Word
2. Конвертировать Word в PDF через Google Drive
Простой способ 1. Конвертировать Word в PDF через Microsoft Word
Если вы используете программное обеспечение Microsoft Office, вы можете создать PDF, выполнив следующие действия.
1)
Откройте файл Word с помощью Microsoft Word.
2)
Нажмите файл вверху слева.
Заметка: Для Word 2007 нажмите кнопку «Файл»
![]()
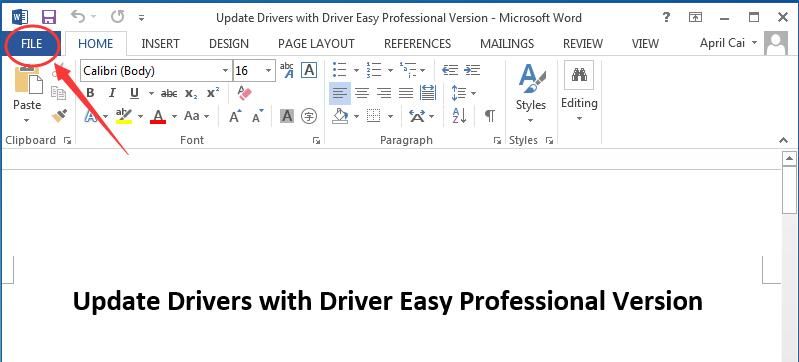
3)
Нажмите Сохранить Как.
Для пользователей Word 2013, дважды щелкните компьютер.
Для пользователей Word других версий выберите «Типы файлов» в формате PDF на этом этапе.

4)
В окне Сохранить как, выберите адрес, который вы хотите создать PDF.
Для пользователей Word 2013 нажмите PDF из раскрывающегося списка Тип файла.
Нажмите Сохранить создать свой PDF.

Теперь вы можете просматривать PDF-файлы с адреса, который вы указали ранее.
Простой способ 2. Конвертировать Word в PDF через Google Drive
1)
Войдите в свой Google Диск.
Если вы впервые используете продукт Google, создайте аккаунт Google.
2)
После входа в Google диск нажмите новый > Файл загружен.

3)
Просмотрите, чтобы найти и двойной щелчок файл слова, который вы хотите преобразовать в PDF.
Затем он начинает загружать файл Word на ваш диск Google.

4)
По завершении загрузки щелкните правой кнопкой мыши файл Word на диске Google.
Затем нажмите на Открыть с и нажмите Гугл документы.

5)
Тогда ваш файл Word будет открыт с помощью Google Docs.
Нажмите файл.
Затем нажмите на Скачать как и нажмите PDF документ (.pdf).

6)
Затем вы можете выбрать адрес для сохранения файла PDF.
Это оно. Довольно легко и быстро.