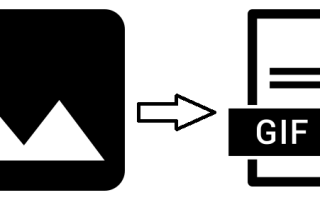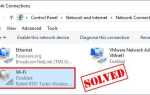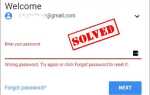Хотите конвертировать ваши изображения в GIF и не знаете, что делать? Вы пришли в нужное место! Этот пост показывает вам, как сделать GIF из изображений быстро и легко.
GIF (Graphics Interchange Format) — это формат растровых изображений, который широко используется, особенно в наших социальных сетях. А делать GIF из изображений так же просто, как пирог. Проверьте это!
Как конвертировать изображения в GIF
Вот несколько способов конвертировать изображения в GIF-файлы, и вы можете выбрать метод в зависимости от ваших потребностей.
- Как конвертировать изображения в GIF на вашем компьютере
- Как конвертировать изображения в GIF на вашем мобильном телефоне
- Как конвертировать изображения в GIF онлайн
Метод 1: Как конвертировать изображения в GIF на вашем компьютере
Чтобы сделать GIF-изображения из изображений, вы должны сделать это с помощью программного обеспечения для редактирования видео. Вы можете искать видеоредактор с хорошими отзывами и разумной ценой, что может занять некоторое время и терпение. Если у вас нет времени или терпения, вы можете попробовать Camtasia.
Camtasia — это многофункциональный видеоредактор. Вы можете сделать снимок экрана или видео, отредактировать снимок, поделиться видео на FTP, YouTube, Dropbox и т. Д.
Чтобы сделать видео в формате GIF, выполните следующие действия.
Если вы используете Windows:
1) Скачать и установите Camtasia на свой компьютер.
2) Запустите Camtasia и запустите. Вы должны зарегистрироваться в первый раз, чтобы войти.
3) Нажмите Средства массовой информации > Media Bin > Импорт медиа загрузить свои изображения.
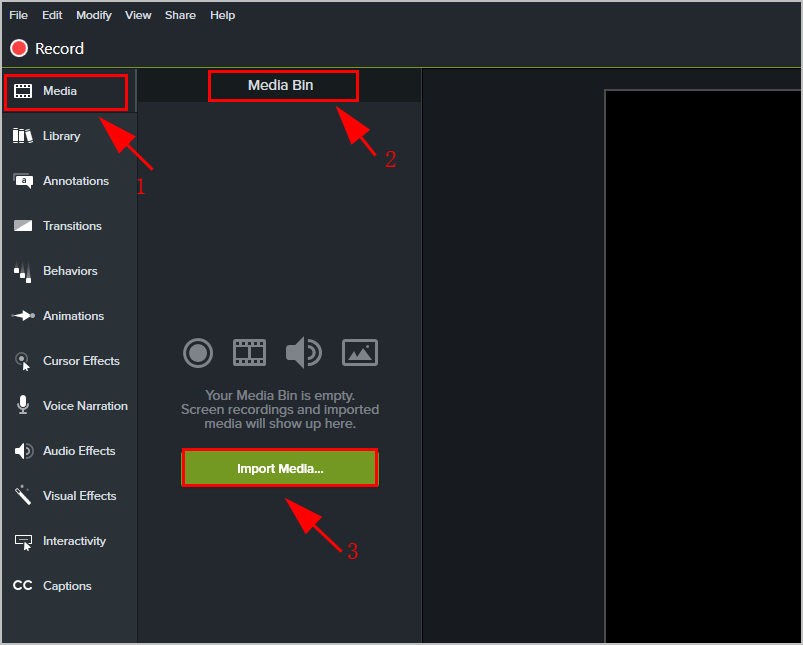
4) Перетащите ваши изображения из Media Bin на дорожки внизу. Обязательно перетаскивайте изображения в том порядке, в котором они вам нужны.

5) Нажмите и перетащите красные и зеленые ручки воспроизведения выбрать часть временной шкалы, если вам нужно.

6) Вы можете перемещать каждое изображение по горизонтали на каждой дорожке на нужную вам временную шкалу.
7) Нажмите Играть кнопку, чтобы просмотреть ваш GIF и посмотреть, если он играет так, как вы хотите.
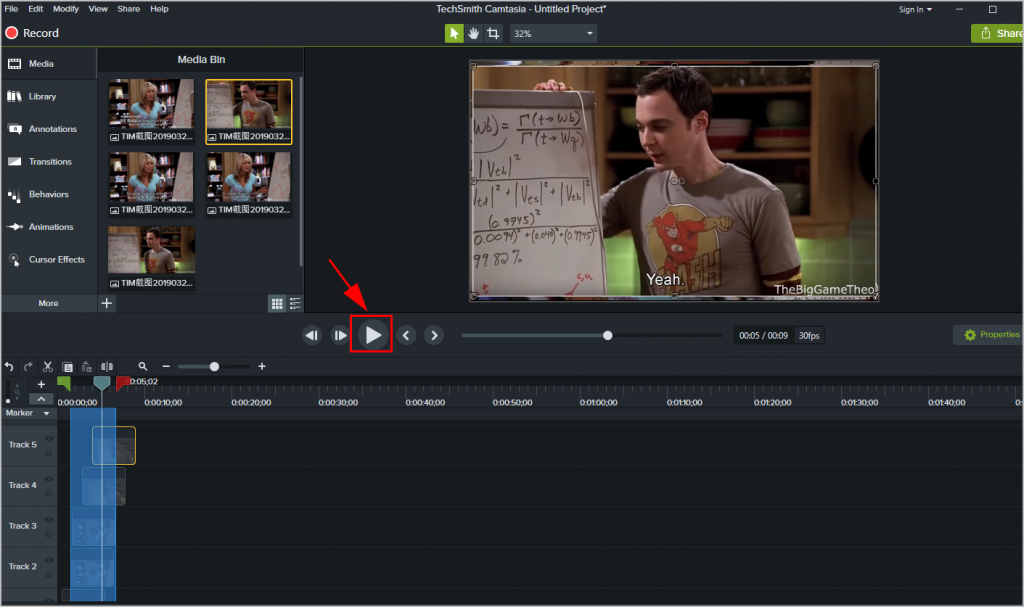
8) После редактирования нажмите Поделиться и выберите Изготовление на заказ > Новое производство на заказ.

9) Выберите GIF-файл анимации и нажмите следующий.

10) Проверьте параметры кодирования (вы можете оставить его по умолчанию), затем нажмите следующий. Вы можете нажать предварительный просмотр для просмотра вашего GIF.
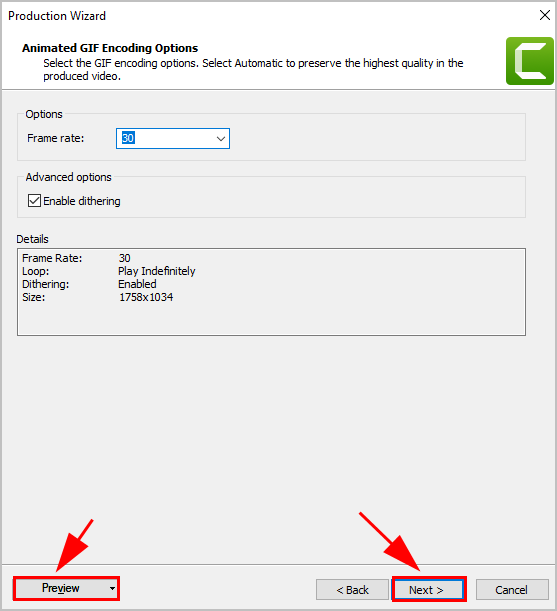
11) Выберите свой Размер файла. Вы можете оставить его, чтобы выбрать Текущий. Затем нажмите следующий.
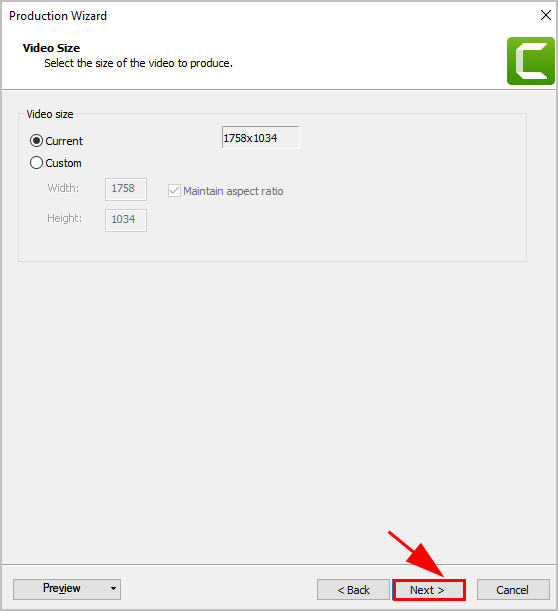
12) Нажмите следующий дважды. На Видео о продукте введите имя для вашего файла GIF, и вы решите, где вы хотите сохранить свой GIF. Затем нажмите Конец.

13) Camtasia создаст GIF для вас.
Откройте папку с файлом, где вы сохранили свой GIF, и просмотрите.
Если вы используете Mac:
Если вы используете Mac, интерфейс в приложении немного отличается от интерфейса в Windows. Вот что нужно сделать:
1) Скачать и установите Camtasia на свой компьютер.
2) Запустите Camtasia и запустите. Вы должны зарегистрироваться в первый раз, чтобы войти.
3) Нажмите Средства массовой информации> Media Bin, и нажмите + кнопка или же Импорт медиа загрузить свои изображения.
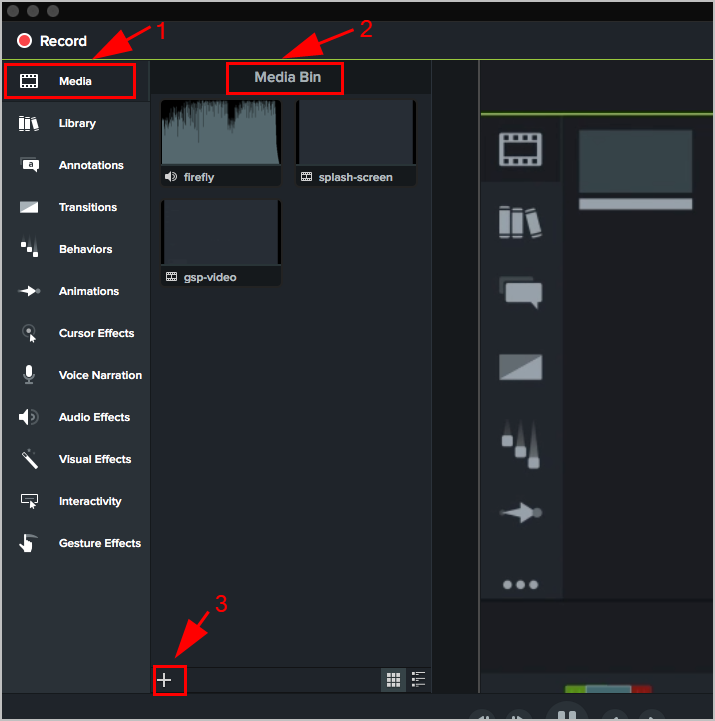
4) Перетащите ваши изображения из Media Bin на дорожки внизу. Обязательно перетаскивайте изображения в том порядке, в котором они вам нужны.

5) Нажмите и перетащите красные и зеленые ручки воспроизведения выбрать часть временной шкалы, если вам нужно.
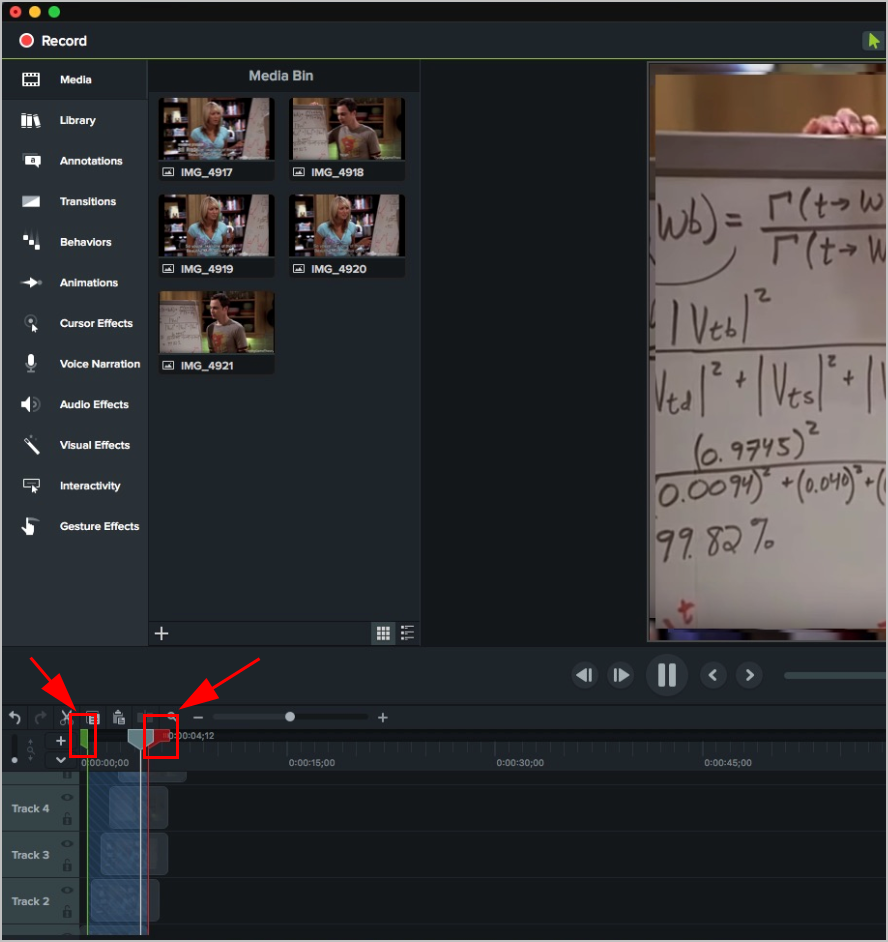
6) Вы можете перемещать каждое изображение по горизонтали на каждой дорожке на нужную вам временную шкалу.
7) Нажмите Играть кнопку, чтобы просмотреть ваш GIF и посмотреть, если он играет так, как вы хотите.

8) После редактирования нажмите Поделиться и выберите Локальный файл ….
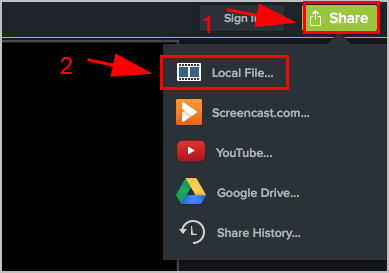
9) Нажмите Продолжить Если ты видишь «Вы хотите экспортировать текущий выбор?«.
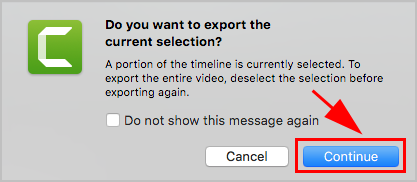
10) Переименуйте имя файла рядом с Экспортировать как, выберите, куда вы хотите сохранить файл. За Формат файла, Выбрать Экспорт в анимированный GIF (.gif) в раскрывающемся меню.

11) Вы также можете нажать Опции редактировать Частота кадров а также Размеры.
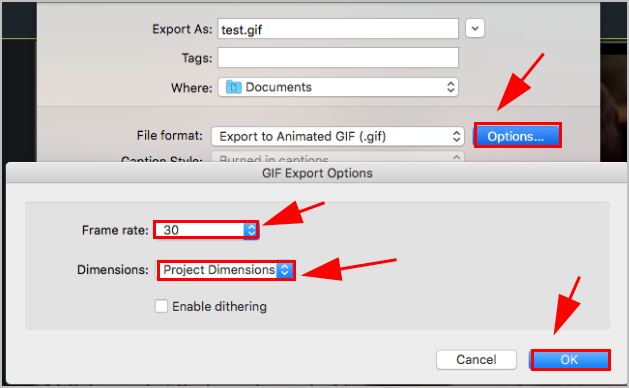
12) Нажмите экспорт.
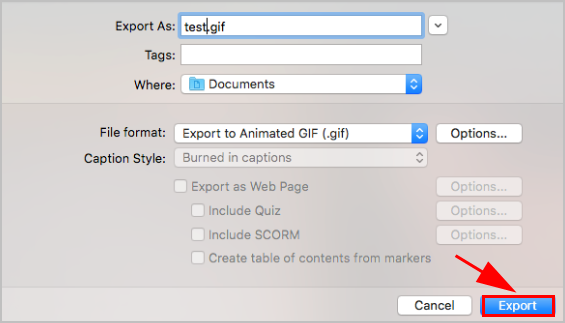
Camtasia создаст GIF для вас. Затем откройте местоположение файла, чтобы просмотреть и поделиться своим GIF.
Способ 2: Как конвертировать изображения в GIF на вашем мобильном телефоне
Если вы хотите создавать GIF-изображения из изображений или видео на своих мобильных устройствах, для мобильных устройств существуют различные производители GIF-файлов. Если вы не уверены, какой из них использовать, попробуйте GIPHY Cam.
1) Откройте магазин приложений на вашем мобильном телефоне и найдите GIPHY Cam.
2) Загрузите и установите GIPHY Cam для вашего устройства.
3) Откройте GIPHY на своем устройстве и предоставьте ему разрешения.

4) GIPHY Cam откроет вашу камеру, вы можете делать снимки, чтобы сделать GIF, или вы можете нажать на значок фотографии, чтобы открыть рулон камеры и загрузить свои изображения.

5) Если вы хотите загрузить более одного изображения, нажмите и удерживайте одно из изображений и выберите порядок для каждого изображения.
6) После выбора коснитесь ползунка в середине, чтобы выбрать способ воспроизведения GIF-файла. Затем нажмите следующий значок, чтобы продолжить.

7) Затем вы можете редактировать свой GIF, добавив наклейки и другие эффекты. Затем нажмите следующий.

8) Нажмите Сохранить GIF чтобы сохранить свой GIF.
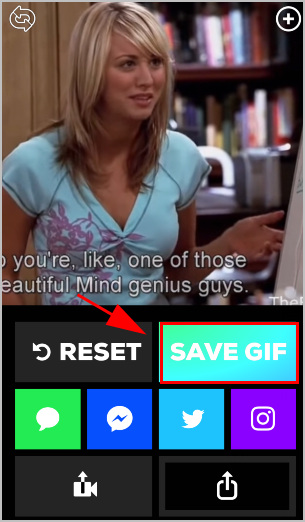
10) Вы увидите Сохраненный после сохранения. Затем нажмите кнопку «Поделиться» или кнопку другого приложения (например, Facebook Messenger или Twitter), чтобы поделиться своим GIF-файлом.

Это легко, не правда ли ?!
Способ 3: Как конвертировать изображения в GIF онлайн
Если вы не хотите загружать и устанавливать приложение для редактирования видео на свой компьютер или мобильный телефон, и вы по-прежнему можете конвертировать изображения в GIF-файлы онлайн, для чего не требуется установка приложения или даже регистрация учетной записи.
Вот как это сделать:
1) Перейти к https://giphy.com в вашем веб-браузере.
2) Нажмите Создайте на вершине.

3) Нажмите Выберите фото или GIF, затем выберите изображения для загрузки.
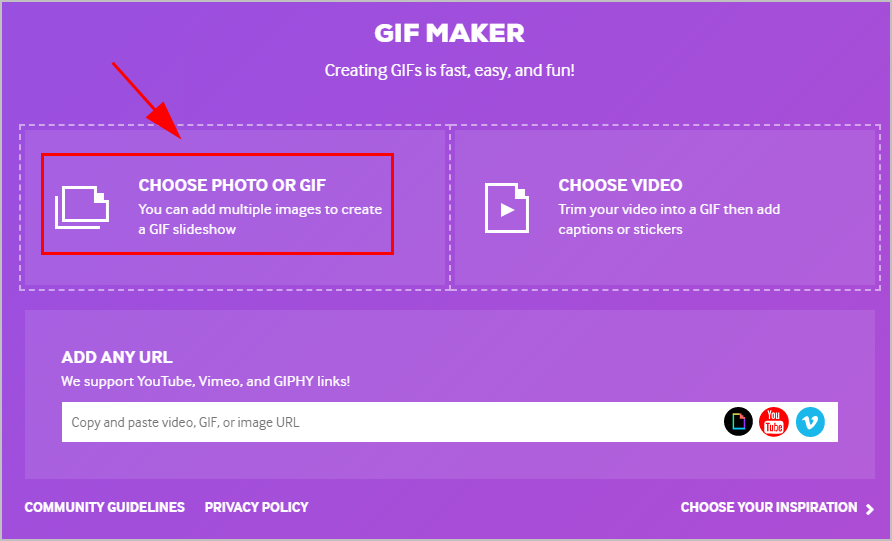
4) Используйте ползунок выберите продолжительность видео и нажмите Продолжать украшать.

5) Под титр На вкладке вы можете ввести текст заголовка GIF и выбрать Стиль а также Анимация для подписи.

И вы можете нажать Наклейки вкладка, фильтры вкладка и Рисовать вкладка для настройки вашего GIF. Затем нажмите Продолжить загрузку.

6) Затем вы можете добавить исходный URL а также теги в свой GIF, затем нажмите Загрузить GIPHY.

7) GIPHY создаст GIF для вас. Вы можете скопировать ссылку GIF, чтобы сохранить ее, или поделиться ею с facebook а также щебет.

Итак, у вас есть три простых способа конвертировать изображения в GIF. Если у вас есть какие-либо вопросы или вам нужна дополнительная помощь, не стесняйтесь оставить нам комментарий ниже.