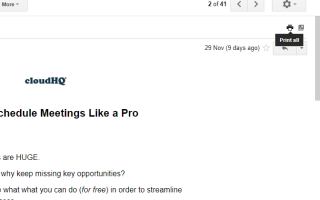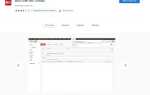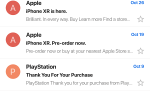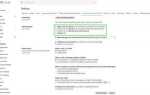Некоторым пользователям Gmail может потребоваться сохранить вторичные резервные копии своих наиболее важных писем. Однако Gmail не содержит никаких встроенных параметров для экспорта выбранных сообщений электронной почты в виде текстовых (TXT) файлов или любого другого формата файла в этом отношении. Он позволяет вам архивировать сообщения, но если вам действительно понадобится найти эти сообщения позже, архив застрянет и станет бесполезным довольно быстро. Тем не менее, вы можете сохранить сообщения Gmail в виде текстовых документов с несколькими обходными путями. Вот как вы можете экспортировать электронные письма Gmail в текстовый (TXT) формат файла.
Скопируйте и вставьте письма Gmail в Блокнот
Один из наиболее очевидных способов экспортировать электронные письма в формат TXT — просто скопировать и вставить их. Это быстрый и простой способ сохранить электронные письма в виде текстовых документов, и это довольно надежное доказательство, поскольку вы, вероятно, уже копировали и вставляли текст миллион раз. Сначала откройте сообщение Gmail, а затем выделите весь его текст курсором. Нажмите сочетание клавиш Ctrl + C, чтобы скопировать письмо в буфер обмена Windows.
Затем нажмите кнопку Cortana на панели задач Windows 10, чтобы открыть это приложение. Введите «Блокнот» в поле поиска, а затем выберите, чтобы открыть Блокнот. Нажмите сочетание клавиш Ctrl + V, чтобы вставить электронное письмо в Блокнот. Нажмите «Файл», затем «Сохранить», введите заголовок документа TXT и нажмите кнопку «Сохранить».
Откройте электронные письма в Google Docs
Аккаунт Google+ с Google Диском и Документами позволяет сохранять сообщения Gmail как документы TXT без их копирования и вставки. Вы можете сохранить электронные письма Gmail в формате PDF и открыть их в Документах Google. Затем вы можете загрузить электронное письмо из Документов в виде файла TXT. Вот как вы можете загружать сообщения Gmail из Документов.
- Сначала настройте учетную запись Google на этой странице, если это необходимо.
- Откройте письмо Gmail, которое вы хотите сохранить в виде текстового файла.
- Нажмите кнопку «Печатать все» в правом верхнем углу письма.

- Кнопка «Распечатать все» откроет окно «Печать», показанное ниже. Нажмите кнопку «Изменить», чтобы открыть окно «Выбрать место назначения».

- Выберите параметр «Сохранить в Google Диске» и нажмите кнопку «Сохранить».

- Откройте облачное хранилище Google Диска. Теперь он будет включать в себя PDF-копию сохраненного электронного письма.
- Щелкните правой кнопкой мыши PDF-файл электронной почты и выберите «Открыть с помощью», а затем выберите «Документы Google». Откроется текст электронного письма в Документах Google, как показано ниже.

- Теперь вы можете нажать «Файл», затем «Загрузить как» и выбрать «Обычный текст» (.TXT). Это сохранит электронную почту Gmail в папку загрузки по умолчанию в виде текстового (TXT) документа. Оттуда вы можете переместить его в любую папку, какую захотите, так же, как и с любым другим файлом.
Сохраняйте электронные письма Gmail в формате PDF и преобразуйте их в текстовые документы
Кроме того, вместо этого вы можете преобразовать сохраненные файлы электронной почты Gmail в документы TXT. Существует множество сторонних программных пакетов и веб-приложений, с помощью которых вы можете конвертировать PDF-файлы в TXT. Вот как вы можете конвертировать Gmail PDF в текстовые документы с помощью веб-приложения PDF в TXT.
- Откройте электронное письмо в Gmail, которое необходимо сохранить как текстовый документ.
- Нажмите кнопку «Печать всех», чтобы снова открыть окно «Печать».
- Нажмите кнопку «Изменить», а затем выберите параметр «Сохранить как PDF».

- Нажмите кнопку Сохранить, чтобы открыть окно Сохранить как.
- Затем выберите папку для сохранения PDF и нажмите кнопку «Сохранить».
- Затем откройте это веб-приложение на сайте Online2PDF в своем браузере.

- Нажмите кнопку «Выбрать» на странице PDF в TXT. Затем выберите недавно сохраненную электронную почту PDF.
- Нажмите кнопку «Преобразовать», чтобы преобразовать документ PDF в формат TXT. Текстовая копия электронного письма будет автоматически сохранена в вашей папке загрузки по умолчанию.

Открывайте письма Gmail в почтовом клиентском программном обеспечении
Вы можете открывать электронные письма от различных учетных записей веб-почты в отдельных пакетах программного обеспечения почтового клиента. Некоторое клиентское программное обеспечение также позволяет экспортировать или сохранять электронные письма в виде файлов TXT. Таким образом, вы можете открыть свои сообщения Gmail в программном обеспечении почтового клиента, а затем экспортировать их оттуда в виде текстовых документов. Таким образом вы можете экспортировать сообщения Gmail в текстовый формат с помощью бесплатного почтового клиента Thunderbird.
- Сначала нажмите кнопку «Бесплатная загрузка» на этой странице, чтобы сохранить установщик Thunderbird в Windows. Пройдите через мастер установки Thunderbird, чтобы добавить программное обеспечение почтового клиента в Windows.
- Далее откройте Gmail, нажмите кнопку «Настройки» и выберите «Настройки».
- Нажмите Пересылка и POP / IMAP и выберите опцию Включить IMAP.

- Нажмите кнопку Сохранить изменения.
- Откройте Thunderbird и введите данные своей учетной записи электронной почты Gmail в окне настройки учетной записи электронной почты.
- Выберите настройку IMAP (опция папки) в окне настройки учетной записи. Затем вручную введите данные своего имени хоста сервера Gmail.
- Когда вы ввели все необходимые данные, вы можете нажать кнопку «Создать учетную запись». Затем вы можете открыть свою электронную почту Gmail в Thunderbird.
- Нажмите кнопку «Загрузить сейчас» на этой странице веб-сайта, чтобы добавить надстройку ImportExportTools в Thunderbird.
- Нажмите Инструменты, затем Надстройки, а затем Установить в Thunderbird. Затем выберите ImportExportTools XPI, чтобы установить надстройку, и перезапустите Thunderbird.
- После этого вы можете щелкнуть правой кнопкой мыши папку «Входящие» Thunderbird и выбрать «ImportExportTools», затем «Экспортировать все сообщения в папке» и выбрать «Простой текстовый формат», чтобы экспортировать электронные письма Gmail в Thunderbird в виде файлов TXT.

Таким образом, существуют различные способы экспорта электронной почты Gmail в виде файлов TXT с использованием Google Drive, документов, конвертеров PDF в TXT, Thunderbird и другого клиентского программного обеспечения. Некоторые из этих вариантов более трудоемки, чем другие, но всегда хорошо иметь возможность выбирать. Затем вы можете создать резервную копию более важных писем Gmail и даже добавить ярлыки для них на рабочий стол Windows. Если вам просто нужно сохранить сообщение как напоминание или квитанцию какого-либо рода, то, вероятно, будет проще, если вы просто используете метод копирования и вставки.