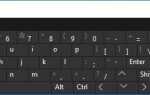Беспроводная сеть стала более важной в нашей повседневной жизни, но вы можете себе представить это: однажды вы подключаетесь к своему Wi-Fi, как обычно, но ваш WiFi не работает больше, и вы потеряете доступ к Интернету. Разве это не ужасно?
Проблема с неработающим WiFi включает в себя: WiFi-соединение не удалось или WiFi не отображается. Иногда трудно найти причину. Тем не менее, вы можете легко исправить неработающий WiFi, не потратив много времени и терпения! Попробуйте исправления в этой статье и решите свою проблему шаг за шагом!
Проверьте свой WiFi
Если WiFi не работает на вашем ПК или ноутбуке с Windows
Если WiFi не работает на вашем iPhone
Почему мой WiFi не работает? Есть несколько причин, по которым WiFi перестает работать. Это может быть проблема с вашим Интернет-провайдером (ISP), настройками WiFi или вашим устройством. Вы можете попробовать проверить сам WiFi и устройство, на котором возникла проблема.
Прежде всего вам может понадобиться проверить, не возникает ли та же проблема с WiFi на другом устройстве. Например, если ваш WiFi не работает в Windows, вы можете попробовать WiFi на своем мобильном телефоне, чтобы увидеть, работает ли он, и наоборот.
Если ваш WiFi не работает на обоих устройствах, это должно быть проблемой вашего WiFi. Таким образом, вы можете проверить свой WiFi сам.
Если ваш WiFi работает на вашем iPhone, но не работает на вашем Windows, возможно, это проблема вашего Windows. Таким образом, вы можете проверить свой ПК с Windows / ноутбук.
Если ваш WiFi работает на вашем Windows, но не работает на вашем iPhone, возможно, это проблема на вашем iPhone. Так что вы можете проверить свой iPhone.
Проверьте свой WiFi
Если ваш WiFi не работает на многих устройствах, причина проблемы может быть в самом WiFi. Там должно быть что-то не так с вашим WiFi. Следуйте инструкциям ниже для устранения неполадок, пока ваша проблема не будет решена.
Шаг 1. Перезагрузите модем и беспроводной маршрутизатор, чтобы исправить работу WiFi.
Эта проблема может быть вызвана проблемой поставщика услуг Интернета (ISP). Перезапуск модема и беспроводного маршрутизатора может помочь вам повторно подключиться к вашей услуге WiFi.
Заметка: Любой, кто подключается к сети, будет временно отключен, пока вы делаете это.
1) Отключите беспроводной маршрутизатор и модем от источника питания (извлеките аккумулятор, если у модема есть резервный аккумулятор).
2) Подождите не менее 30 секунд.
3) Подключите беспроводной маршрутизатор и модем снова к источнику питания (вставьте аккумулятор обратно в модем).
4) На вашем устройстве снова подключитесь к сети WiFi.
Шаг 2: Проверьте, не заблокирован ли сигнал WiFi, чтобы исправить то, что WiFi не работает
Как мы все знаем: чем слабее ваш сигнал WiFi, тем хуже работает ваш WiFi. Поэтому, пожалуйста, обратите внимание, если есть что-то, что может помешать подключению вашего WiFi-сигнала. Вы можете проверить возможные условия ниже:
1) Поставь свой роутер как в центре насколько это возможно, и убедитесь, что ближе насколько это возможно, к роутеру, чтобы получить лучший сигнал WiFi.
2) Убедитесь, что есть нет препятствий на вашем роутере, потому что это может повлиять на производительность маршрутизатора тоже.
3) Толстые стены также может уменьшить сигнал WiFi и помешать вам подключиться к WiFi.
4) Проверьте любое устройство, которое может мешать вашему сигналу WiFi, например: ваш беспроводной телефон, микроволновая печь и Bluetooth-динамик. Если эти устройства используют те же частоты 2,4 ГГц или 5 ГГц, что и ваш WiFi, ваш сигнал WiFi может быть подвержен помехам, используя ту же частоту. Попробуйте временно отключить эти устройства и снова подключиться к WiFi.
Если ваш WiFi возобновляет работу после получения лучшего сигнала, проблема вызвана сигналом WiFi. Затем вы можете попытаться переместить свое устройство ближе к маршрутизатору или подумать о покупке удлинителя диапазона WiFi, чтобы решить вашу проблему.
Шаг 3: Измените частоту WiFi и канал, чтобы исправить Wi-Fi не работает
Если ваш WiFi перестает работать в переполненных квартирах, когда слишком много людей подключаются к одному и тому же каналу WiFi в одно и то же время, вы можете попытаться изменить частоту и канал WiFi, чтобы решить эту пробоем.
Обычно частота WiFi сети составляет 2,4 ГГц и 5 ГГц. Сейчас многие маршрутизаторы являются двухдиапазонной моделью и поддерживают 2,4 ГГц и 5 ГГц. Если ваш маршрутизатор двухдиапазонный, он автоматически выберет вещание на 5 ГГц, когда он переполнен подключением на 2,4 ГГц.
Как проверить, использует ли мой WiFi 2,4 ГГц и 5 ГГц?
В общем, 802.11a / ac использует полосу 5 ГГц, 802.11b / g использует полосу 2,4 ГГц, а 802.11n использует полосу 2,4 ГГц или 5 ГГц. если они не совпадают или не включают частоты вашего роутера, сеть WiFi не будет отображаться на вашем компьютере.
Для вашей частоты WiFi: Вы можете узнать свою частоту WiFi, проверив интерфейс вашего роутера, или проверка руководство маршрутизатора.
Для частоты WiFi вашего телефона: Сейчас многие смартфоны поддерживают 2,4 ГГц и 5 ГГц, поэтому вам не нужно об этом беспокоиться.
Для вашей частоты Windows WiFi:
1) Тип CMD в окне поиска щелкните правой кнопкой мыши Командная строка (щелкните правой кнопкой мыши CMD если вы используете Windows 7), чтобы нажать Запустить от имени администратора, и нажмите да подтвердить.
2) Скопируйте приведенную ниже команду и вставьте ее в командную строку, затем нажмите Войти.
Netsh Wlan Show водителей

3) Вы можете увидеть частоту, показанную на скриншоте.

Если ваши устройства могут работать только с частотой 2,4 ГГц, у вас, скорее всего, возникнет проблема перегрузки сети, поэтому вы можете изменить канал Wi-Fi, чтобы решить вашу проблему.. И есть только 11 каналов, доступных для выбора. Среди них наиболее часто используются только каналы 1, 6, 11.
Следуйте инструкциям по его настройке (в качестве примера рассмотрим WiFi-роутер TP-link):
1) Проверьте айпи адрес, имя пользователя а также пароль на вашем роутере.

2) Открыть браузер на ПК или мобильном телефоне, затем введите айпи адрес в браузере и нажмите Войти.
3) Введите свой имя пользователя а также пароль, и нажмите Авторизоваться.

4) Перейти к беспроводной и нажмите Беспроводная 2,4 ГГц или же Беспроводная 5 ГГц, а также изменить канал к менее многолюдному.

5) Попробуй свой WiFi еще раз, чтобы увидеть, работает ли он лучше.
Если WiFi не работает на вашем ПК или ноутбуке с Windows
Если ваш WiFi работает на других устройствах, но не на Windows, вы можете попробовать проверить эти методы ниже:
Способ 1. Включите службу WiFi, чтобы исправить работу WiFi.
Скорее всего, эта проблема возникает из-за того, что Windows отключает службу WiFi. Таким образом, вы можете проверить настройки WiFi на вашем Windows.
Заметка: Пожалуйста, убедитесь, что вы находитесь в зоне действия сети WiFi, пока выполняете следующие действия.
подсказки: Если ваш ноутбук с Windows имеет переключатель или ключ на клавиатуре для включения / выключения WiFi (если нет, вы можете пропустить это), пожалуйста, убедитесь, что вы не отключаете Wi-Fi, нажимая переключатель или клавишу. Если вы случайно отключили WiFi, сначала включите его.
1) Щелкните правой кнопкой мыши Значок Интернет, и нажмите Открытый центр сети и обмена.
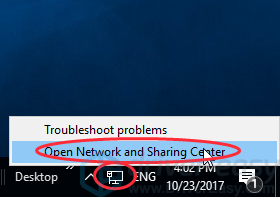
2) Нажмите Смените настройки адаптера.

3) Правый клик Wi-Fi (также называется Беспроводное сетевое соединение на разных компьютерах) и нажмите включить.
Заметка: Если он включен, вы увидите запрещать когда щелкните правой кнопкой мыши Wi-Fi (также называется Беспроводное сетевое соединение в разных компьютерах).

4) Перезагрузите Windows и снова подключитесь к WiFi.
Способ 2. Включите службу WLAN AutoConfig, чтобы исправить неработающий WiFi
Служба WLAN AutoConfig (также называемая настройкой беспроводной сети в Windows XP) может настраивать беспроводная безопасность а также настройки подключения. Если этот параметр включен, параметры WLAN AutoConfig применяются ко всем сетевым адаптерам, установленным на вашем компьютере. Более того, когда WiFi становится доступным, он автоматически подключается к предпочтительной беспроводной сети. Вы можете выполнить следующие шаги, чтобы включить его:
1) На клавиатуре нажмите Ключ с логотипом Windows

+ р одновременно вызвать окно Выполнить и набрать services.msc, затем нажмите Войти.
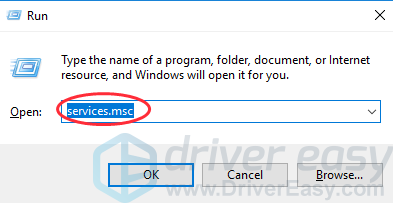
2) Прокрутите вниз и щелкните правой кнопкой мыши WLAN AutoConfig (если вы используете Windows XP, щелкните правой кнопкой мыши Конфигурация беспроводной сети) и нажмите свойства.

3) Выберите автоматическая в типе запуска, затем нажмите Применять, и нажмите Хорошо.

4) Перезагрузите компьютер и подключитесь к сети Wi-Fi, чтобы проверить, работает ли ваш WiFi.
Способ 3: отключить брандмауэр Windows
Брандмауэр Windows может защитить вашу Windows от сетевых атак. Возможно, ваш брандмауэр Windows может остановить ваш компьютер от подключения к WiFi. Вы можете временно отключить брандмауэр Windows и посмотреть, поможет ли это:
1) На клавиатуре нажмите Ключ с логотипом Windows

+ р в то же время, затем введите firewall.cpl и нажмите Хорошо.

2) Нажмите Включить или выключить брандмауэр Windows на левой панели.

3) Выберите Отключить брандмауэр Windows (не рекомендуется) во всех трех столбцах, затем нажмите Хорошо.

4) Попробуйте снова подключиться к WiFi.
Если проблема все еще возникает, это может не быть проблемой брандмауэра Windows, и вы можете снова включите брандмауэр Windows защитить свой компьютер.

Если ваша проблема решена, возможно, она вызвана брандмауэром Windows. Затем вы можете разрешить WiFi через брандмауэр Windows:
1) Все еще на Окно брандмауэра Windows, щелчок Включить или выключить брандмауэр Windows на левой панели.

2) Выберите Включить брандмауэр Windows во всех трех столбцах и нажмите Хорошо сохранить.

3) Вернуться к Окно брандмауэра Windows, щелчок Разрешить приложение или функцию через брандмауэр Windows.
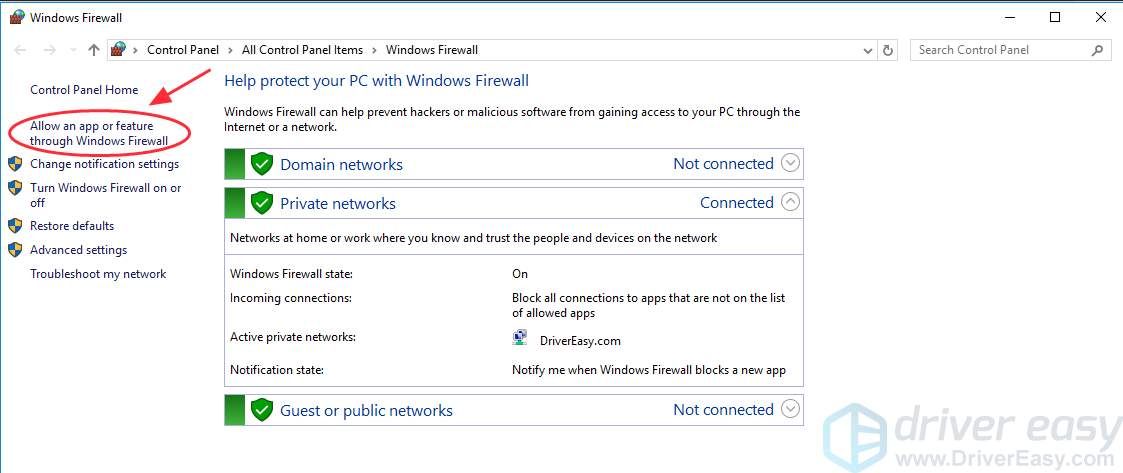
4) Прокрутите вниз и выберите функцию, которая запускает ваш WiFi, и отметьте три поля в Домен, Частный а также общественного.

5) Нажмите Хорошо чтобы сохранить настройки, и попробуйте снова подключиться к WiFi, чтобы проверить, работает ли он.
Способ 4. Обновите драйвер сети WiFi
Возможно, WiFi не работает из-за отсутствия или устаревшего драйвера беспроводной сети, поэтому обновление драйвера беспроводной сети может решить эту проблему. Есть два способа обновить драйвер сети WiFi:
Вариант 1. Обновите драйвер вашей сети WiFi вручную
Вам понадобятся навыки работы с компьютером и терпение, чтобы вручную обновить драйверы, потому что вам нужно найти нужный драйвер в Интернете, скачать его и установить его шаг за шагом.
Вариант 2: автоматически (рекомендуется) обновить драйвер сети WiFi
Если у вас нет времени или компьютерных навыков для обновления драйвера беспроводной сети вручную, вы можете сделать это автоматически с Водитель Легко. Driver Easy автоматически распознает вашу ОС Windows, а затем найдет правильные драйверы для вашего компьютера:
1) Скачать и установите Driver Easy (загрузите файл .exe на USB-диск с компьютера с доступом в Интернет, затем установите его на компьютер с проблемой WiFi).
2) Запустите Driver Easy и нажмите Сканировать сейчас. Driver Easy проверит ваш компьютер и обнаружит любые проблемы с драйверами.

3) Нажмите Обновить Нажмите кнопку рядом с помеченным драйвером, затем загрузите и установите правильную версию этого драйвера (вы можете сделать это с БЕСПЛАТНОЙ версией).
Или нажмите Обновить все для автоматической загрузки и установки правильной версии всех драйверов, которые отсутствуют или устарели в вашей системе. (Это требует Pro версия которая поставляется с полной поддержкой и 30-дневной гарантией возврата денег. Вам будет предложено обновить, когда вы нажмете Обновить все.)

подсказки: Мы рекомендуем использовать Функция автономного сканирования предоставляемые Driver Easy, так что вы можете загрузить и установить сетевой драйвер даже без интернета.
4) Перезагрузите компьютер и снова подключитесь к WiFi, чтобы проверить, работает ли он.
Если WiFi не работает на вашем iPhone
Если WiFi работает на вашем компьютере или других устройствах, но не на вашем iPhone, вы можете проверить настройки WiFi на вашем iPhone.
Заметка:
1. Пожалуйста, убедитесь, что вы включили WiFi и выключили Режим полета на вашем iPhone, и вы находитесь в зоне действия Wi-Fi при устранении неполадок.
2. Скриншоты ниже показаны на iOS 10, но исправления применяются к другим версиям iOS.
Способ 1: принудительная перезагрузка на вашем iPhone
Принудительно перезагружать ваш iPhone никогда не вредно, так как многие технические проблемы можно решить, перезагрузив устройство.
Если вы используете iPhone X, iPhone 8 или iPhone 8 Plus: Нажмите и быстро отпустите Кнопка увеличения громкости. Нажмите и быстро отпустите Кнопка уменьшения громкости. Затем нажмите и удерживайте Боковая кнопка пока вы не увидите логотип Apple.

Если вы используете iPhone 7 и iPhone 7 плюс: Нажмите и удерживайте оба Кнопка питания а также Кнопка уменьшения громкости в течение не менее десяти секунд, иногда до 20 секунд, пока не появится логотип Apple.

Если вы используете iPhone 6s и более ранние: Нажмите и удерживайте оба Кнопка питания а также Главная кнопка в течение не менее десяти секунд, иногда до 20 секунд, пока не появится логотип Apple.
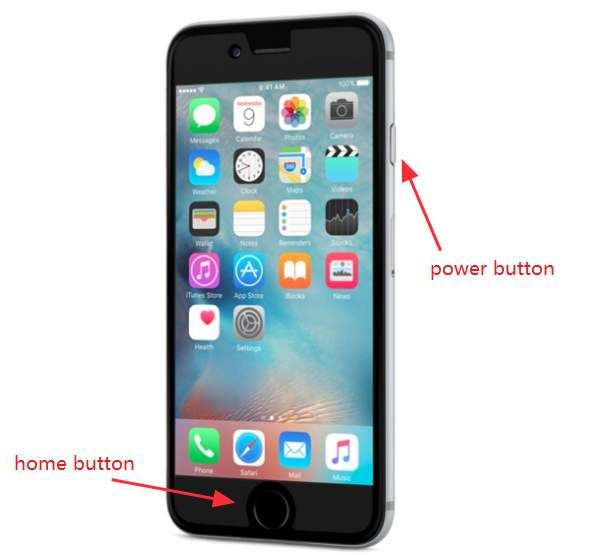
После перезагрузки iPhone попробуйте подключиться к WiFi, чтобы проверить, работает ли он.
Способ 2: забыть сеть WiFi и подключиться снова
Если вы можете подключиться к Wi-Fi, но скорость медленная или у вас нет подключения к Интернету, забыть, что ваша сеть Wi-Fi поможет вам установить новое подключение к WiFi.
Заметка: Пожалуйста, убедитесь, что вы знаете пароль вашего WiFi. Вам нужно будет снова ввести пароль.
1) Перейти к настройки > WLAN.

2) Нажмите ваш Имя WiFi, и нажмите Забудьте эту сеть. Затем подтвердите это, нажав забывать.

3) Подождите несколько секунд.
4) Вернитесь к настройки > WLAN, выберите свою сеть WiFi и введите пароль Чтобы снова подключиться к сети, проверьте, работает ли она.
Способ 3: сброс настроек сети WiFi
Это полезное решение для сброса настроек сети, если ваш iPhone не работает на вашем iPhone. Следуй этим шагам:
Заметка: Это удалит все сохраненные настройки сети на вашем устройстве, поэтому, пожалуйста, убедитесь, что вы знаете пароль вашего WiFi.
1) Перейти к настройки > генеральный > Сброс.

2) Нажмите Сбросить настройки сети и введите свой Код доступа продолжать.

3) Тогда ваша сеть будет сброшена. Снова подключитесь к WiFi и посмотрите, работает ли он.
Способ 4: изменить DNS на вашем iPhone
Этот метод работает, когда вы можете подключиться к WiFi, но не можете получить доступ к Интернету, или скорость WiFi замедляется до сканирования. Изменение существующего DNS-сервера на Google DNS может работать, потому что Google DNS может помочь вам повысить скорость WiFi.
1) Перейти к настройки > WLAN.
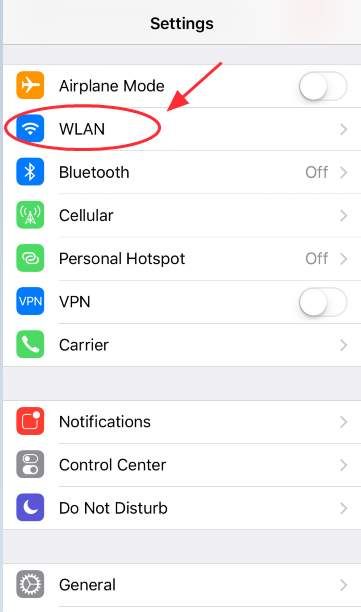
2) Нажмите ваш Имя WiFi, и вы увидите подробную информацию о вашем WIFi. Затем нажмите DNS.

3) Тип 8.8.8.8 (Google DNS) в качестве основного DNS и ваш исходный DNS в качестве альтернативного DNS. Не забудьте набрать запятая разделить эти два номера DNS.

4) Затем попробуйте снова подключиться к WiFi.
Способ 5: включить WLAN Assist
WLAN Assist (или WiFi Assist) — это новая функция, выпущенная в iOS 9. С помощью WiFi Assist вы можете оставаться подключенным к Интернету, даже если у вас плохое соединение WiFi или ваш WiFi неожиданно перестает работать. WiFi Assist включен по умолчанию. Как только он будет активирован на вашем iPhone, вы увидите значок данных сотовой связи в строке состояния. Идите и проверьте, включен ли ваш WiFi Assist.
1) Перейти к настройки > Сотовый > WLAN Assist.

2) Если WLAN Assist выключен, нажмите кнопку, чтобы включи. Если он уже включен, нажмите кнопку, чтобы выключи, а потом включи его снова.

3) Попробуйте снова подключиться к WiFi.
Это все об этом. Не стесняйтесь комментировать ниже, если WiFi не работает на вашем устройстве.

![Как исправить WiFi не работает [Простое руководство]](https://milestone-club.ru/wp-content/cache/thumb/a3/ee69dfa8d750ca3_320x200.png)