Испытываете ли вы проблемы со сбоями в игре, в которую играете? Ты не одинок. У многих людей такая же проблема возникала в их играх случайно.
Это неприятная проблема. Вы не можете играть в свою игру из-за этих проблем. Но не волнуйся. Они все еще могут быть исправлены …
Попробуйте эти методы
Ниже приведены несколько методов, которые помогли многим людям решить проблемы с их сбоями. Возможно, вам не придется пробовать их все; просто пройдите вниз по списку, пока не найдете тот, который работает для вас.
- Обнови свою игру
- Запустите игру в режиме совместимости
- Обновите драйверы вашего устройства
- Проверьте антивирусное программное обеспечение
- Выполните чистую загрузку
- Проверьте компьютерное оборудование
Способ 1: обновить игру
Разработчик вашей игры может выпускать исправления или обновления, чтобы улучшить вашу игру и исправить ее ошибки, которые могут вызвать проблемы сбоев. Вы должны попробовать установить обновления для вашей игры, чтобы увидеть, исправит ли это ваши проблемы сбоев. Надеюсь, это так. Но если нет, то есть еще кое-что попробовать…
Способ 2: запустить игру в режиме совместимости
Ваша игра может зависнуть, потому что у вас есть проблемы с совместимостью с вашей игрой. Чтобы исправить эти проблемы, вы должны запустить игру в режиме совместимости. Для этого:
1) Щелкните правой кнопкой мыши исполняемый (.exe) файл или ярлык рабочего стола вашей игры, затем нажмите свойства.
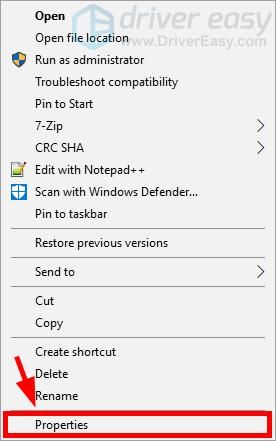
2) Нажмите на Совместимость вкладка, затем проверьте Запустите эту программу в режиме совместимости. После этого нажмите Хорошо.
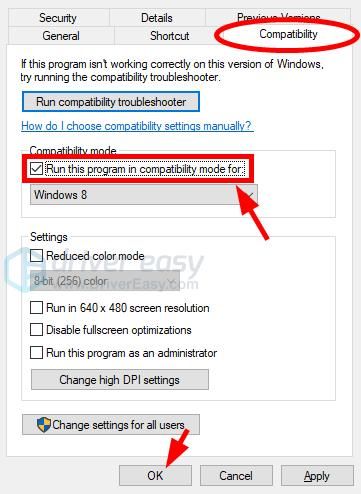
3) Откройте свою игру и посмотрите, работает ли она нормально.
Если это так, то вы решили свою проблему. Но если нет, есть еще несколько методов, которые вы можете попробовать …
Способ 3: обновить драйверы устройства
Вы можете столкнуться с проблемами сбоя, потому что вы используете неправильный драйвер или он устарел. Чтобы убедиться, что это так, вам следует обновить драйверы для ваших компьютерных устройств. Если у вас нет времени, терпения или навыков для обновления драйвера вручную, вы можете сделать это автоматически с Водитель Легко.
Водитель Легко автоматически распознает вашу систему и найдет для нее правильные драйверы. Вам не нужно точно знать, на какой системе работает ваш компьютер, вам не нужно рисковать загрузкой и установкой неправильного драйвера, и вам не нужно беспокоиться об ошибках при установке.
Вы можете скачать и установить драйверы, используя бесплатные или профессионал версия Driver Easy. Но в Pro версии это займет всего 2 клика (и вы получите полная поддержка и 30-дневная гарантия возврата денег):
1) Скачать и установить Водитель Легко.
2) Бежать Водитель Легко и нажмите Сканировать сейчас кнопка. Водитель Легко Затем просканирует ваш компьютер и обнаружит любые проблемы с драйверами.
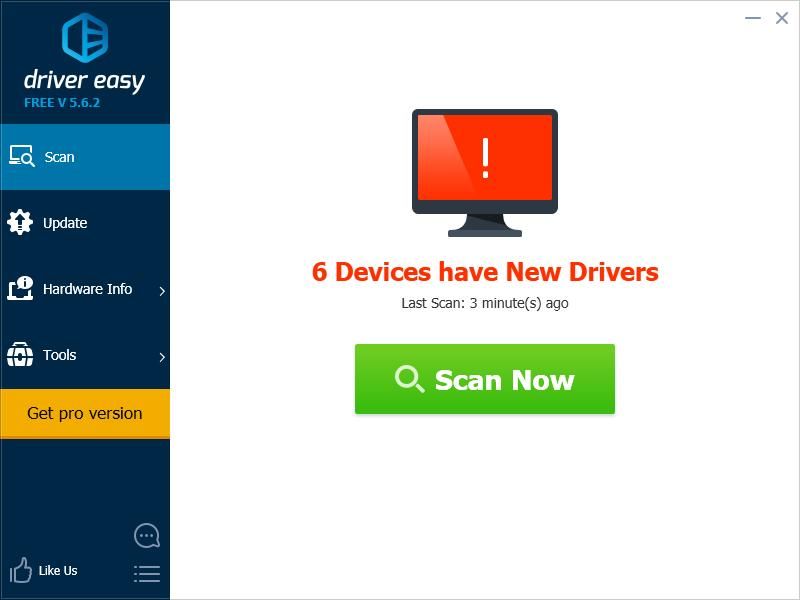
3) Нажмите на Обновить Кнопка рядом с каждым устройством, чтобы загрузить последнюю версию и правильный драйвер для него. Вы также можете нажать Обновить все кнопка в правом нижнем углу, чтобы автоматически обновить все устаревшие или отсутствующие драйверы на вашем компьютере (это требует Pro версия — вам будет предложено обновить, когда вы нажмете Обновить все).
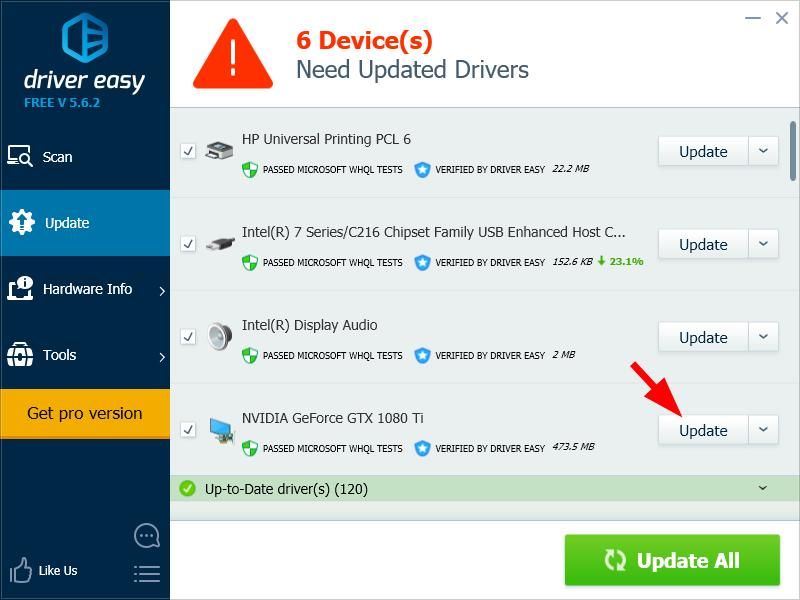
Если у вас возникли проблемы с Driver Easy, обратитесь в службу поддержки Driver Easy по адресу support@drivereasy.com За советом. Вам следует приложить URL этой статьи чтобы они могли помочь вам лучше.
4) Перезагрузите компьютер. Затем запустите свою игру и посмотрите, исправит ли это проблемы с сбоями в вашей игре.
Надеюсь, это так. Но если нет, то вам нужно попробовать еще три исправления.
Способ 4: проверьте антивирусное программное обеспечение
Ваши проблемы со сбоями иногда вызваны помехами от ваших антивирусных программ. Чтобы увидеть, является ли это проблемой для вас, вы должны временно отключить антивирус и проверить, сохраняется ли проблема. (Обратитесь к документации программы для получения инструкций по ее отключению.)
Если это решит вашу проблему, обратитесь к поставщику вашего программного обеспечения и спросите у него совета или установите другое решение.
Будьте особенно внимательны с тем, какие сайты вы посещаете, какие электронные письма открываете и какие файлы загружаете, когда антивирусное программное обеспечение или брандмауэр отключены.
Способ 5: выполнить чистую загрузку
Ваша игра может быть повреждена некоторыми фоновыми приложениями или службами. Вы должны выполнить чистую загрузку, чтобы увидеть, есть ли конфликты между вашей игрой и другой программой.
Для этого:
1) нажмите Ключ журнала Windows а также р на клавиатуре, чтобы вызвать диалоговое окно «Выполнить».
2) Тип «MSCONFIGИ нажмите Войти на вашей клавиатуре.
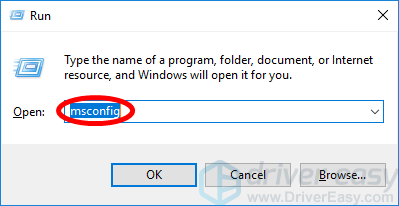
3) Нажмите на Сервисы Вкладка. Тогда проверь Скрыть все службы Microsoft (ПЕРВЫЙ) и нажмите Отключить все. После этого нажмите Хорошо.
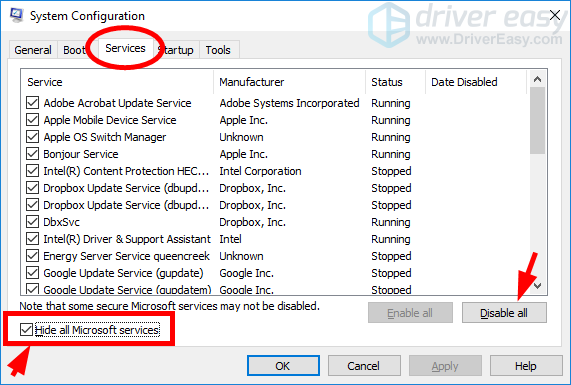
4) Нажмите на Запускать вкладку, затем нажмите Открыть диспетчер задач.
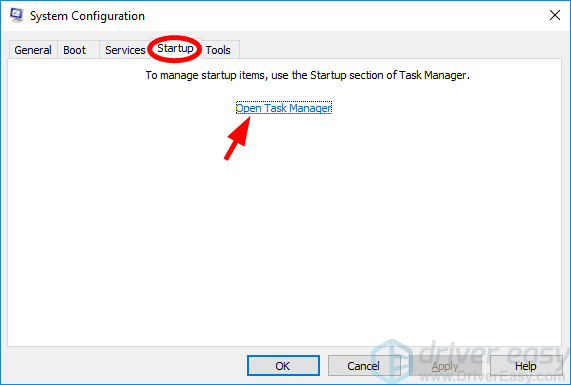
5) Щелкните правой кнопкой мыши каждый включенный элемент автозагрузки, затем нажмите запрещать. После этого закройте диспетчер задач.
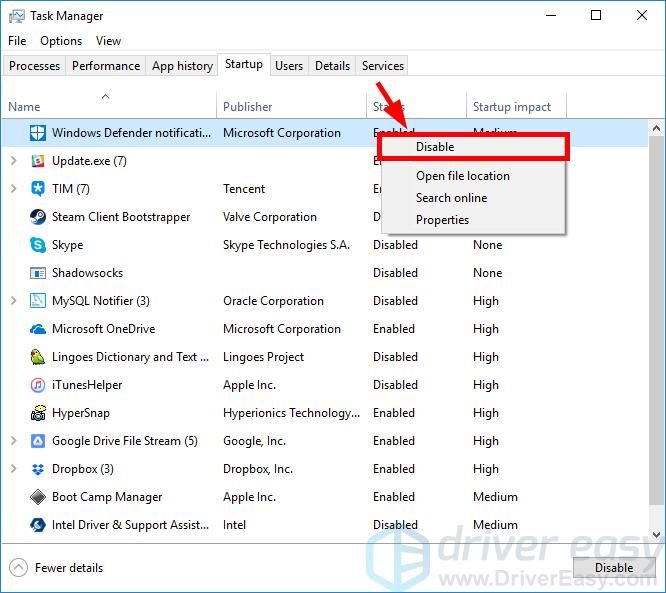
6) Нажмите Хорошо.
7) Нажмите Запустить снова.
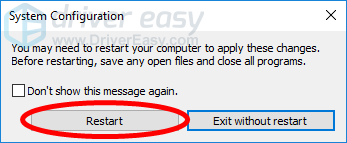
8) Откройте свою игру. Если оно не Если у вас возникли сбои, перейдите к следующий шаг выяснить приложение или услугу, которая вызывает проблемы. Иначе перейти к следующий метод.
9) нажмите Ключ журнала Windows а также р на вашей клавиатуре. Затем введите «MSCONFIGИ нажмите Войти на вашей клавиатуре.
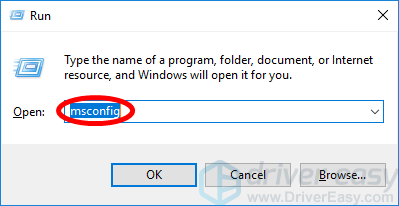
10) Нажмите на Сервисы Вкладка. Проверьте Скрыть все службы Microsoft. затем включить любой отключенный сервис выбрав его флажок) и нажмите Хорошо.
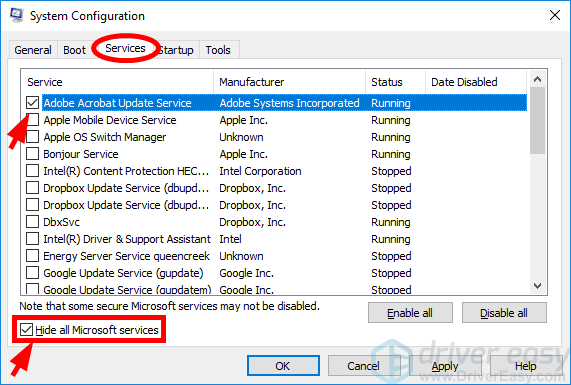
11) Нажмите Запустить снова.
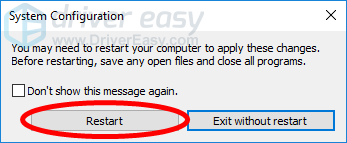
12) Запустите свою игру. Если в вашей игре по-прежнему нет проблем с сбоем, повторите шаг С 9 до 11 пока вы не узнаете сервис, который вылетает ваша игра. Если ни один из этих сервисов не является виновником, перейдите к следующему шагу.
Если есть какая-либо служба, которая может привести к сбою в вашей игре, вам следует провести некоторое исследование в Интернете, чтобы выяснить, к какой программе относится эта служба. Затем обратитесь к поставщику этой программы или вашей системы за советом или воспользуйтесь альтернативным решением.
13) нажмите Ключ журнала Windows а также р на вашей клавиатуре. Затем введите «MSCONFIGИ нажмите Войти на вашей клавиатуре.
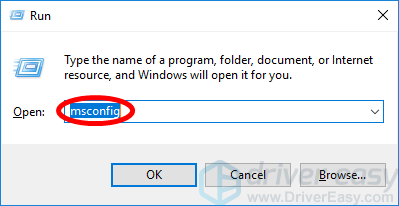
14) Нажмите на Запускать вкладку, затем нажмите Открыть диспетчер задач.
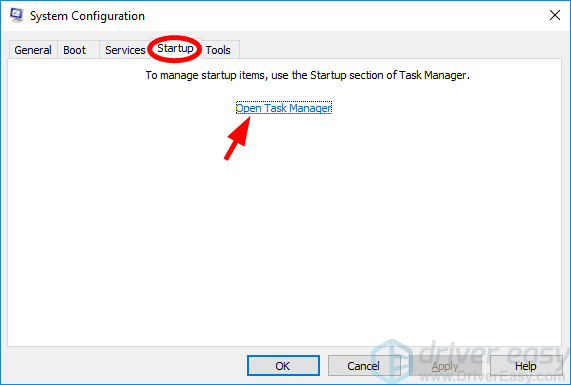
15) Щелкните правой кнопкой мыши один (только) отключен элемент автозагрузки, затем нажмите включить. После этого закройте диспетчер задач.
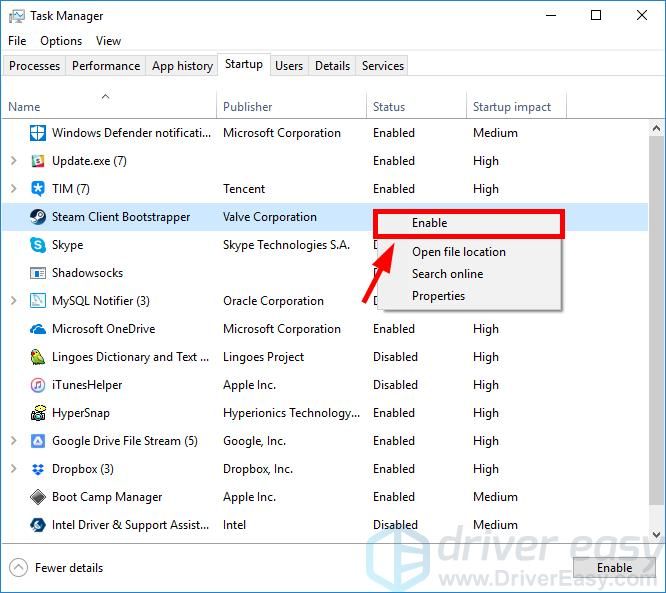
16) Нажмите OK, а затем нажмите Запустить снова.
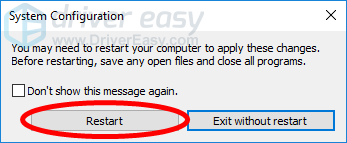
17) Откройте свою игру и проверьте, может ли ваша игра работать нормально без каких-либо проблем сбоев. Если нет, повторите шаг С 13 до 16 пока вы не узнаете элемент автозагрузки, который вылетает из игры.
Если есть какой-либо элемент автозагрузки, который вылетает из игры, вы должны увидеть, к какой программе относится этот элемент. Затем обратитесь к поставщику этой программы или вашей системы за советом или воспользуйтесь альтернативным решением.
Способ 6: проверьте оборудование вашего компьютера
Иногда проблемы со сбоями могут быть вызваны аппаратным обеспечением вашего компьютера. Стоит проверить аппаратные устройства на вашем компьютере.
1) Если вы измените настройки частоты вашего процессора, графического процессора или оперативной памяти, вы должны изменить его обратно на значение по умолчанию
2) Проверить температура ваших аппаратных компонентов (CPU, GPU, RAM, …). Если у вас возникла проблема с перегревом, попробуйте установить компьютер в более прохладную среду или использовать более качественную систему охлаждения.
3) Если вы обнаружите какие-либо проблемы с оборудованием, которые вы не можете устранить самостоятельно, вам следует обратиться за поддержкой к производителю вашего устройства или провести техническое обслуживание вашего устройства.

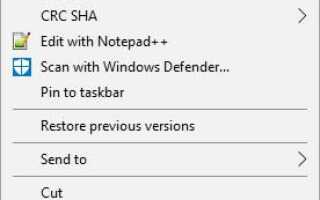
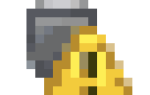
![Ноутбук продолжает отключаться от WiFi [FIXED]](https://milestone-club.ru/wp-content/cache/thumb/d7/a0234aa1554afd7_150x95.png)

![Драйвер M-Audio Fast Track Ultra [скачать бесплатно]](https://milestone-club.ru/wp-content/cache/thumb/8c/5a9d8879f47ad8c_150x95.png)