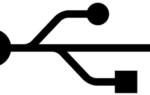Если ваш ноутбук продолжает отключаться от вашей сети Wi-Fi, вы не единственный! Многие пользователи ноутбуков сообщают, что их интернет-соединение часто прерывается, когда их ноутбук подключен к беспроводной сети.
Это очень раздражает. Очень неудобно, что вы не можете подключить свой ноутбук к WiFi. Но не волнуйтесь, ваша проблема может быть исправлена …
Попробуйте эти исправления!
Ниже приведены несколько методов, которые помогли многим пользователям ноутбуков. Возможно, вам не придется пробовать их все; просто пройдите вниз по списку, пока не найдете тот, который работает для вас.
- Перезагрузите компьютер и сетевые устройства
- Отключите настройки энергосбережения вашего сетевого адаптера
- Обновите свой сетевой драйвер
- Изменить допустимый интервал сканирования
Способ 1: перезагрузите ноутбук и сетевые устройства
Когда ваш ноутбук продолжает выходить из беспроводной сети, первое, что вы должны попробовать, это перезагрузить ноутбук и маршрутизатор / модем. Это поможет вам сбросить настройки сети и устранить проблемы с сетью.
Для этого:
1) Выключите ноутбук, затем отсоедините от него кабель питания.
2) Выключите маршрутизатор / модем, а затем отсоедините от них кабель питания.
3) Оставьте все свои устройства примерно на одну минуту.
4) Подключите кабели питания к ноутбуку и маршрутизатору / модему.
5) Включите роутер / модем, затем ноутбук.
Теперь попробуйте подключить ноутбук к беспроводной сети. Надеюсь, это устранит проблему с отключением. Но если нет, не волнуйтесь. Есть еще три исправления, которые вы можете попробовать.
Способ 2. Отключите настройки энергосбережения сетевого адаптера.
Проблема с беспроводной сетью может возникнуть из-за того, что ваша система отключает адаптер беспроводной сети для экономии энергии. Вам следует отключить этот параметр, чтобы увидеть, устраняет ли это вашу проблему.
Чтобы проверить настройки энергосбережения сетевого адаптера:
1) На вашем ноутбуке нажмите Ключ с логотипом Windows а также р на клавиатуре, чтобы открыть окно «Выполнить». Затем введите «ncpa.cpl» и нажмите Войти.
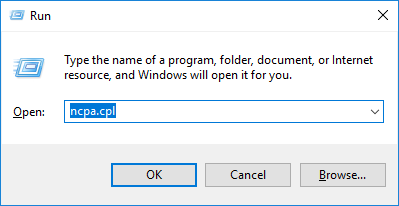
2) Щелкните правой кнопкой мыши на вашем Беспроводной / WiFi сетевой адаптер, затем нажмите свойства.
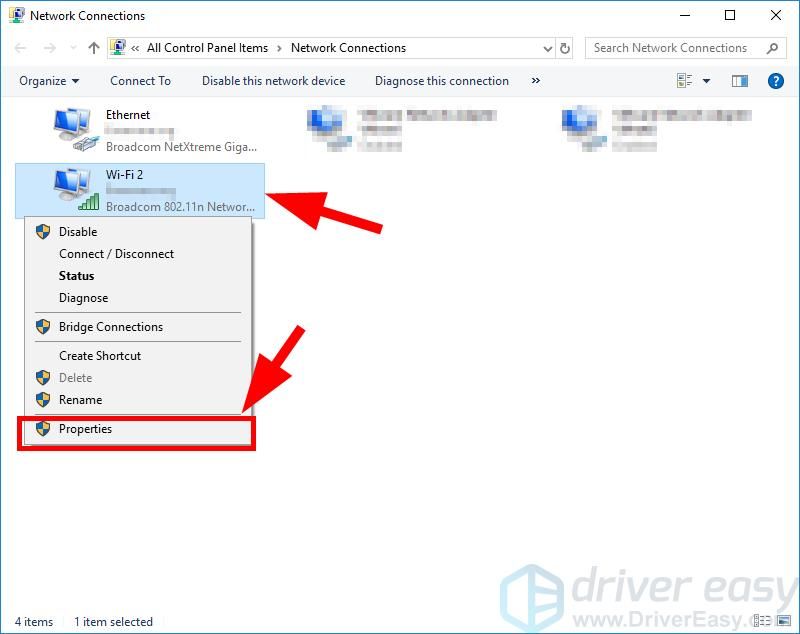
3) Нажмите на конфигурировать кнопка.
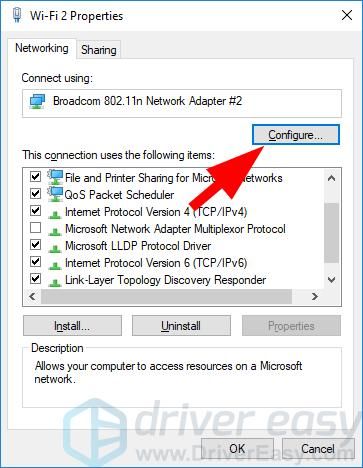
4) Выберите Управление энергопотреблением вкладка, убедитесь, что Разрешить компьютеру выключить это устройство экономить энергию является не проверено, а затем нажмите Хорошо.
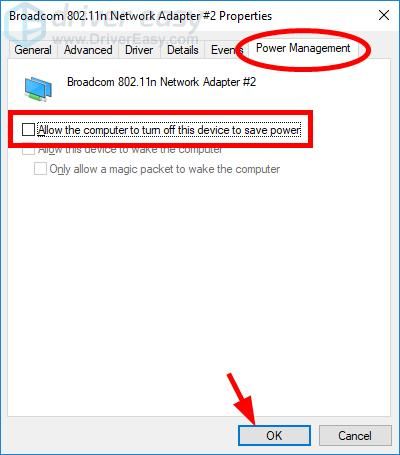
Надеюсь, это устранит проблему с беспроводным подключением. Но если нет, возможно, вам придется попробовать другие исправления, перечисленные ниже.
Способ 3: обновите сетевой драйвер
Ваш ноутбук может продолжать отключаться от WiFi, потому что вы используете неверный сетевой драйвер или он устарел. Вам следует обновить этот драйвер, чтобы проверить, подходит ли вам это. Если у вас нет времени, терпения или навыков для самостоятельного обновления драйверов, вы можете сделать это автоматически с Водитель Легко.
Водитель Легко автоматически распознает вашу систему и найдет для нее правильные драйверы. Вам не нужно точно знать, на какой системе работает ваш компьютер, вам не нужно беспокоиться из-за неправильного драйвера, который вы загружаете, и вам не нужно беспокоиться об ошибке при установке.
Вы можете автоматически обновить драйверы с помощью БЕСПЛАТНОЙ или Профессиональной версии Driver Easy. Но в версии Pro это займет всего 2 шага (и вы получите полную поддержку и 30-дневную гарантию возврата денег):
Мы рекомендуем вам использовать сетевой (Ethernet) кабель подключить ваш ноутбук к Интернету, чтобы вы могли скачать драйвер. Но если у вас его нет, вы можете использовать автономное сканирование особенность Driver Easy для обновления вашего сетевого драйвера.
1) Скачать и установите Driver Easy.
2) Запустите Driver Easy и нажмите Сканировать сейчас кнопка. Driver Easy проверит ваш компьютер и обнаружит проблемы с драйверами.
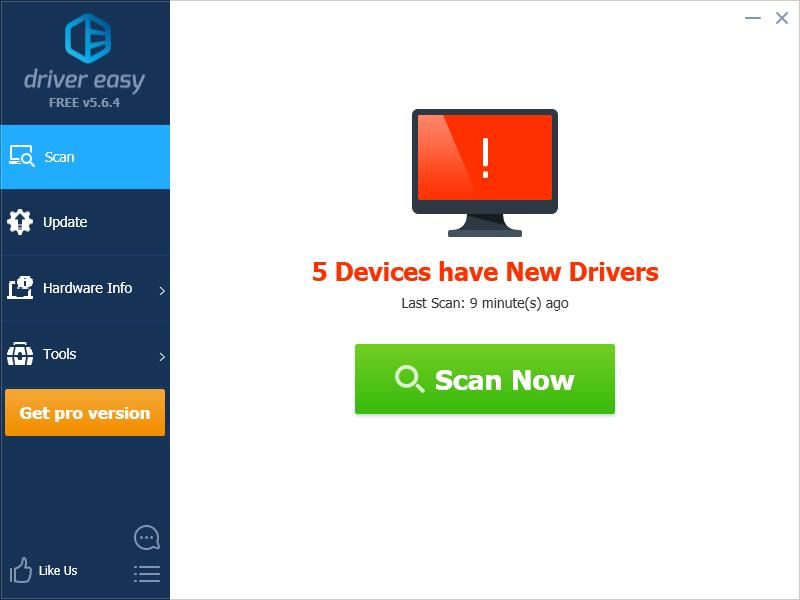
3) Нажмите на Обновить Нажмите кнопку рядом с сетевым адаптером, чтобы автоматически загрузить нужный драйвер для вашего компьютера, затем вы можете установить его вручную. Или нажмите Обновить все для автоматической загрузки и установки правильной версии всех драйверов, которые отсутствуют или устарели в вашей системе (для этого требуется Pro версия — вам будет предложено обновить, когда вы нажмете Обновить все).

Вы можете сделать это бесплатно, если хотите, но это частично руководство.
Если у вас возникли проблемы с Driver Easy, обратитесь в службу поддержки Driver Easy по адресу support@drivereasy.com За советом. Вы должны приложить URL этой статьи, чтобы они могли помочь вам лучше.
Способ 4: изменить допустимый интервал сканирования
Вы также можете увеличить интервал сканирования, чтобы устранить проблему с беспроводной сетью.
Scan Valid Interval время, в течение которого сетевой адаптер ищет лучшую точку доступа к сети после достижения порогового значения. Чем выше его значение, тем меньше времени адаптер тратит на поиск точки доступа.
Чтобы увеличить допустимый интервал сканирования:
1) На вашем ноутбуке нажмите Ключ с логотипом Windows а также р на клавиатуре, чтобы открыть окно «Выполнить». Затем введите «ncpa.cpl» и нажмите Войти.
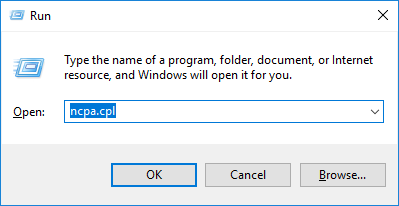
2) Щелкните правой кнопкой мыши на вашем Беспроводной / WiFi сетевой адаптер, затем нажмите свойства.
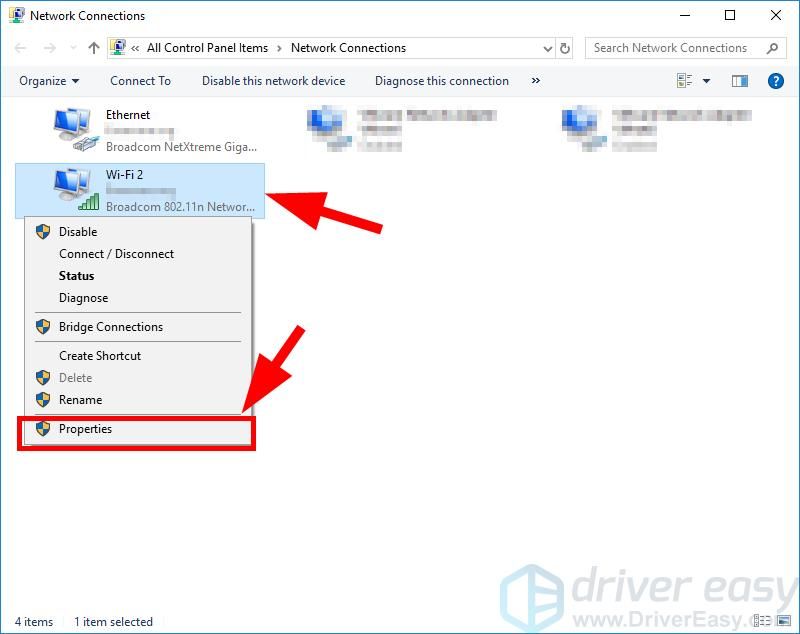
3) Нажмите на конфигурировать кнопка.
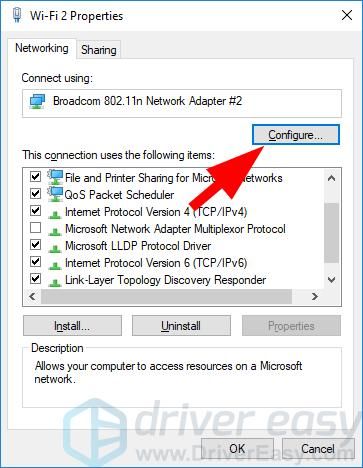
4) Выберите продвинутый вкладку, затем нажмите Scan Valid Interval. Измените его значение на 120, и нажмите Хорошо.

Мы надеемся, что одно из этих исправлений сработает для вас. Если у вас есть какие-либо вопросы, оставьте нам комментарий ниже.

![Ноутбук продолжает отключаться от WiFi [FIXED]](https://milestone-club.ru/wp-content/cache/thumb/d7/a0234aa1554afd7_320x200.png)