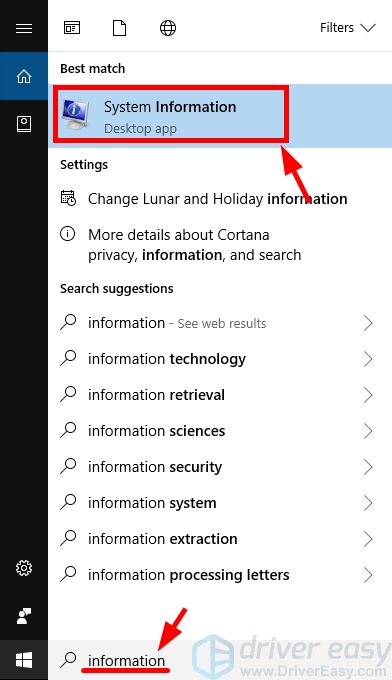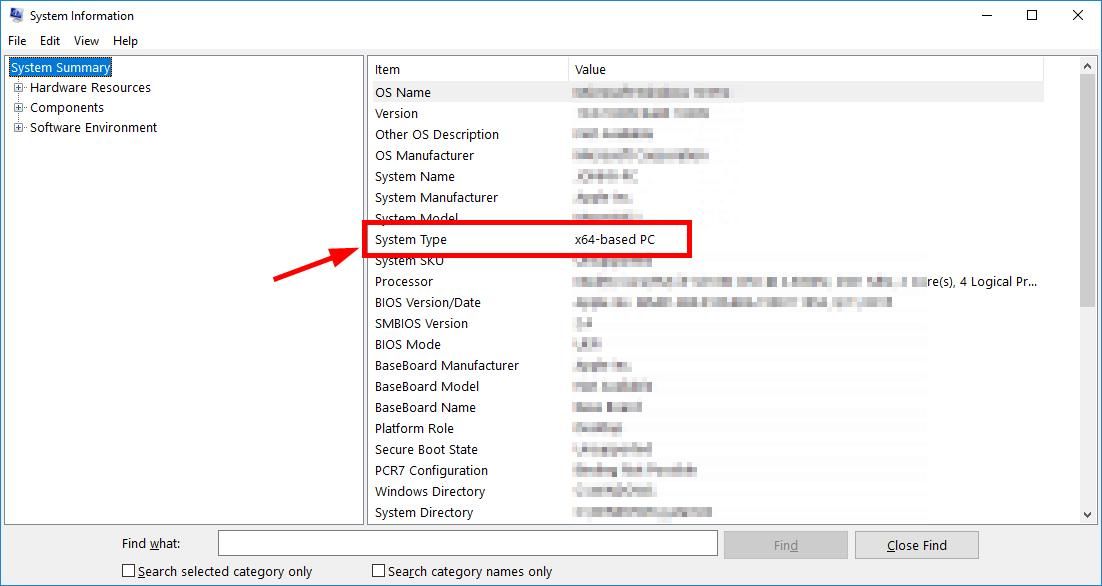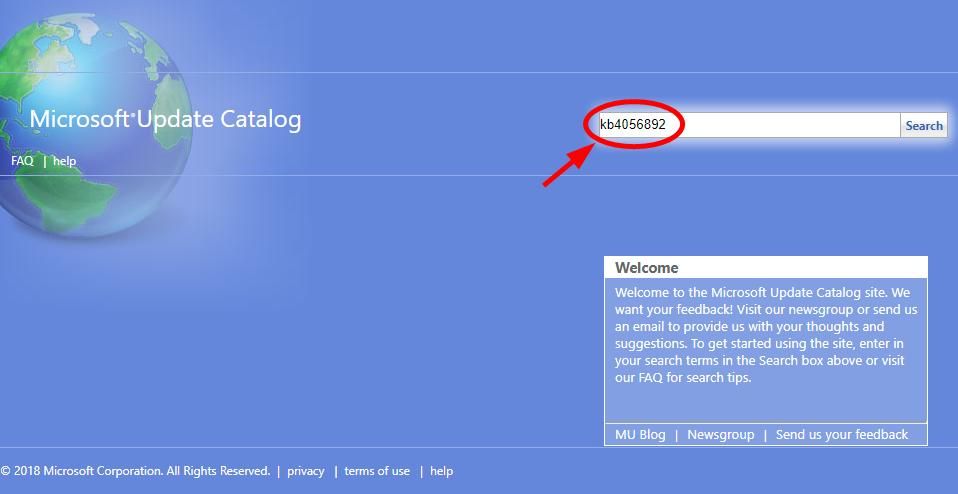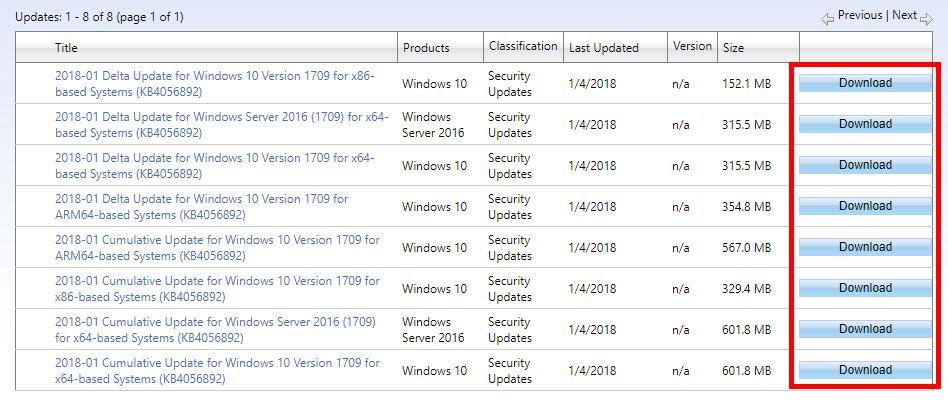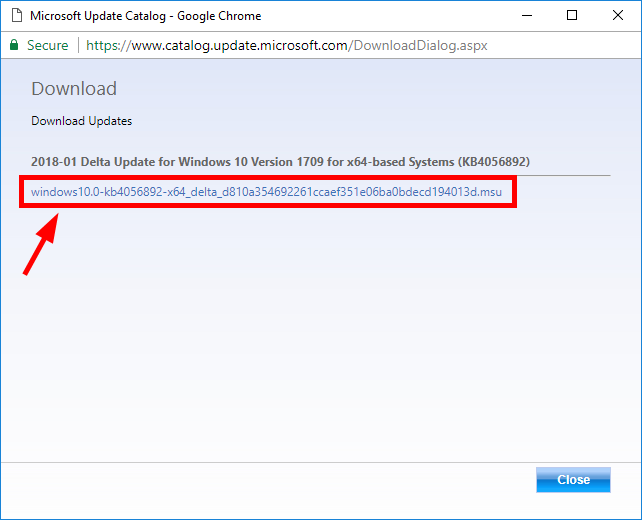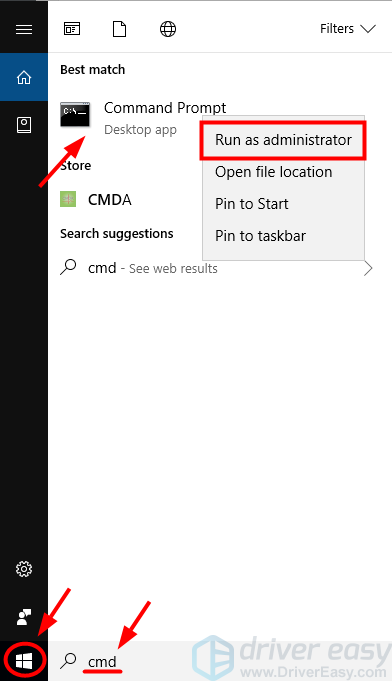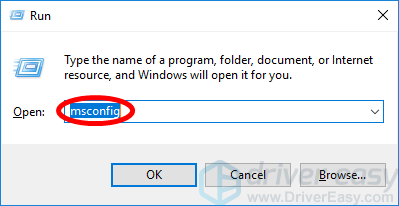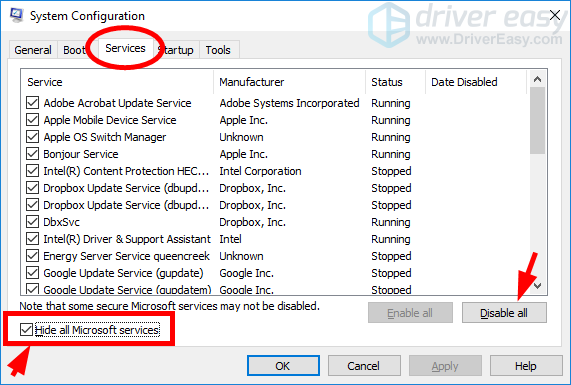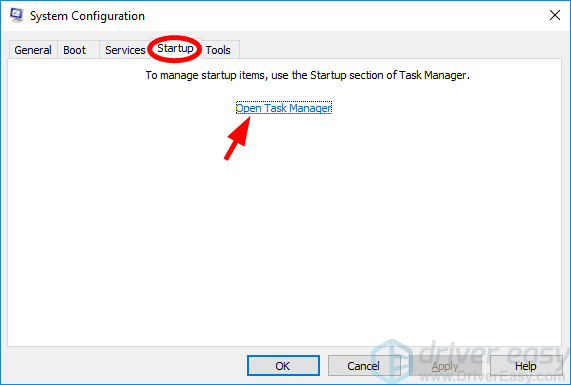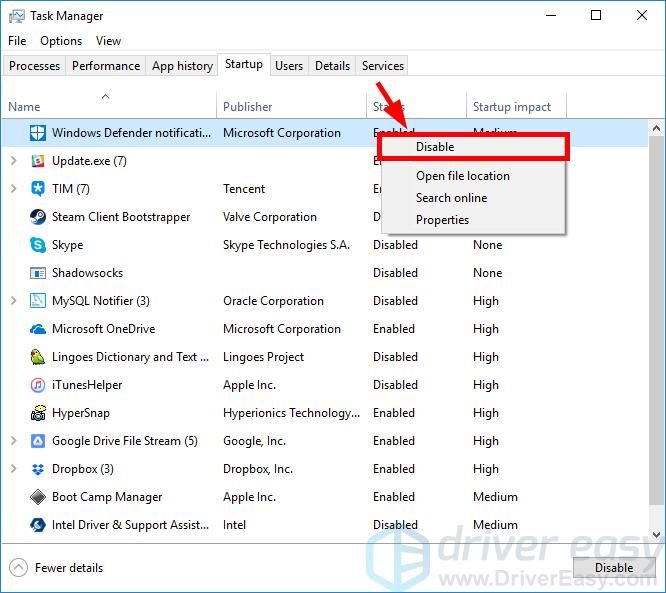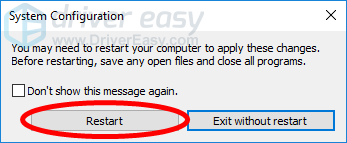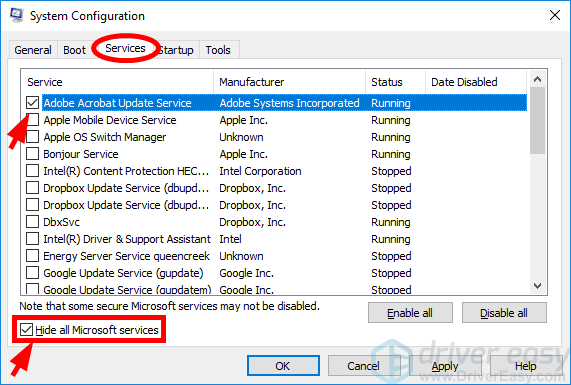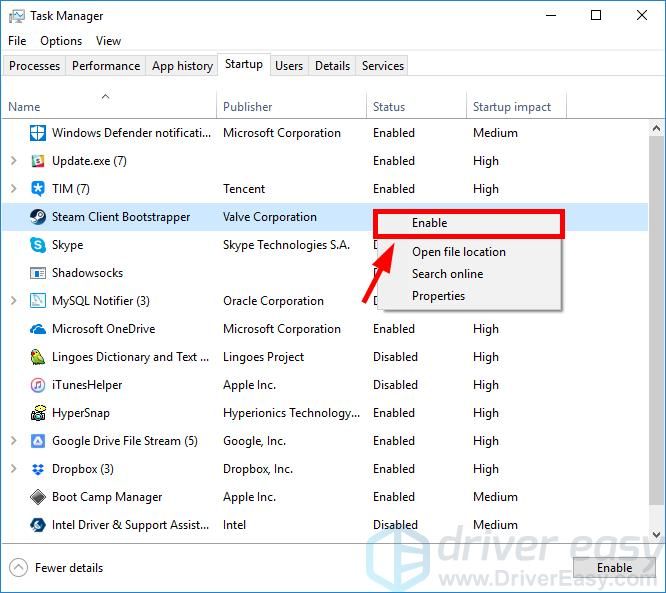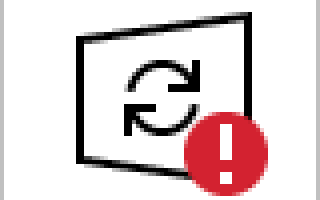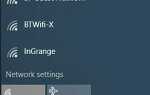Многие пользователи Windows 10 недавно испытали проблемы при обновлении системы Windows 10.
Много времени, Центр обновления Windows не удается установить обновления для их системы. Но часто случается так, что их компьютер не работает должным образом или вылетает когда обновления были установлены.
Если вы испытываете те же проблемы, вы, без сомнения, очень расстроены, но хорошая новость заключается в том, что вы сможете это исправить. Мы собрали несколько предложений, которые помогут вам решить проблемы с обновлениями Windows 10.
Исправления попробовать
Возможно, вам не придется пробовать их все; просто найдите свое дело, затем идите вниз по списку, пока не найдете тот, который работает для вас.
а. Если Центру обновления Windows не удается установить обновления:
- Запустите средство устранения неполадок Центра обновления Windows
- Загрузите и установите обновление вручную
- Сбросить компоненты, связанные с Центром обновления Windows
- Настройте службы Windows Update на автоматический запуск
б. Если проблемы возникают после установки обновлений:
- Запустите проверку системных файлов
- Проверьте драйверы вашего устройства
- Проверьте наличие конфликтов программного обеспечения
- Перезагрузите компьютер с Windows 10
Исправление 1: Запустите средство устранения неполадок Центра обновления Windows.
В Windows 10 имеется встроенное средство устранения неполадок, которое может обнаруживать и устранять проблемы с Центром обновления Windows. Вы должны попробовать запустить средство устранения неполадок, чтобы увидеть, устраняет ли это проблемы с обновлением.
- нажмите Ключ Windows на клавиатуре введите «устранение неполадок» и нажмите Устранение проблем в списке результатов.

- Нажмите Центр обновления Windows а затем нажмите Запустите средство устранения неполадок.

- Следуйте инструкциям на экране средства устранения неполадок, чтобы проверить и устранить проблемы с Центром обновления Windows.
Надеюсь, это исправит ваши проблемы. Но если нет, есть и другие исправления, которые вы можете попробовать …
Исправление 2: загрузите и установите обновление вручную
Если Центру обновления Windows не удается установить какое-либо обновление для вас, вы можете загрузить и установить его вручную. Вот как вы можете это сделать:
- нажмите Ключ с логотипом Windows на клавиатуре и введите «Информация«. В списке результатов нажмите Системная информация.

- Просмотр вашего Тип системы В окне Информация о системе. Его значение обычно 64-разрядный или же на базе x86 (или иногда ARM64 основе).
Это важная часть информации, и вы должны записать ее. Это будет полезно, когда вы ищете нужные обновления для вашей системы Windows 10.
- В Центре обновления Windows нажмите Посмотреть историю обновлений, затем запишите обновления системы, которые не удалось установить. (Возможно, вам потребуется получить информацию из истории обновлений.)

Запишите код обновления, который начинается с «KB«.

- Идти к Каталог Центра обновления Майкрософт. Затем найдите обновление, которое вам не удалось установить.

- В результатах поиска найдите обновление, соответствующее вашему операционная система а также тип системы (на основе x86, x64 или ARM64). Затем нажмите Скачать рядом с обновлением.

- Нажмите на ссылку в новом окне, чтобы загрузить обновление.

- Откройте только что загруженный файл и следуйте инструкциям на экране для установки обновления.
Если вы можете установить обновление, отлично! Но если нет, то есть еще два исправления для вас …
Исправление 3: Сброс компонентов, связанных с Центром обновления Windows
Обновление Windows может не установить обновления, поскольку его компоненты повреждены. Эти компоненты включают службы и временные файлы и папки, связанные с Центром обновления Windows. Вы можете попробовать сбросить эти компоненты и посмотреть, решит ли это вашу проблему.
Чтобы сбросить эти компоненты:
- Нажмите на Начните в левом нижнем углу экрана, затем введите «CMD«. В списке результатов щелкните правой кнопкой мыши Командная строка и выберите Запустить от имени администратора.

- В командной строке введите следующие строки команды и нажмите Войти на клавиатуре после ввода каждого:
стоповые биты
чистая остановка wuauserv
net stop appidsvc
чистая остановка cryptsvc
Эти команды остановят службы, необходимые Центру обновления Windows для загрузки и установки обновлений.
- Введите эти строки команды и нажмите Войти после ввода каждого в командной строке:
ren% systemroot% \ softwaredistribution softwaredistribution.old
ren% systemroot% \ system32 \ catroot2 catroot2.old
Это переименует папку SoftwareDistribution и catroot2, которые используются Центром обновления Windows для хранения данных и временных файлов. Ваша система обнаружит, что эти папки отсутствуют, а затем создаст новые. Цель этого — заставить систему использовать новые папки SoftwareDistribution и catroot2, чтобы Центр обновления Windows мог избежать проблем со старыми.
- В командной строке введите эти команды и нажмите Войти после каждого перезапуска сервисов вы закрыли только сейчас:
чистые стартовые биты
чистый старт wuauserv
net start appidsvc
чистый старт cryptsvc
- Проверьте Центр обновления Windows, чтобы увидеть, может ли он установить ваше обновление.
Если это так, то вы решили свою проблему. Но если нет, вам может понадобиться …
Исправление 4: Настройте службы Windows Update на автоматический запуск
У вас могут возникнуть проблемы с Центром обновления Windows, поскольку его службы не настроены на автоматический запуск при запуске. В этом случае вы должны настроить его на автоматический запуск. Для этого:
- Нажмите на Начните в левом нижнем углу экрана, затем введите «CMD«. В списке результатов щелкните правой кнопкой мыши Командная строка и выберите Запустить от имени администратора.

- В командной строке введите следующие строки команды и нажмите Войти на клавиатуре после ввода каждой строки:
Конфигурационные биты SC start = auto
Конфиг SC cryptsvc start = auto
Конфиг SC доверенный установщик start = auto
SC config wuauserv start = auto
- Закройте окно командной строки и перезагрузите компьютер
Теперь ваш Центр обновления Windows сможет установить обновления для вас.
Исправление 1: запустить проверку системных файлов
После установки обновлений могут возникнуть проблемы из-за повреждений в системных файлах Windows 10. Вы можете попробовать запустить встроенную утилиту Windows Проверка системных файлов сканировать и восстанавливать эти повреждения.
Вот как вы можете это сделать:
- Выключи ваш компьютер с Windows 10
- Включи ваш компьютер с Windows 10, а затем, когда загружается операционная система (круг точек вращается с черным экраном), неисправность твой компьютер.
- Делать шаг 2 пока вы не увидите сообщение «Подготовка автоматического ремонта«.

Нажмите Расширенные настройки.

Выбрать Устранение проблем.

Выбрать Расширенные настройки.

- Нажмите Командная строка.

Тип «SFC / SCANNOWИ нажмите Войти на вашей клавиатуре.

- Подождите, пока процесс сканирования завершится.
- Закройте командную строку, затем выберите Выключите компьютер.

- Снова включите компьютер, затем проверьте, решает ли это ваши проблемы.
Если это так, отлично! Но если нет, не волнуйтесь. Есть и другие исправления, которые вы можете попробовать …
Исправление 2: проверьте драйверы устройства
Если вы используете неправильный или устаревший драйвер устройства (особенно аудиодрайвер и графический драйвер), могут быть конфликты между устанавливаемым обновлением и драйвером. Вы должны проверить драйверы устройств и попробовать обновление чтобы увидеть, решит ли это ваши проблемы с обновлением.
Если вы не можете войти в систему Windows 10, вы должны сначала запустить компьютер в безопасный режим. Или вы должны пропустить шаги ниже и напрямую обновлять драйверы.
Для загрузки в безопасном режиме
- Выключи ваш компьютер с Windows 10
- Включи ваш компьютер с Windows 10, а затем, когда загружается операционная система (круг точек вращается с черным экраном), неисправность твой компьютер.
- Делать шаг 2 пока вы не увидите сообщение «Подготовка автоматического ремонта«.

Нажмите Расширенные настройки.

Выбрать Устранение проблем.

Выбрать Расширенные настройки.

- Нажмите Настройки запуска.

- Нажмите Запустить снова.

- Подождите, пока ваш компьютер перезагрузится.
Нажмите 5 на клавиатуре (чтобы выбрать Включить безопасный режим с сетью).

Теперь вы находитесь в безопасном режиме с сетевым подключением. Затем вы можете проверить драйверы вашего устройства
Чтобы обновить драйверы вашего устройства
Вы можете найти последнюю версию драйвера на веб-сайте производителя вашего устройства. Но если у вас нет времени, терпения или навыков работы с компьютером, чтобы играть с водителями вручную, вы можете сделать это автоматически с Водитель Легко.
Driver Easy автоматически распознает вашу систему и найдет для нее правильный драйвер. Вам не нужно точно знать, на какой системе работает ваш компьютер, вам не нужно рисковать загрузкой и установкой неправильного драйвера, и вам не нужно беспокоиться об ошибках при установке.
Вы можете автоматически обновить драйвер с помощью бесплатной или профессиональной версии Driver Easy. Но в версии Pro это займет всего 2 клика:
- Скачать и установите Driver Easy.
- Запустите Driver Easy и нажмите Сканировать сейчас кнопка. Driver Easy проверит ваш компьютер и обнаружит проблему с драйвером.

- Нажмите на Обновить Кнопка рядом с вашим устройством, чтобы загрузить последнюю версию и правильный драйвер для него, затем вы можете установить его вручную. Вы также можете нажать Обновить все для автоматической загрузки и установки правильной версии всех драйверов, которые отсутствуют или устарели в вашей системе (для этого требуется Pro версия — вам будет предложено обновить, когда вы нажмете Обновить все).

Вы можете сделать это бесплатно, если хотите, но это частично руководство.
Если у вас возникли проблемы с Driver Easy, обратитесь в службу поддержки Driver Easy по адресу support@drivereasy.com За советом. Вы должны приложить URL этой статьи, чтобы они могли помочь вам лучше.
Исправление 3: проверка на наличие программных конфликтов
У вас могут быть проблемы с обновлениями Windows 10 из-за помех со стороны программ на вашем компьютере. Чтобы убедиться, что это так, попробуйте выполнить чистую загрузку в вашей системе Windows.
чистый ботинок это процесс, который запускает вашу систему Windows только с самыми необходимыми драйверами и программами. Делая это, вы можете определить причину проблемы с вашим компьютером, если она вызвана конфликтом программного обеспечения.
Для этого:
- нажмите Ключ журнала Windows а также р на клавиатуре, чтобы вызвать диалоговое окно «Выполнить».
- Тип «MSCONFIGИ нажмите Войти на вашей клавиатуре.

- Нажмите на Сервисы Вкладка. Тогда проверь Скрыть все службы Microsoft (ПЕРВЫЙ) и нажмите Отключить все. После этого нажмите Хорошо.

- Нажмите на Запускать вкладку, затем нажмите Открыть диспетчер задач.

- Щелкните правой кнопкой мыши каждый включенный элемент автозагрузки, затем нажмите запрещать. После этого закройте диспетчер задач.

- Нажмите Хорошо.
- Нажмите Запустить снова.

- Проверьте, нет ли у вас проблемы с обновлением. Если нет, перейдите к следующий шаг выяснить приложение или услугу, которая вызывает проблемы. Иначе пропустите все шаги ниже и попробуйте Другой методы.
- нажмите Ключ журнала Windows а также р на вашей клавиатуре. Затем введите «MSCONFIGИ нажмите Войти на вашей клавиатуре.

- Нажмите на Сервисы Вкладка. Проверьте Скрыть все службы Microsoft. затем включить любой отключенный сервис выбрав его флажок) и нажмите Хорошо.

- Нажмите Запустить снова.

- Проверьте, возникает ли проблема с обновлением Windows 10. Если это не так, повторите шаг С 9 до 11 пока вы не узнаете службу, которая вызывает проблему. Если ни один из этих сервисов не является виновником, попробуйте выполнить следующие действия.
Если существует какая-либо служба, вызывающая проблемы с обновлением Windows 10, вам следует провести некоторое исследование в Интернете, чтобы выяснить, к какой программе относится эта служба. Затем обратитесь к поставщику этой программы или вашей системы за советом или воспользуйтесь альтернативным решением. - нажмите Ключ журнала Windows а также р на вашей клавиатуре. Затем введите «MSCONFIGИ нажмите Войти на вашей клавиатуре.

- Нажмите на Запускать вкладку, затем нажмите Открыть диспетчер задач.

- Щелкните правой кнопкой мыши один (только) отключен элемент автозагрузки, затем нажмите включить. После этого закройте диспетчер задач.

- Нажмите Хорошо а затем нажмите Запустить снова.

- Проверьте, возникает ли проблема с обновлением. Если это не так, повторите шаг С 13 до 16 пока вы не узнаете элемент автозагрузки, который вызывает проблему.
Если есть какой-либо элемент автозагрузки, который вызывает проблему с обновлением, вы должны увидеть, к какой программе относится этот элемент. Затем обратитесь к поставщику этой программы или вашей системы за советом или воспользуйтесь альтернативным решением.
Если чистая загрузка поможет вам выяснить источник вашей проблемы, отлично! Но если это исправление не работает для вас, то вам может понадобиться …
Исправление 4: перезагрузите компьютер с Windows 10
Если ни одно из вышеперечисленных исправлений не работает для вас, вам может потребоваться перезагрузить компьютер с Windows 10, чтобы проверить, решает ли это проблемы с обновлением Windows 10. Чтобы перезагрузить компьютер:
Это может удалить программы или данные на вашем компьютере.
- Выключи ваш компьютер с Windows 10
- Включи ваш компьютер с Windows 10, а затем, когда загружается операционная система (круг точек вращается с черным экраном), неисправность твой компьютер.
- Делать шаг 2 пока вы не увидите сообщение «Подготовка автоматического ремонта«.

Нажмите Расширенные настройки.

Выбрать Устранение проблем.

Выбрать Сбросить этот ПК.

Выберите опцию, чтобы перезагрузить компьютер.
Возможно, вам придется прочитать описания из обоих вариантов, чтобы решить, какой из них вы выбираете.
Если один из вариантов вам не поможет, вам следует попробовать другой.
- Нажмите на Сброс кнопка, чтобы перезагрузить компьютер.

- Дождитесь завершения процесса сброса.
Теперь вы сможете решить проблемы с обновлением Windows 10.
Надеемся, что одно из исправлений выше работает для вас. Если у вас есть какие-либо вопросы, не стесняйтесь оставить нам комментарий ниже.