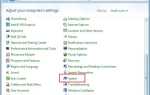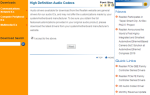Синий экран смерти (BSOD) обычно связано с аппаратным или программным обеспечением. В большинстве случаев, когда вы видите синий экран ошибки смерти, вы также видите код ошибки (отмечен красным прямоугольником).
Поскольку точная причина и решения могут быть трудно найти, Microsoft включила QR-код с каждым BSOD в Windows 10.
Если вы упустили возможность записать код ошибки или отсканировать QR-код, вы не в своем уме. Есть еще много вариантов, которые вы можете попробовать убрать синий экран ошибки смерти.
Обратите внимание, что методы менялись в зависимости от разных кодов. Если вы хотите получить более конкретное руководство по конкретной ошибке BSOD, найдите код ошибки в нашей базе знаний https://www.drivereasy.com/knowledge/. Если ваша проблема еще не решена, не стесняйтесь оставлять нам комментарии, и мы посмотрим, что еще мы можем сделать.
Шаг 1: Проверьте, достаточно ли у вас места
Шаг 2: Сканирование компьютера на наличие вирусов
Шаг 3: Применить все доступные пакеты обновлений Windows и другие обновления
Шаг 4: Проверьте системную память и жесткий диск (HDD)
Шаг 5: Откатить драйверы в безопасном режиме
ВАЖНЫЙ: Если ваш компьютер не загружается, вам нужно обратиться к эта почта чтобы попасть в рабочий стол, а затем в безопасный режим.
1: проверьте, достаточно ли у вас места
Проблемы «синего экрана смерти» и некоторые другие серьезные ошибки, такие как повреждение данных, могут возникнуть, если на основном разделе, используемом для операционной системы Windows, которая обычно устанавливается на диск или раздел С, недостаточно свободного места. Windows 10 использует приблизительно 10 ГБ дискового пространства, убедитесь, что на диске C достаточно места для хранения установочных файлов Windows 10.
2. Сканирование компьютера на наличие вирусов.
Убедитесь, что вы обновили базу данных антивирусной программы до последней версии. Затем используйте его для сканирования вашего компьютера, чтобы увидеть, есть ли вирус, который может вызвать эту проблему. Если вы не знаете, как обновить свою базу данных антивирусной программы, рекомендуется выполнить поиск соответствующей информации на веб-сайте разработчика или производителя.
3: применить все доступные пакеты обновления Windows и другие обновления
Пакет обновления представляет собой набор обновлений и исправлений, называемых исправлениями, для операционной системы или программного обеспечения. Обычно это позволяет простой и одиночный монтаж. Обычно вы можете проверить свой пакет обновления в Панель управления> Система.
В Windows большинство исправлений и исправлений доступны через Центр обновления Windows. Рекомендуется проверить, установлены ли на вашем компьютере последние выпущенные исправления в Настройки> Обновления безопасность.
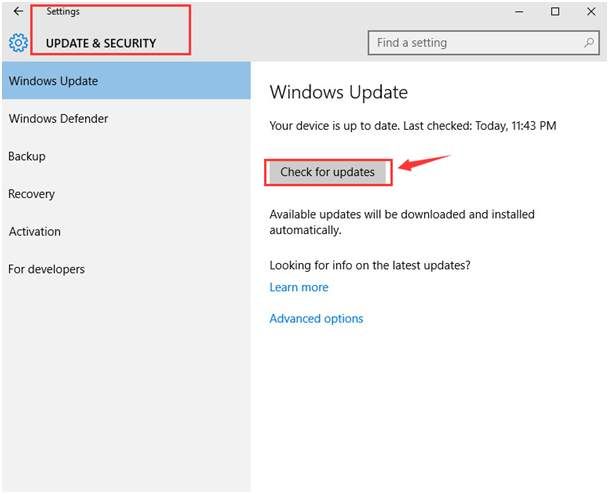
Также важно, чтобы вы обновляли драйверы устройств. Некоторые BSOD могут быть вызваны неисправными или устаревшими драйверами устройств. Чтобы обновить драйверы, вы можете найти на веб-сайте поддержки производителя модель вашего ПК и посмотреть, есть ли доступные обновления.
Если у вас нет времени, терпения или навыков работы с компьютером для обновления драйверов вручную, вы можете сделать это автоматически с Водитель Легко.
Driver Easy автоматически распознает вашу систему и найдет для нее правильные драйверы. Вам не нужно точно знать, на какой системе работает ваш компьютер, вам не нужно рисковать загрузкой и установкой неправильного драйвера, и вам не нужно беспокоиться об ошибках при установке.
Вы можете автоматически обновить драйверы с помощью БЕСПЛАТНОЙ или Профессиональной версии Driver Easy. Но в версии Pro это займет всего 2 клика (и вы получите полную поддержку и 30-дневную гарантию возврата денег):
1) Скачать и установите Driver Easy.
2) Запустите Driver Easy и нажмите Сканировать сейчас кнопка. Driver Easy проверит ваш компьютер и обнаружит проблемы с драйверами.

3) Нажмите Обновить кнопка рядом с помеченным драйвером для автоматической загрузки и установки правильной версии этого драйвера (вы можете сделать это с бесплатной версией).
Или нажмите Обновить все для автоматической загрузки и установки правильной версии всех драйверов, которые отсутствуют или устарели в вашей системе (для этого требуется Pro версия — вам будет предложено обновить, когда вы нажмете Обновить все).

4. Проверьте системную память и жесткий диск (HDD)
Эти два теста сделаны, чтобы убедиться, что ваша карта памяти или жесткий диск виноваты в ошибке BSOD. Если они являются проблематичными, вы должны рассмотреть вопрос о замене их как можно скорее.
Проверьте вашу системную память
1) На клавиатуре нажмите Ключ с логотипом Windows

а также р в то же время, чтобы вызвать Бежать команда. Тип mdsched.exe в поле запуска и ударил Войти.

2) Вы можете выбрать Перезагрузите сейчас и проверьте наличие проблем (рекомендуется) чтобы проверить состояние вашей карты памяти прямо сейчас, или выберите Проверьте наличие проблем при следующем запуске компьютера если вы слишком заняты сейчас.

3) Вы увидите эту страницу, показывающую ход проверки и количество проходов, которые она выполнит в памяти.

Если вы не видите здесь никакой ошибки, скорее всего, ваша карта памяти не вызывает никаких проблем.
Проблемы «синего экрана смерти» и некоторые другие серьезные ошибки, такие как повреждение данных, могут возникнуть, если на основном разделе, используемом для операционной системы Windows, которая обычно устанавливается на диск или раздел С, недостаточно свободного места.
Windows 10 использует приблизительно 10 ГБ дискового пространства, пожалуйста, убедитесь, что на диске C достаточно места для хранения установочных файлов Windows 10.
Запустите тест жесткого диска
Пожалуйста, убедитесь, что вы закрыли все открытые программы и файлы перед проверкой диска.
1) Следуй по пути Кнопка Пуск > Проводник> Этот ПК.

2) Найдите жесткий диск, который вы хотели бы проверить. Щелкните правой кнопкой мыши и выберите свойства.

3) Перейти к инструменты вкладка, а затем нажмите Проверьте вариант.

4) Если на вашем жестком диске нет проблем, вы увидите следующее уведомление:

5: Откат драйверов в безопасном режиме
Первое, что вы должны спросить себя, установили ли вы какие-либо новые приложения или драйверы на свой компьютер. Если это так, очень вероятно, что внесенные вами изменения вызвали BSOD.
В этом случае предлагается, чтобы вы откатить только что установленный драйвер к своей предыдущей версии. Если вы не уверены, какие изменения вы внесли, рекомендуется выполнить восстановление системы. Если вам нужна помощь с восстановлением системы в Windows 10, обратитесь к этот пост здесь для дополнительной информации.
1) Перейти к Безопасный режим первый. Для получения дополнительной информации о том, как добраться до безопасного режима, пожалуйста, обратитесь к этот пост здесь.
2) На клавиатуре нажмите Ключ с логотипом Windows

а также р в то же время. Затем введите devmgmt.msc в поле запуска и ударил Войти.
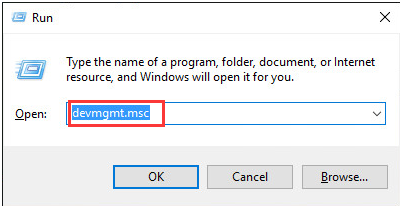
3) В Диспетчер устройств, найдите устройство, на которое вы хотите откатить драйвер. Щелкните правой кнопкой мыши имя устройства и выберите свойства.
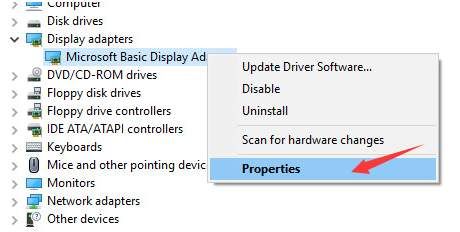
4) Перейти к Водитель вкладку и нажмите Откат драйвера.
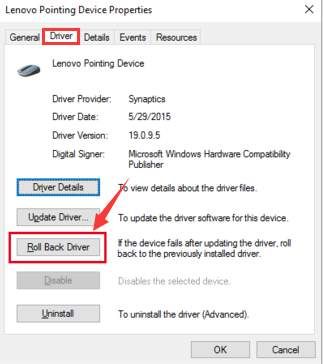
5) Если Откат драйвера вариант здесь серый, Вы не сможете использовать эту функцию. Вы можете сделать Восстановление системы вместо.
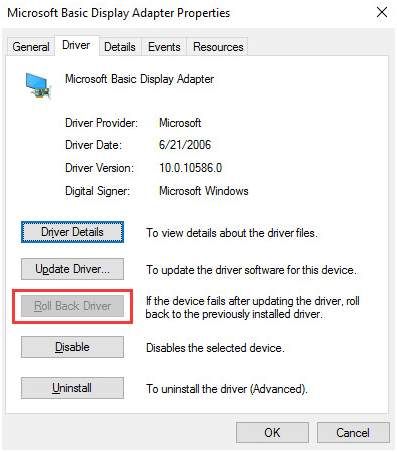
Если вы обнаружите, что ваше оборудование является причиной проблемы BSOD, попробуйте одну из следующих идей:
- Замените проблемное оборудование.
- Обновите прошивку аппаратного обеспечения.
- Убедитесь, что оборудование совместимо с вашей системой и другими программами в вашей системе.
- Обратитесь к производителю за информацией о поддержке.
Если вы обнаружите, что ваше программное обеспечение является причиной вашей проблемы BSOD, попробуйте следующие идеи:
- Переустановите программное обеспечение.
- Проверьте и установите все доступные обновления программы.
- Обратитесь к разработчику за информацией о поддержке.