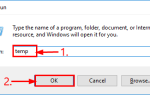Просто получите свой невероятный контроллер Xbox One? Это восхитительно! Я думаю, вы не можете дождаться, когда попробуете новый контроллер Xbox One, чтобы играть в игры прямо сейчас! Но подождите, вы не знаете, как подключить контроллер Xbox One или вы сталкиваетесь с некоторыми проблемами во время установки? Не волнуйся!
В этой статье рассматриваются три различных способа подключите контроллер Xbox One к Windows: через USB-кабель, беспроводной адаптер и Bluetooth.
Читайте дальше, чтобы увидеть, как …
Способы подключения контроллера Xbox One к вашему ПК:
Замечания: Если вы используете проводной контроллер Xbox One, выберите способ 1, пожалуйста.
- Использование USB-кабеля для подключения контроллера Xbox One к ПК
- Использование беспроводного адаптера для подключения контроллера Xbox One к ПК
- Использование Bluetooth для подключения контроллера Xbox One к ПК
- Обновите свой контроллер Xbox One, чтобы получить лучшую игровую производительность
Способ 1. Использование USB-кабеля для подключения контроллера Xbox One к ПК.
Проводной или беспроводной контроллер Xbox One. Вы можете использовать USB-кабель для подключения к компьютеру. Это очень просто.
- Если ваш контроллер Xbox подключен сам, пропустите этот шаг, пожалуйста; Если ваш контроллер Xbox one является беспроводным, подключите USB-кабель для зарядки к передней панели контроллера.

- Подключите другой конец к правильному USB-порту вашего ПК.

- Windows автоматически установит драйвер контроллера Xbox One для вас.

Теперь вы можете наслаждаться видеоиграми с вашим контроллером.
Если ваш контроллер Xbox One не может работать должным образом или Windows не устанавливает драйвер, следуйте инструкциям Как обновить мой контроллер Xbox One? устранить проблему.
Способ 2. Использование беспроводного адаптера для подключения контроллера Xbox One к ПК.
Помимо USB-подключения, если вы используете беспроводной контроллер, вы можете подключить контроллер к ПК с помощью беспроводного адаптера Xbox.
Следуй этим шагам;
- Подключите беспроводной адаптер Xbox к вашему ПК. Затем нажмите кнопку на краю. Windows автоматически установит драйвер контроллера Xbox One.

- Убедитесь, что в вашем контроллере есть батареи. нажмите Кнопка Xbox

включить свой контроллер.
- Нажмите кнопка привязки контроллера на вершине вашего контроллера. Светодиод на вашем контроллере и адаптер будет мигать несколько раз. Как только гаснет свет, ваш контроллер подключается к вашей Windows.

Теперь вы можете наслаждаться видеоиграми с вашим контроллером.
Дополнительный совет:
Если на вашем ПК есть встроенная беспроводная связь Xbox, например Microsoft Surface Studio, вы можете подключить контроллер Xbox One через Добавить устройство в настройки.
Посмотрите, как вы можете это сделать:
- нажмите Ключ с логотипом Windows а также я (одновременно), чтобы открыть окно настроек.
- Нажмите приборы.

Нажмите Добавить Bluetooth или другое устройство.

Нажмите Все остальное.

Перейдите, чтобы выбрать свой контроллер Xbox One и нажмите Готово.
Теперь вы сможете наслаждаться играми с вашим контроллером Xbox One.
Если ваш контроллер Xbox One не может работать должным образом или Windows не устанавливает драйвер, следуйте инструкциям Как обновить мой контроллер Xbox One? устранить проблему.
Способ 3: использование Bluetooth для подключения контроллера Xbox One к ПК
Если вы используете контроллер Xbox One с поддержкой Bluetooth и ПК с поддержкой Bluetooth, вы можете подключить их через Bluetooth.
Примечание. На контроллере с поддержкой Bluetooth пластмасса вокруг кнопки Xbox является частью лицевой части контроллера, например:

Чтобы подключить контроллер к ПК через Bluetooth:
- Прежде чем идти, убедитесь, что ваша Windows обновлена и Bluetooth включен.
- Нажмите кнопку Xbox на вашем контроллере, чтобы включить его.

- Нажмите и удерживайте кнопку привязки контроллера в течение трех секунд, а затем отпустите.

- нажмите Ключ с логотипом Windows а также я (одновременно), чтобы открыть окно настроек.
- Нажмите приборы.

- Нажмите Добавить Bluetooth или другое устройство.

- Перейдите, чтобы выбрать свой контроллер Xbox One и нажмите пара.
- Теперь вы сможете наслаждаться играми с вашим контроллером.
Как мне обновить контроллер Xbox One?
Для достижения максимальной производительности вам необходимо обновить контроллер Xbox One. Или, если Windows не устанавливает драйвер контроллера автоматически, следуйте приведенному здесь руководству, чтобы обновить контроллер Xbox One.
Вы можете загрузить контроллер Xbox One онлайн и установить его на свой Windows вручную. Или, если вы не уверены, что можете поиграть с водителем вручную, вы можете сделать это автоматически с Водитель Легко чтобы сэкономить гораздо больше времени.
Driver Easy автоматически распознает вашу систему и найдет для нее правильные драйверы. Вам не нужно точно знать, на какой системе работает ваш компьютер, вам не нужно рисковать загрузкой и установкой неправильного драйвера, и вам не нужно беспокоиться об ошибках при установке.
Вы можете обновить драйверы автоматически с помощью СВОБОДНО или профессионал версия Driver Easy. Но в версии Pro это займет всего 2 клика (и вы получите полную поддержку и 30-дневную гарантию возврата денег):
- Скачайте и установите драйвер Easy.
- Запустите Driver Easy и нажмите Сканировать сейчас кнопка. Driver Easy проверит ваш компьютер и обнаружит проблемы с драйверами. Ваш драйвер контроллера не исключение.

- Нажмите на Обновить Кнопка рядом с помеченным драйвером для автоматической загрузки правильной версии этого драйвера, вы можете установить его вручную (вы можете сделать это с помощью СВОБОДНО версия).
Или нажмите Обновить все для автоматической загрузки и установки правильной версии всех драйверов, которые отсутствуют или устарели в вашей системе (для этого требуется Pro версия — вам будет предложено обновить, когда вы нажмете Обновить все).
После обновления контроллера перезапустите Windows и попробуйте снова.